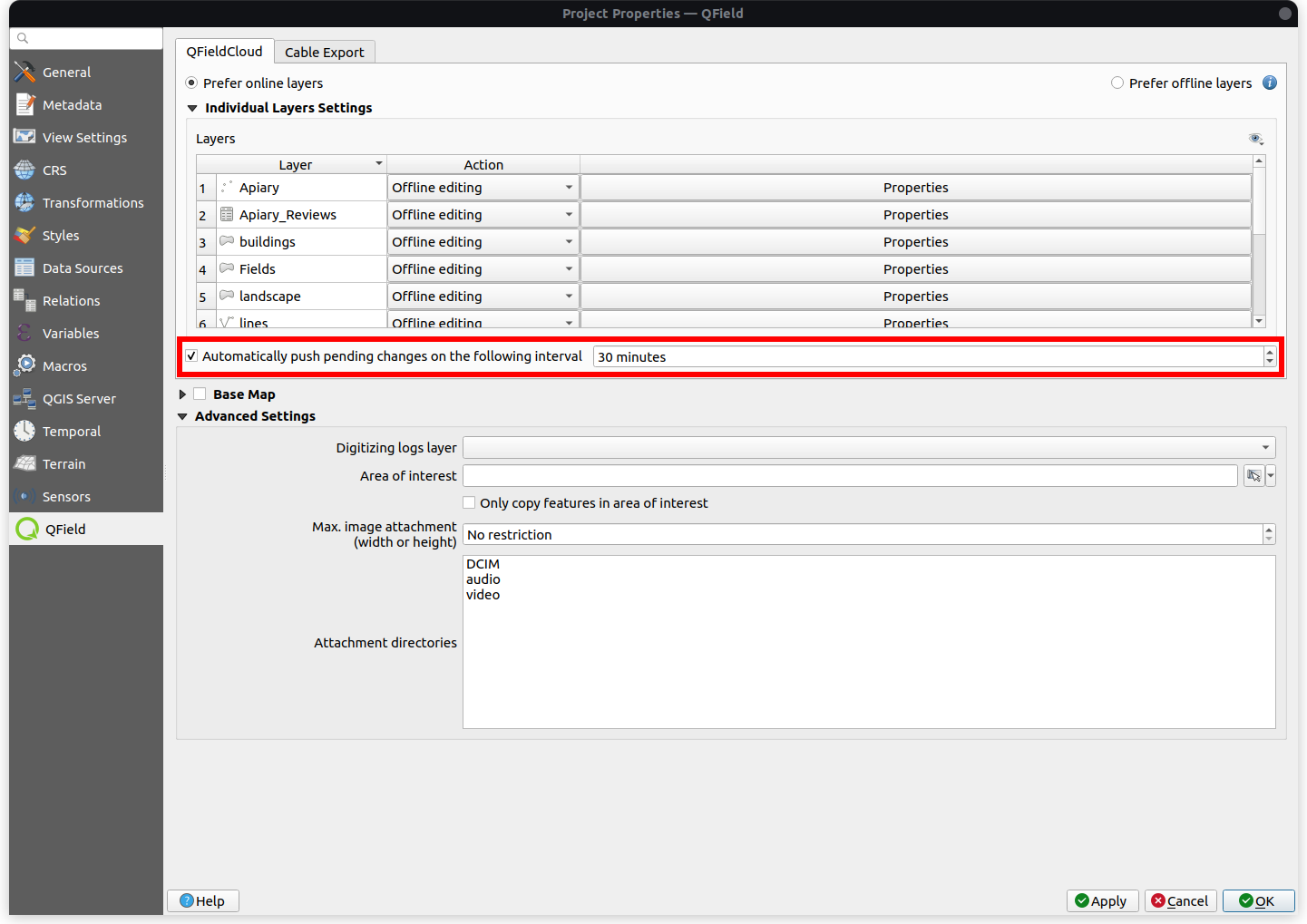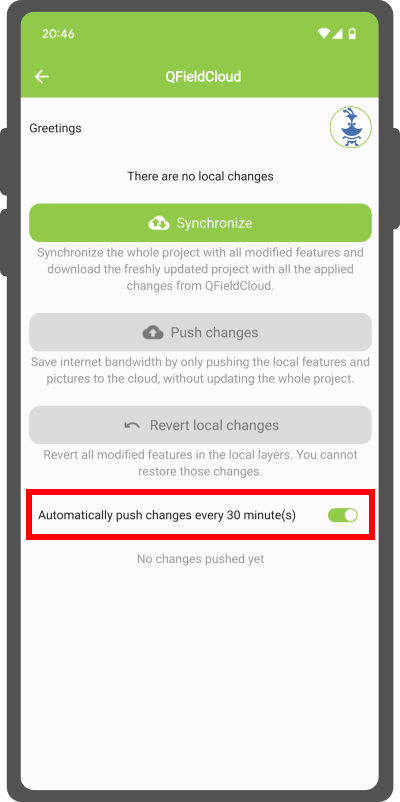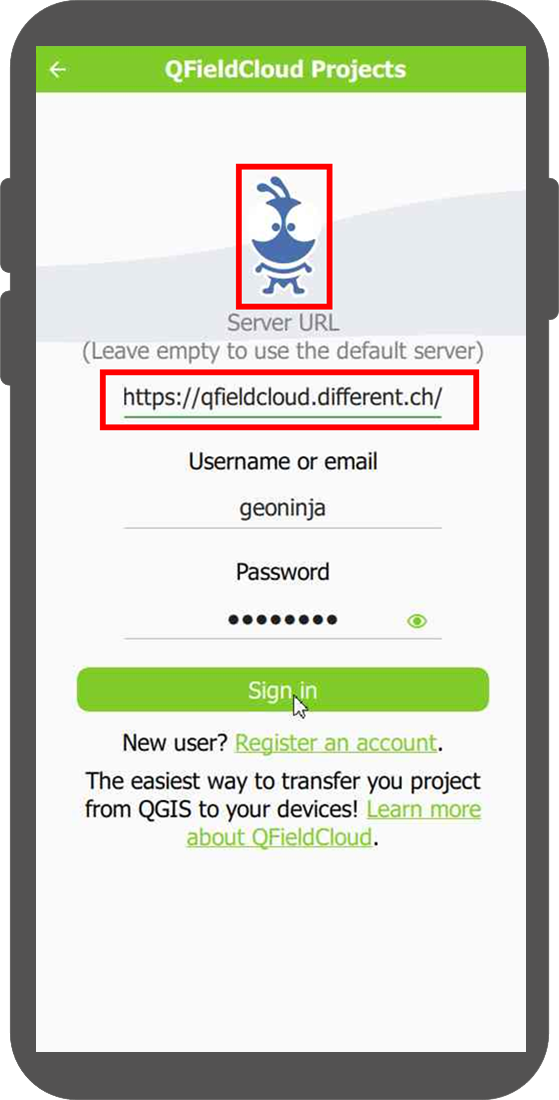Guida al setup avanzato¶
Estensioni vettoriali supportate¶
Currently, QFieldCloud supports GeoPackage and PostGIS layers for collaborative editing. Other formats supported by QGIS should also work but are not officially supported.
Lavorare con i GeoPackages¶
Usare i GeoPackages è solitamente la miglior soluzione per un setup semplice finalizzato a centralizzare i dati collezionati dai tuoi utenti QField in un unico file.
If you would like to set up a relation, it is recommended to add a UUID field and to use that as the primary or foreign key.
Note
Do not use the default 'fid' field for relations (as primary or foreign key). It will lead to errors over time.
Esempio di flusso di lavoro (GeoPackage)¶
Preparazione da Desktop
- Creare un nuovo progetto.
- Create GeoPackage layers, save it in the same folder than the QGIS project.
- Impostare il GeoPackage in "Modifica offline" all'interno del plugin QFieldSync.
- Caricare il progetto su QFieldcloud
Lavoro sul campo
- Sign in to QFieldCloud and download the project to your device.
- Collect and edit some data and upload the changes.
Desktop
- Using QFieldSync, download the updated files (the GeoPackage file should have changed).
Warning
This workflow does not support changing the GeoPackage on the desktop, as being file-based, the whole GeoPackage will be replaced. This means that data can only be digitized using QFieldCloud.
PostGIS¶
Using PostGIS layers is a good choice if your data should directly be editable for multiple users through QFieldCloud when they sync their work without any further steps.
It requires your database to be publicly accessible, and credentials must be saved unencrypted in the QGIS project. Please be aware of the security implications of such requirements, and remember to have backups.
Esempio di flusso di lavoro (PostGIS)¶
Preparazione da Desktop
- Creare un nuovo progetto.
- Aggiungere un layer PostGIS, assicurandosi di memorizzare le credenziali nel progetto.
- Assicurarsi che la connessione al database PostGIS sia pubblicamente accessibile (IP pubblico o nome di dominio, non funzionerà con 127.0.0.1 o localhost).
- Nelle impostazioni di progetto di QFieldSync, impostare il GeoPackage in
Modifica offlinese i propri utenti QField non disporranno di una connessione Internet affidabile sul campo oppure inAccesso diretto al database. - Caricare il progetto su QField cloud
Lavoro sul campo
- Signin to QFieldCloud and download the project.
- Raccogliere alcuni dati (e caricare le modifiche una volta tornati in ufficio se si stava usando la
Modifica offline).
Desktop
- All changes should be directly visible inside the PostGIS database.
Note
When using direct database access, QFieldCloud will directly edit data in the PostGIS database.
This will only work with a reliable internet connection in the field, but has the advantage that all data is directly visible to all users and allows to use any PostGIS specific setup (triggers, generated fields, etc).
Note
When using offline editing, QField will work on a local copy of the database in a GeoPackage, which will be synced by QFieldCloud to the original database once synchronized by the user.
This is the best choice if the connection in the field is not reliable
Changes will only be visible to users once the synchronization via QFieldCloud has been applied on the different devices.
As a local copy is created, advanced PostGIS operations (like triggers) will not be available on QField.
Just like for regular GeoPackages, if relationships are defined, it is recommended to use a UUID field instead of the fid as the primary key to avoid conflicts if multiple users create data at the same time.
Ulteriori informazioni sono disponibili su QFieldCloud technical reference.
Enabling automatic pushing of changes to QFieldCloud¶
With this functionality, users and managers of QFieldCloud projects can enforce automatic pushing of pending changes to QField devices in the field, as well as specify the interval in between automated pushes. The functionality is activated through a project setting, allowing remote activation.
Preparazione da Desktop
-
Accedi alle Impostazioni del Progetto: Accedere al pannello QField nella finestra di dialogo Impostazioni progetto fornita dal plugin QFieldSync.
-
Attiva Invio Automatico: Attiva l'opzione "Invia automaticamente le modifiche in sospeso nel seguente intervallo" e definisci l'intervallo preferito.
Note
Benefits:
- Real-Time Updates: Ensures prompt synchronization of field data with the QFieldCloud project.
- Streamlined Workflow: Minimizes manual intervention and ensures surveyors do not need to worry about synchronization, helping them focus on data quality.
Considerations:
- Network Stability: Ensure stable internet connectivity for auto-push functionality.
- Battery Optimization: Implement strategies to mitigate battery consumption on QField devices during prolonged fieldwork.
Create a project in an organization¶
Come creare un progetto in un'organizzazione
Opzione 1: Converti direttamente il tuo progetto locale in un progetto Organization QFieldCloud:
-
Follow the steps configure your cloud project, until you get to the "Project details".
-
Cambia il proprietario del progetto nella tua Organizzazione.

-
Click on "Create" to start the conversion and synchronization. When finish you will see the project is in your Organization in QFieldCloud.
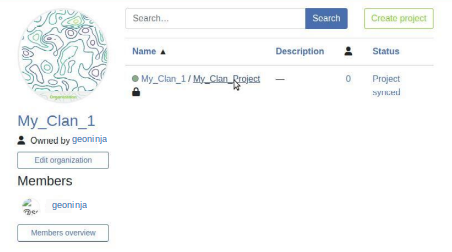
Nota
Per questa funzionalità è richiesto Qfield Sync 4.6 o versione successiva
Opzione 2: Caricamento diretto nell'Organizzazione:
-
Seleziona la tua organizzazione.
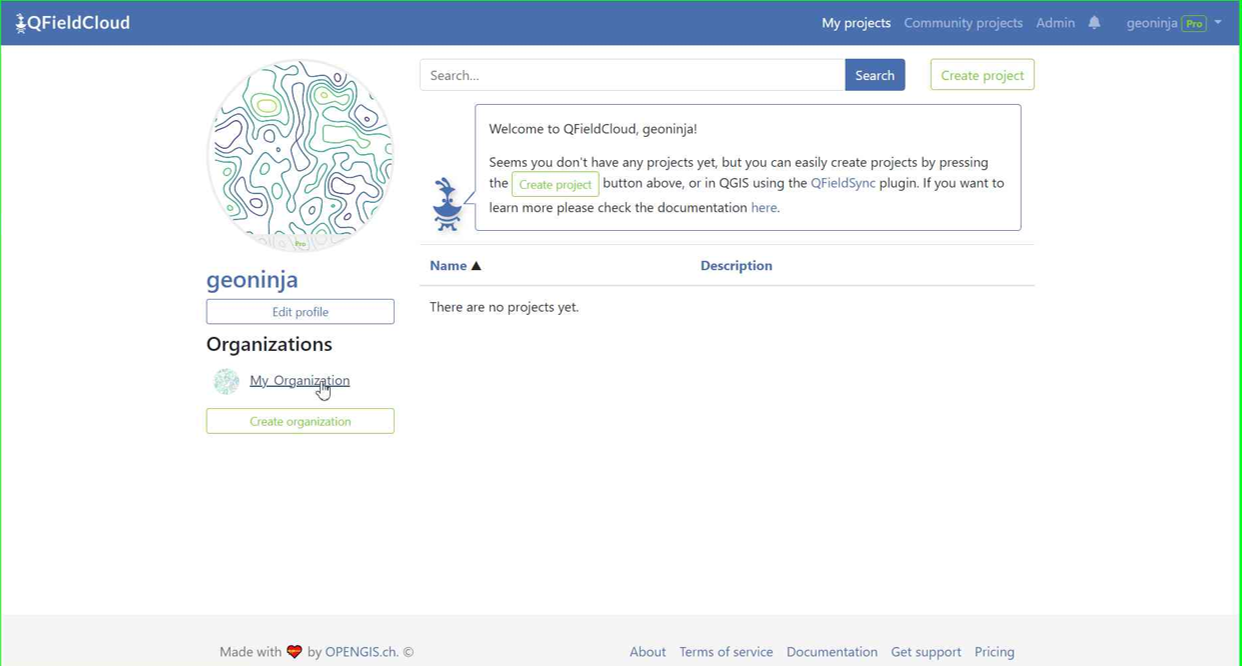
-
Una volta entrati nell'Organizzazione, clicca su "Crea un progetto".
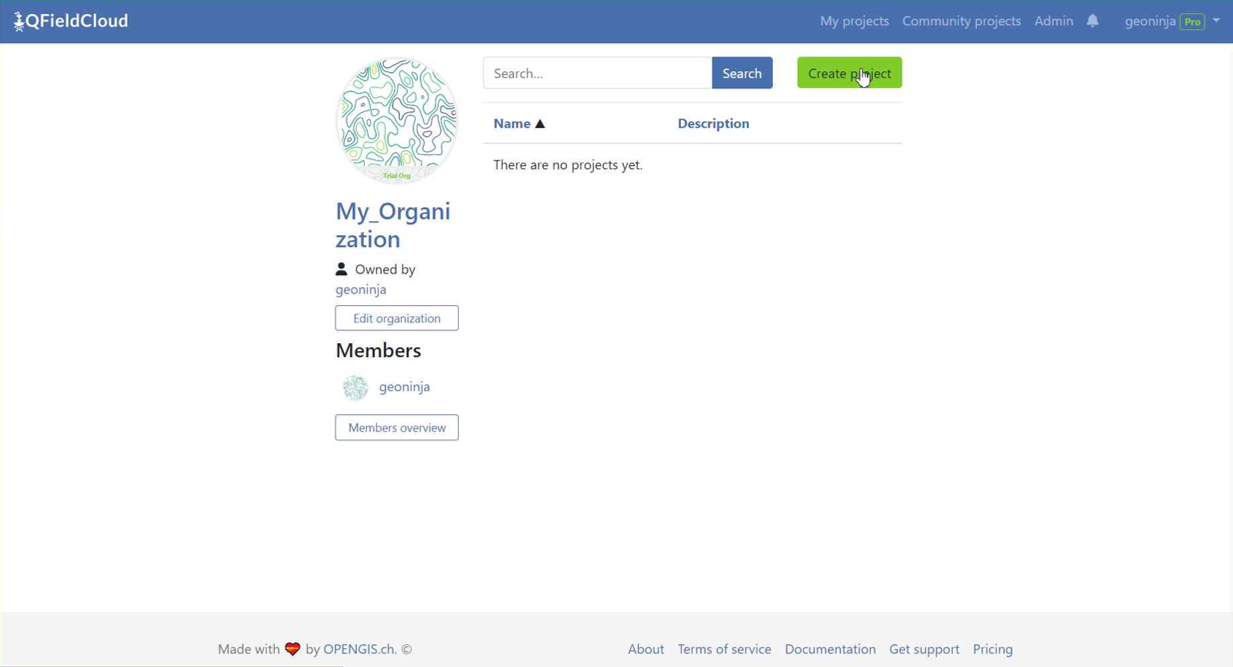
-
Seleziona "Crea un nuovo progetto vuoto".
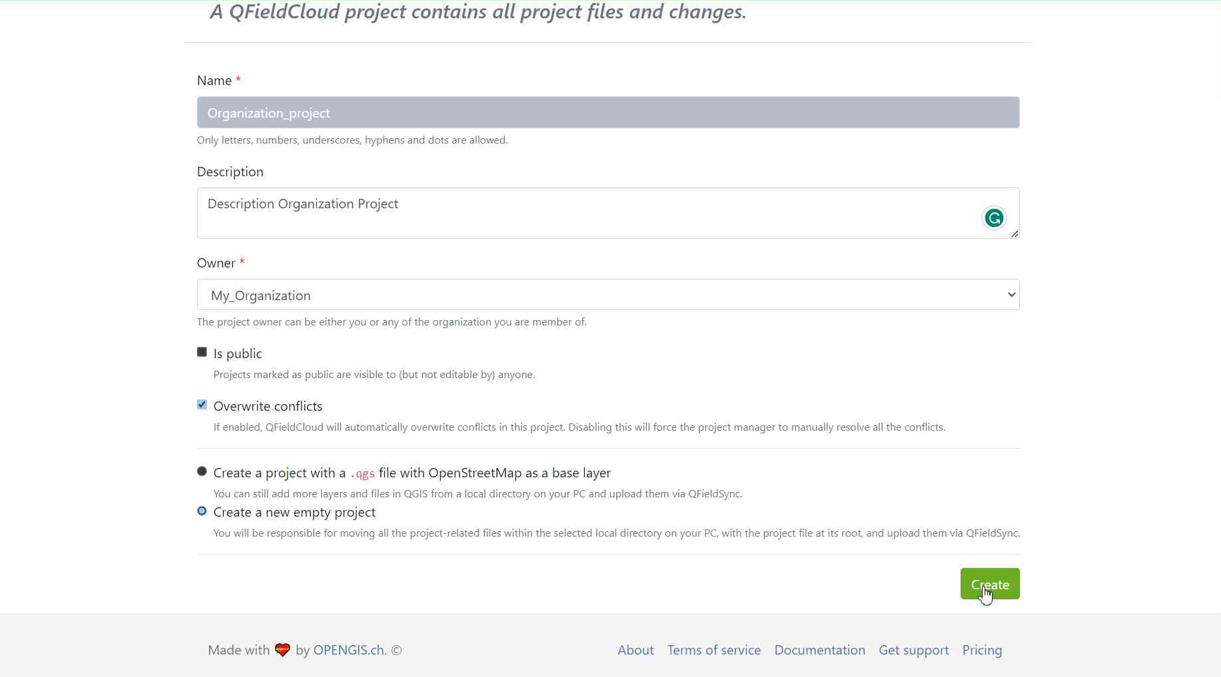
-
Potete vedere il nuovo progetto nella panoramica.
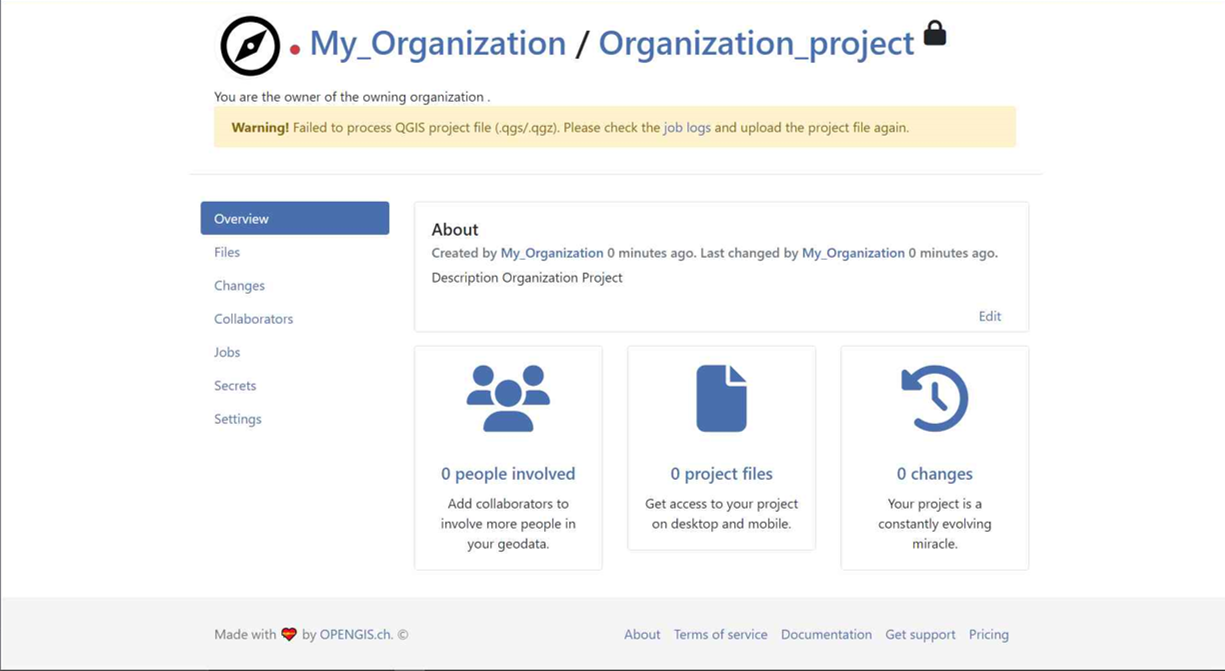
-
Su QGIS in QFieldSync, vedrai il nuovo progetto elencato, clicca su "Modifica Progetto Cloud Selezionato".
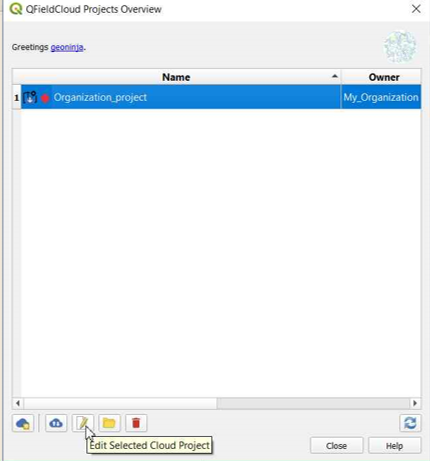
-
Scegliere la cartella in cui salvare il progetto.
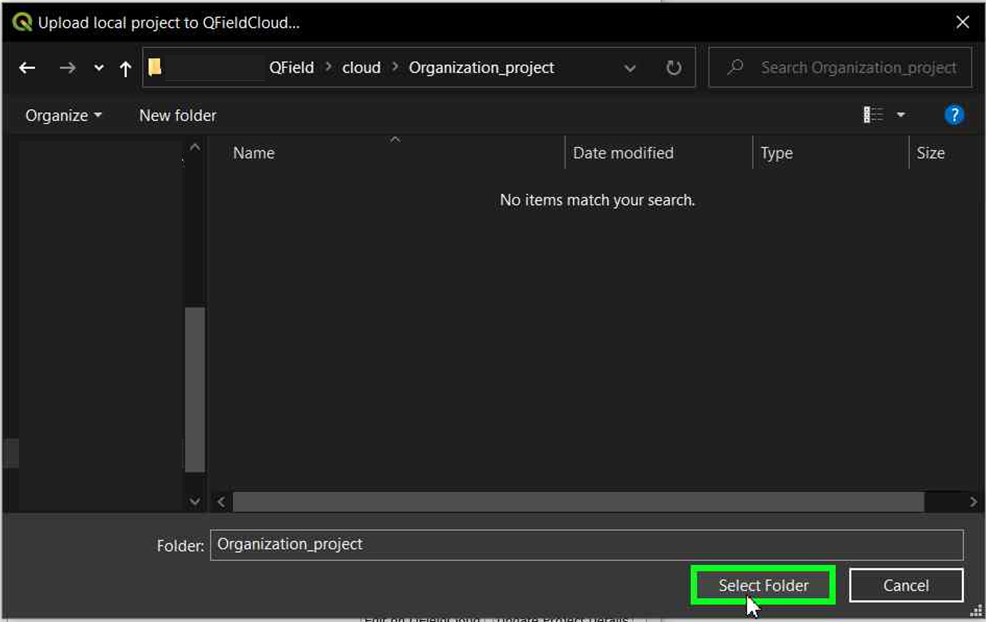
-
Nella cartella selezionata, è possibile sia incollare un progetto già in uso o salvarne uno nuovo.
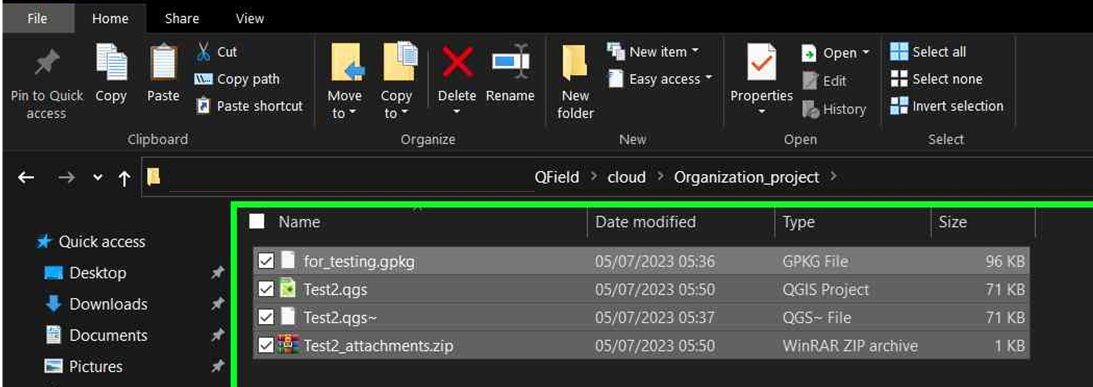
-
Una volta che la cartella contiene il progetto, è possibile sincronizzarlo.
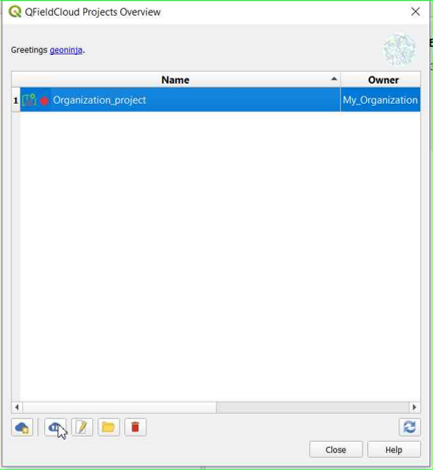
-
Infine, carica le modifiche sul cloud.
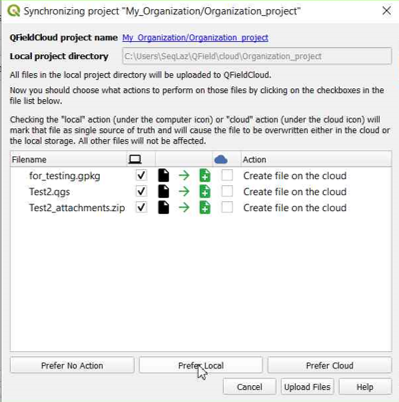
-
È possibile verificare che i file siano presenti nel progetto dell'Organizzazione.
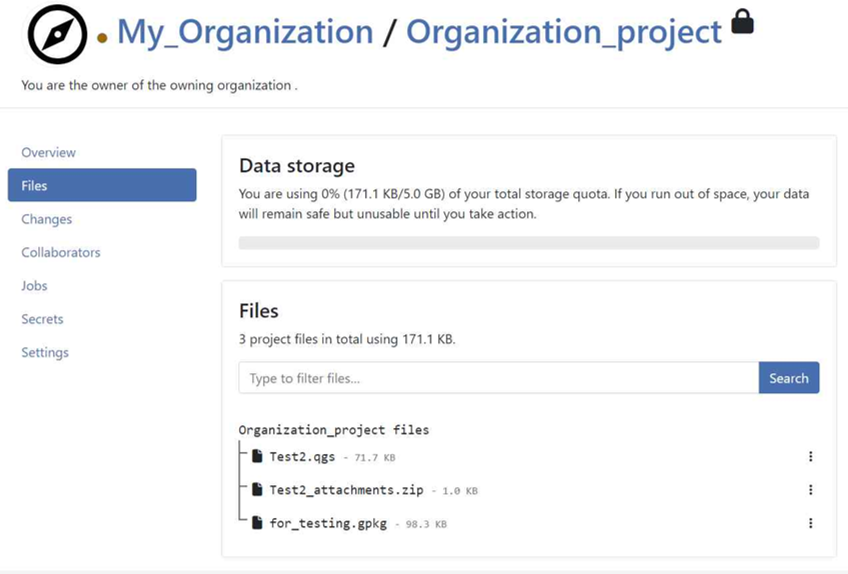
Opzione 3: Spostare il progetto dal proprio account a quello di un'Organizzazione:
-
If you already have a project in QFieldCloud (refer to configure your cloud project). In the project, click on "Settings" and select "Transfer ownership of this project" to choose the desired Organization for the transfer.
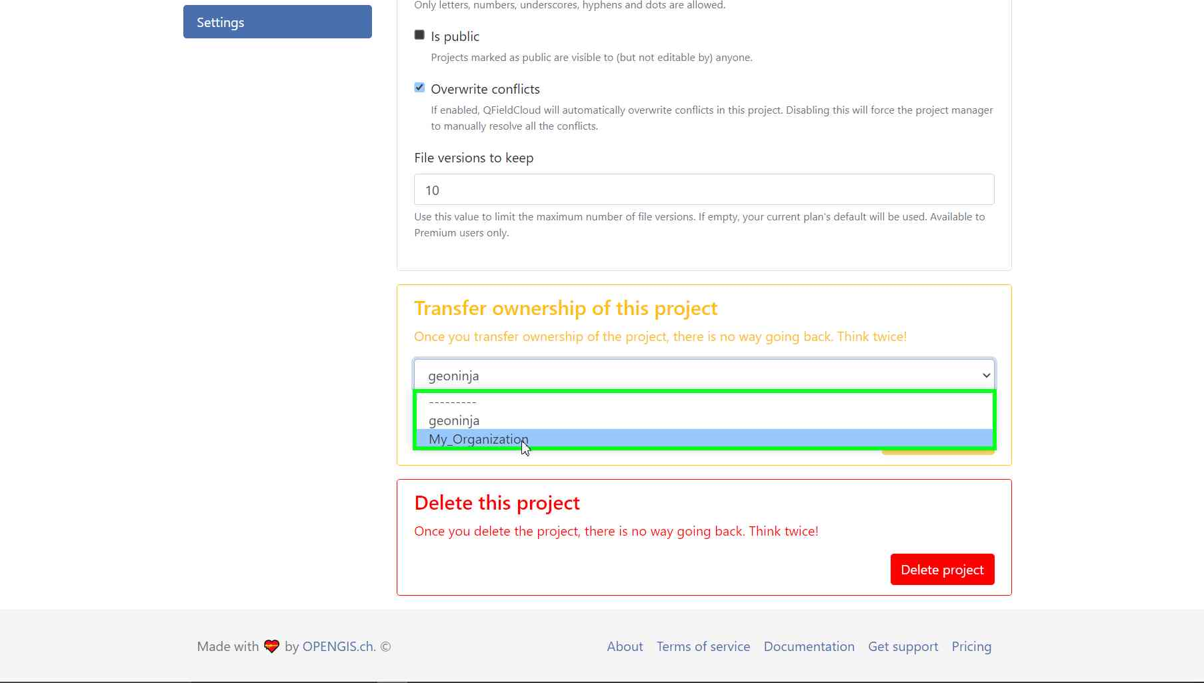
-
A pop-up window will appear to confirm the transfer. To proceed, you will need to type the requested text and click "Transfer project".
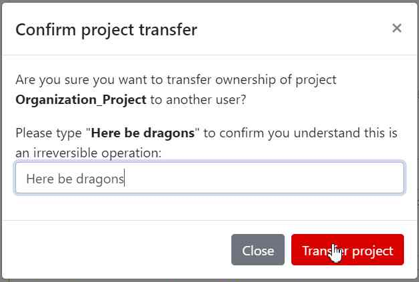
Activate email notifications for QFieldCloud changes¶
- Accedi alle Impostazioni del tuo account.
-
Navigate to the Notifications section. Here, you can customize the frequency of notifications you wish to receive at the email address registered with your account.
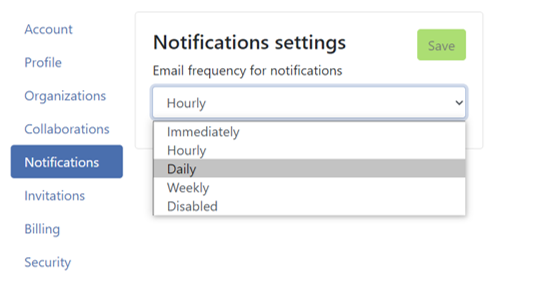
Gli eventi che vengono notificati sono: - Creazione di un Utente - Creazione di un'Organizzazione - Eliminazione di un'Organizzazione - Creazione di membri dell'organizzazione - Eliminazione di membri dell'organizzazione - Creazione di un Team - Eliminazione di un Team - Creazione di membri di un team - Eliminazione di membri di un team - Creazione di un Progetto - Eliminazione di un Progetto - Creazione dei membri del progetto - Eliminazione dei membri del progetto
You will receive notifications for events in which you are not the actor. These notifications are specifically for events that are initiated by other members of your organization or collaborators on your projects.
Migliora il tuo progetto con il "Optimized Package"¶
We recommend using the new "Optimized Packager" over the deprecated "QGIS Core Offline Editing" for all your projects. Set the packager under "Packaging Offliner" in the "Settings" tab of your project.
The "Optimized Packager" supports consolidating filtered layers of same datasource into a single offline layer, respecting distinct symbology but also using less storage. Here is an example to illustrate this feature:
Example Configuration:
- Layer 1.1:
- Sorgente Dati:
layers.gpkg - Tabella:
layer1 -
Filtro:
id % 2 = 1 -
Layer 1.2:
- Sorgente Dati:
layers.gpkg - Tabella:
layer1 - Filtro:
id % 2 = 0
Result:
Per il nuovo offliner:
- Un singolo layer viene generato nel geopackage, combinando i dati da layer1 con i filtri specificati.
Per il vecchio offliner (QGIS):
- Vengono creati due layer separati, ognuno dei quali rappresenta i set di dati filtrati:
- Layer 1: Filtrato con id % 2 = 1
- Layer 2: Filtrato con id % 2 = 0
Note
This configuration must be set in the Settings page of each project in QFieldCloud.
Connect to a custom QFieldCloud server in QField and QFieldSync¶
Per impostazione predefinita QField e QFieldSync si collegano al servizio QFieldCloud su app.qfield.cloud.
È possibileValore di default modificare il server predefinito QFieldCloud a cui QField e QFieldSync si connettono:
- Apri la schermata di accesso in Qfield o QFieldSync.
- Toccare due volte l'icona Nyuki (il logo blu QFieldCloud).
- Questa azione rivelerà un campo in cui è possibile immettere l'indirizzo del server QFieldCloud preferito.
- Inserisci i dettagli del server desiderato nel campo fornito. (Lasciando il campo vuoto si collegherà al server predefinito QFieldCloud su app.qfield.cloud.)
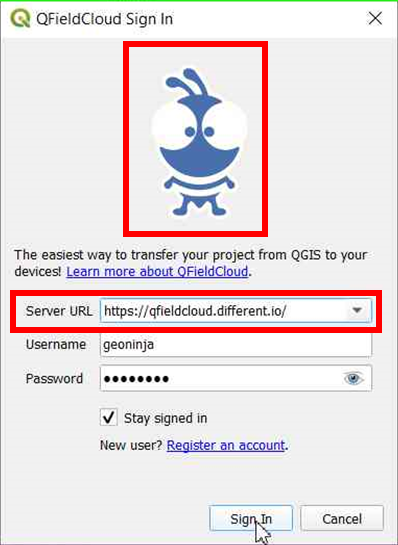
Note
It's important to note that QFieldSync does not support the same cloud project in multiple QGIS profiles. As a recommendation use a single QGIS profile for your QFieldCloud projects to avoid synchronization issues.