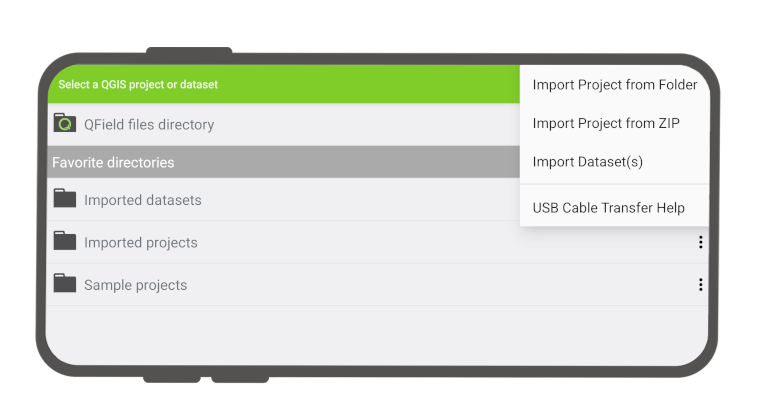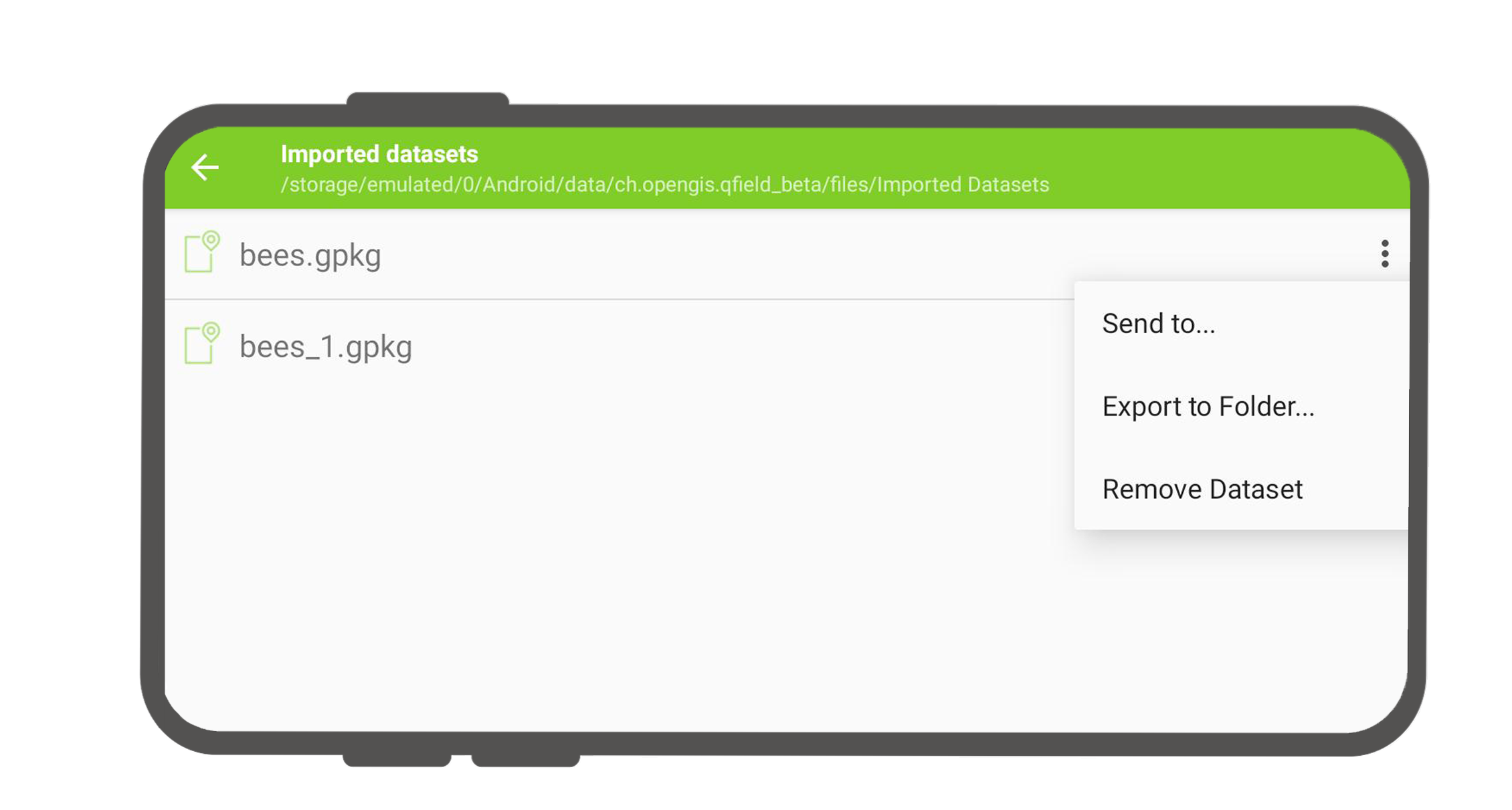Selezione del progetto¶
QField dispone di un selettore di file che consente di aprire un progetto dal dispositivo in locale. Per aprire i file dal cloud vedi QFieldCloud .
Nota
A partire da Android 11 alle applicazioni viene negato l'accesso completo ai contenuti di archiviazione principale ed esterna. Per QField, ciò significa che non è più possibile accedere direttamente ai progetti e ai set di dati trasferiti e/o scaricati nelle cartelle di archiviazione. È possibile saperne di più su QField storage access.
È necessario importare le cartelle del progetto o singoli set di dati nella posizione di archiviazione dedicata dell'app<drive>:/Android/data/ch.opengis.qfield/files/QField dove QField ha accesso illimitato in lettura/scrittura. Con questa procedure, sono supportati anche l'importazione da schede SD esterne o da fornitori che funzionano con file remoti (es. Google Drive) are supported as well.
Attenzione
Tieni presente che durante la disinstallazione di QField anche la cartella dell'app viene eliminata, mentre all'aggiornamento viene mantenuta.
Importare e aprire un progetto locale¶
Lavoro sul campo
Quando vai su Apri file locali (tramite il pulsante Menu > Apri) vedrai una serie di nuove cartelle chiamate "directory dei file QField", "Set di dati importati" e "Progetti importati" e un menu a discesa accessibile tramite il pulsante a forma di più in basso a destra.
Il menu a discesa elenca i metodi per importare progetti e set di dati: importare progetto da una cartella, importare progetto da un (archivio) ZIP, e importare un set di dati (singolo).
Importare il progetto da una cartella o da un archivio ZIP¶
Quando si importa un progetto da una cartella o da un archivio ZIP, verrà richiesto di concedere l'autorizzazione a QField per leggere il contenuto di una determinata cartella nella memoria del dispositivo tramite un selettore di cartelle di sistema. Quando viene selezionata la cartella o l'archivio, QField copia il contenuto (incluse le relative sottocartelle) nella posizione 'Progetti importati' dell'app. Puoi quindi aprire il progetto da lì.
La reimportazione di una determinata cartella attraverso l'azione del menu a discesa sovrascriverà i progetti preesistenti dando alla nuova cartella un nome identico. Ciò consente di aggiornare i progetti.
Attenzione
Si noti che la modifica, l'aggiunta e l'eliminazione degli elementi verranno salvate nei set di dati del progetto importato, non nella cartella originale selezionata durante il processo di importazione.
Importare dataset¶
È inoltre possibile importare singoli set di dati. Ti verrà chiesto di selezionare uno o più file tramite un selettore di file di sistema, che verranno copiati nella cartella "Set di dati importati". Bisogna assicurarsi che tutti i file sidecar siano selezionati durante l'importazione (es. un set di dati shapefile richiederebbe di selezionare i file .shp, .shx, .dbf, .prj e .cpg).
Directory preferite¶
Nella prima schermata del selettore di file, c'è una sezione che mostra le directory preferite. Per aggiungere una directory ai preferiti, premi a lungo nel selettore di file sul nome della directory. Per rimuovere una voce dai preferiti, premi a lungo sulla voce nella lista dei preferiti.
Recuperare progetti e set di dati modificati¶
Preparazione da Desktop
Progetti e set di dati importati sono accessibili direttamente tramite un cavo USB. La posizione di archiviazione viene visualizzata nella barra di navigazione in alto quando si apre un file locale.
Sulla maggior parte dei dispositivi collegati a un computer tramite connessione via cavo USB, il percorso sarà <drive>:/Android/data/ch.opengis.qfield/files/ dove troverai sia le cartelle "Set di dati importati" che "Progetti Importati" all'interno delle quali si troveranno i tuoi contenuti modificati.
Inviare a¶
Lavoro sul campo
Puoi condividere e inviare i set di dati direttamente da QField utilizzando le API Android. Ciò consente l'invio di set di dati modificati direttamente ad app di terze parti (Gmail, Drive, Dropbox, Nextcloud, la tua app di messaggistica preferita, ecc.).