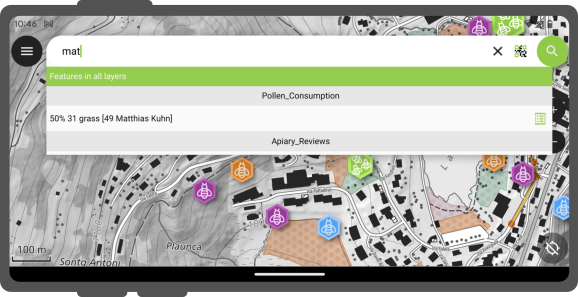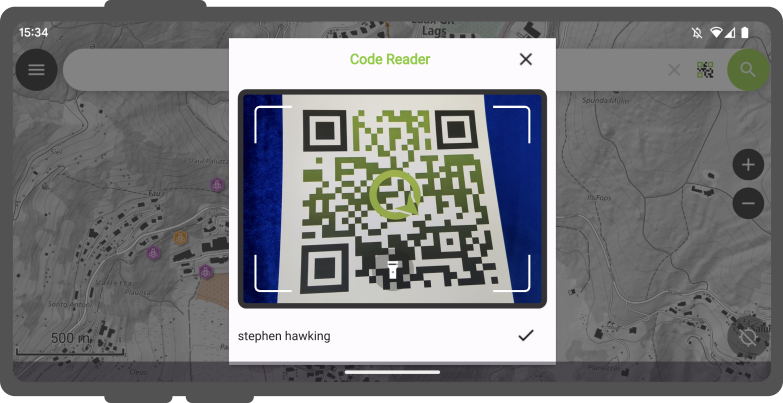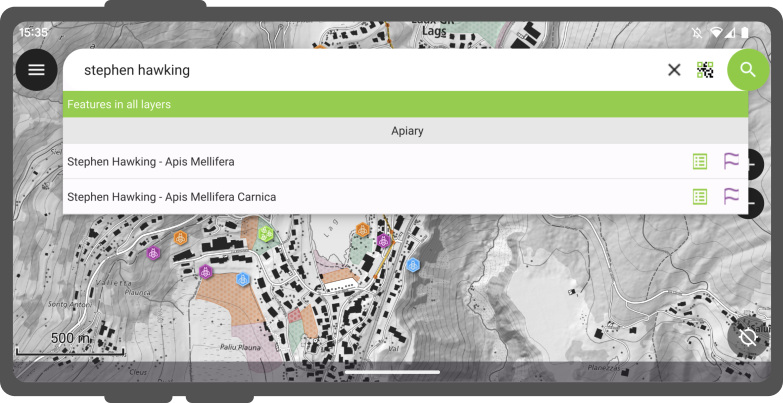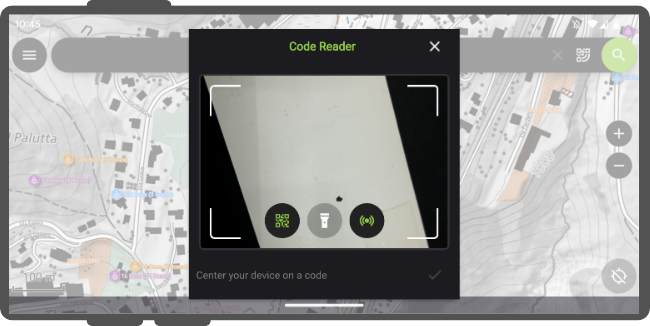Barra di ricerca¶
QField è dotato di una elegante barra di ricerca che consente di cercare elementi all'interno dei layer vettoriali del progetto, per andare alle coordinate immesse ed altro ancora.
Uso¶
Lavoro sul campo
Tocca il pulsante Ricerca nell'angolo in alto a destra dello schermo per aprire ed espandere la barra di ricerca.
Cerca layer vettoriali¶
Il valore immesso nella barra di ricerca verrà usato per trovare gli elementi con corrispondenza dei valori degli attributi. È necessario un minimo di tre caratteri per iniziare la ricerca.
Active Layer Search Feature Matching¶
The active layer search functionality enhances search efficiency by focusing exclusively on the currently active layer and specific fields within it.
To start a search, simply type f followed by your search term. This helps you quickly find items by searching only the active layer. It scans feature names and all text and number fields for matches. When it finds one, both the attribute's name and value are highlighted. You'll also see the feature's name in the search results below. To narrow down your search to a specific field, type: f @ATTRIBUTE_NAME search-term. This targets your search to that field.
Ricerca con scanner di codici¶
Inoltre, hai la possibilità di utilizzare la funzionalità di scansione del codice per questo scopo.
Facendo clic su "Scansiona codice" si attiverà il lettore di codice QField, avviando il processo di scansione per decodificare il codice.
Quando sarai soddisfatto delle informazioni acquisite, puoi semplicemente fare clic sulla spunta (✔️) del pulsante OK per avviare una ricerca per quella stringa specifica (in questo esempio, il codice corrisponde a un identificatore utente associato a vari elementi in un set di dati del progetto).
Per risultati distinti, si consiglia di codificare l'UUID dell'elemento. Questo ci permetterà di individuare tempestivamente gli elementi pertinenti.
Gli elementi corrispondenti verranno visualizzati nella lista dei risultati che offrirà due possibili azioni :
- Premi sul nome nel risultato per spostare la mappa sull'elemento (l'elemento verrà evidenziato in giallo)
- Premi sul pulsante attributi per aprirne gli attributi.
Cerca con NFC¶
Inoltre, il Lettore di Codici offre la possibilità di leggere i tag di testo NFC.
Note
Sebbene sia la fotocamera per i codici QR che il rilevatore di etichette NFC siano attivati di default quando apri il Lettore di Codici, hai la flessibilità di disabilitare una di queste funzionalità per assicurarti che la batteria del tuo dispositivo non venga utilizzata inutilmente per attivare hardware che potresti non necessitare al momento.
Vai alle coordinate¶
È possibile passare a una data coordinata attraverso la barra di ricerca inserendo coordinate latitudine, longitudine (in WGS84). Inoltre, sarai in grado di inserire le coordinate nel CRS del progetto aperto.
Una volta che QField identifica il valore inserito come una coordinata, toccare le coordinate nel risultato per spostare la mappa a quel punto.
Vai al segnalibro spaziale¶
La barra di ricerca corrisponde anche ai segnalibri spaziali salvati. Il testo inserito verrà confrontato sia con i segnalibri salvati dall'utente che con i segnalibri incorporati nel progetto attualmente aperto.
I segnalibri corrispondenti appariranno nell'elenco dei risultati. Toccando un segnalibro verrà centrata la mappa in modo che corrisponda all'estensione del segnalibro.
Calcolatore di espressioni¶
La barra di ricerca di QField funge anche da pratico calcolatore, dove il testo inserito può essere trattato come espressioni, con il valore restituito visualizzato nell'elenco dei risultati e la possibilità di copiare il valore negli appunti.
Per attivare il calcolatore, è necessario un prefisso = * (ovvero un segno di uguale seguito da uno spazio). Ad esempio, = 20 + 5* restituirebbe un valore di 25.
Pro-tip: usa la funzione di espressione aggregate() per calcolare le statistiche sui layer vettoriali. Ad esempio, calcolare l'area totale coperta da un layer poligonale può essere fatto digitando = aggregate('my_layer','sum', $area).
Configura la ricerca dei layer vettoriali in QGIS¶
Preparazione da Desktop
Per impostazione predefinita, tutti i layer vettoriali sono ricercabili. Quando configuri il tuo progetto in QGIS, è possibile escludere i layer vettoriali dai risultati della ricerca. Per fare ciò, apri la finestra delle proprietà del progetto e passa al pannello Fonti Dati, dove ti verrà presentato un widget di tabella delle funzionalità dei layer. Da lì, utilizza la casella di controllo Ricercabile per includere/escludere layer specifici.