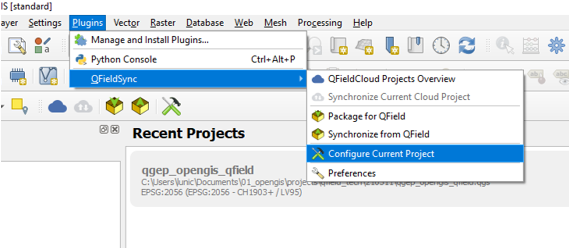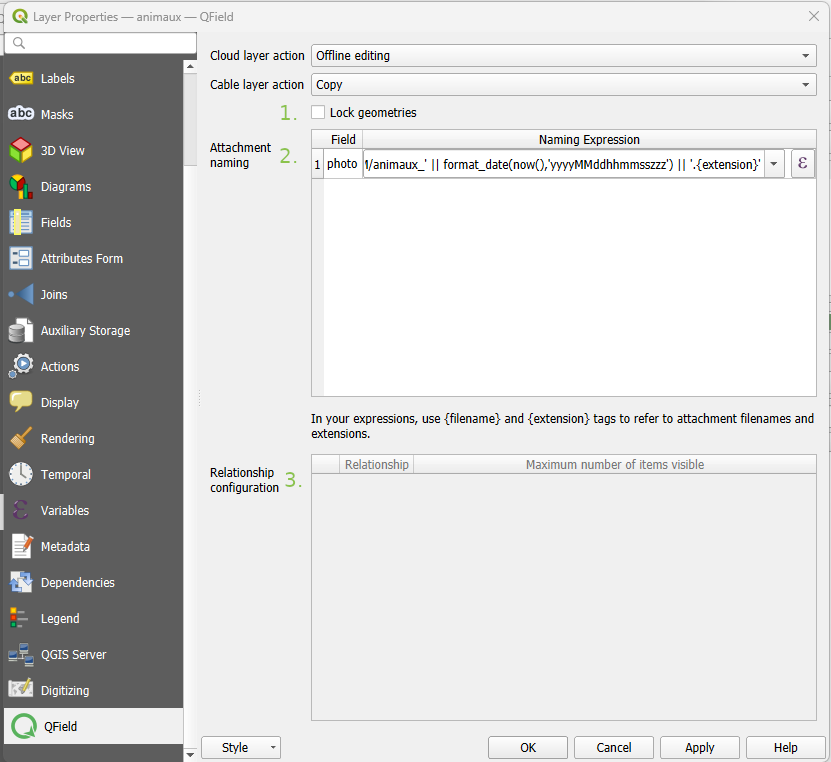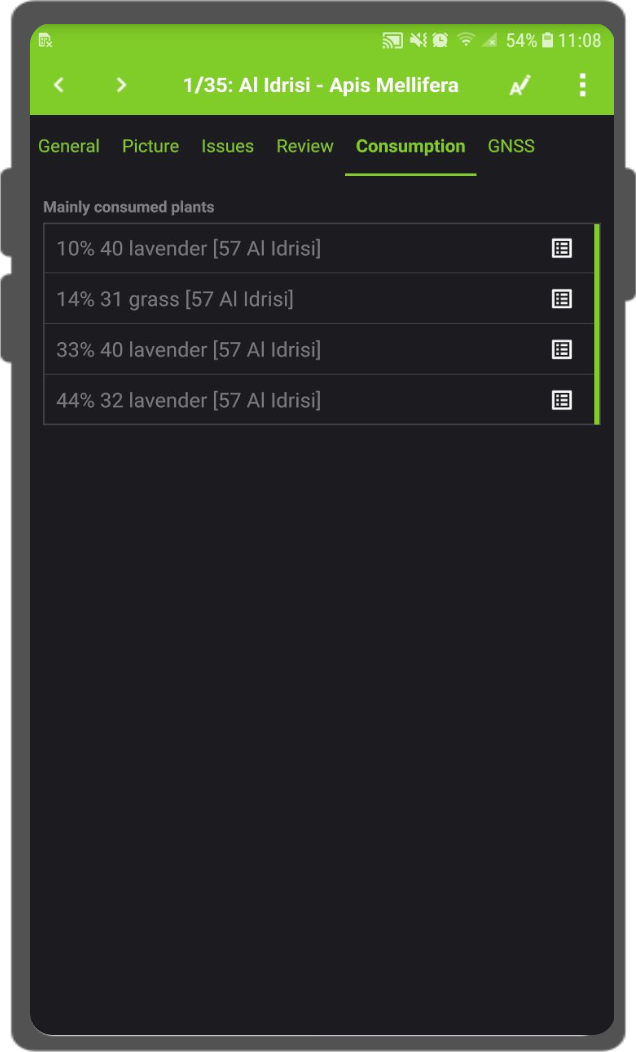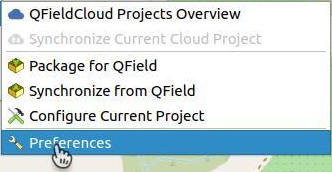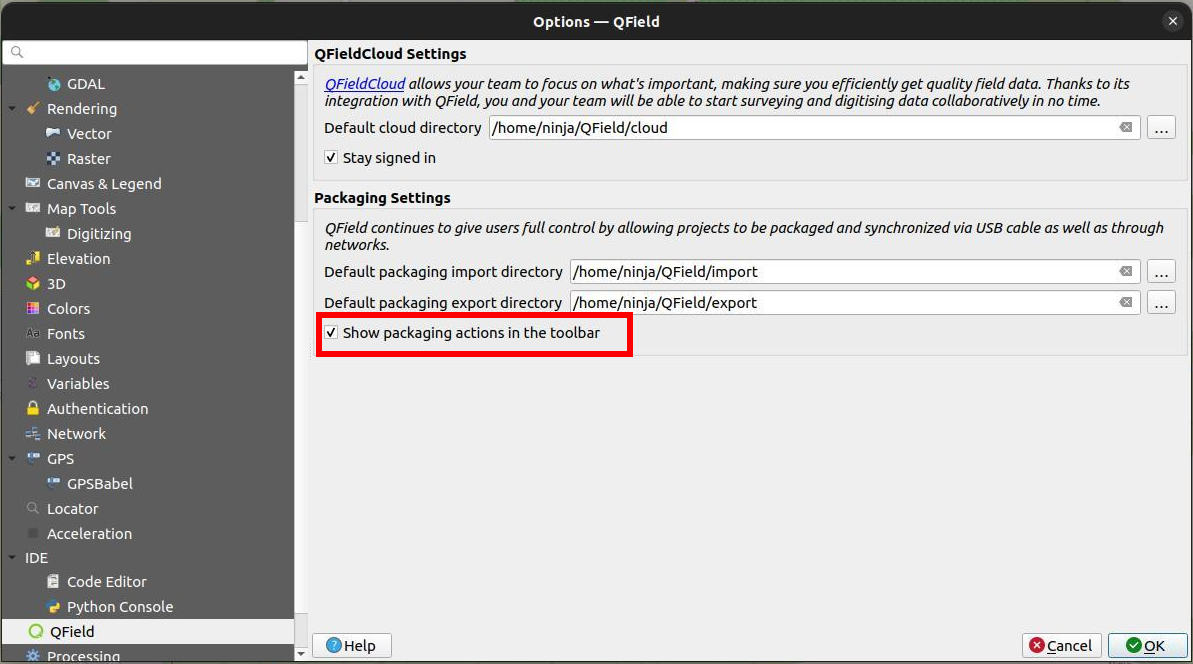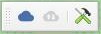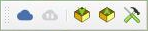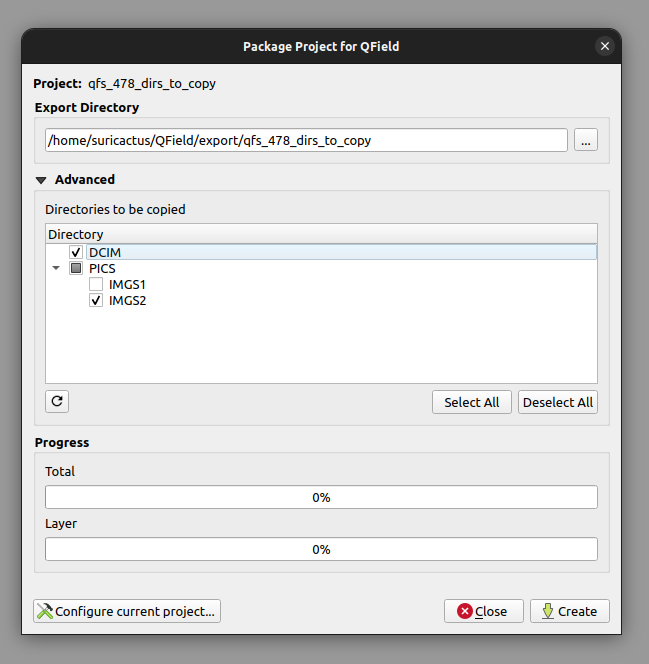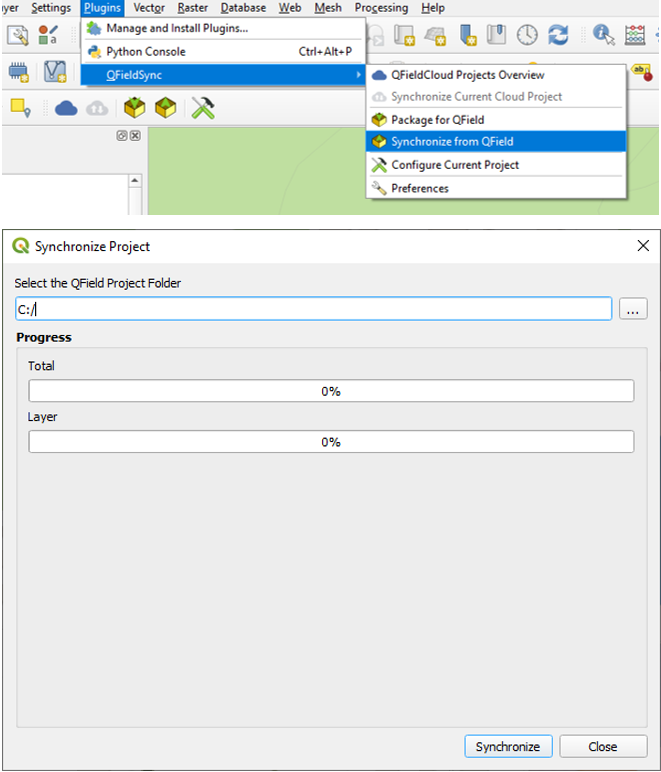QFieldSync¶
The QFieldSync plugin for QGIS helps preparing and packaging QGIS projects for QField.
QFieldSync supporta la preparazione del tuo progetto automatizzando i seguenti punti:
- Passi richiesti per la configurazione del progetto (es.
portable_project) - Creare mappe di base da un sigolo raster layer o da uno stile definito in una vista mappa.
- Configurare le funzionalità di editing offline e sincronizzazione delle modifiche
Procedura¶
Per avere una visione d'insieme del processo, riportiamo una lista dei passaggi principali:
- Creare un pacchetto QField. Si tratta di una copia di lavoro in una directory separata.
- Copiare il pacchetto QField sul proprio dispositivo.
- Andare sul campo e raccogliere i dati.
- Copiare i dati raccolti sul campo all'interno del proprio computer.
- Sincronizzazione dei dati raccolti con il proprio database o file.
Installazione¶
In QGIS, apri il gestore dei plugin e cerca qfield sync. Seleziona il plugin dalla lista e premi il pulsante Installa.
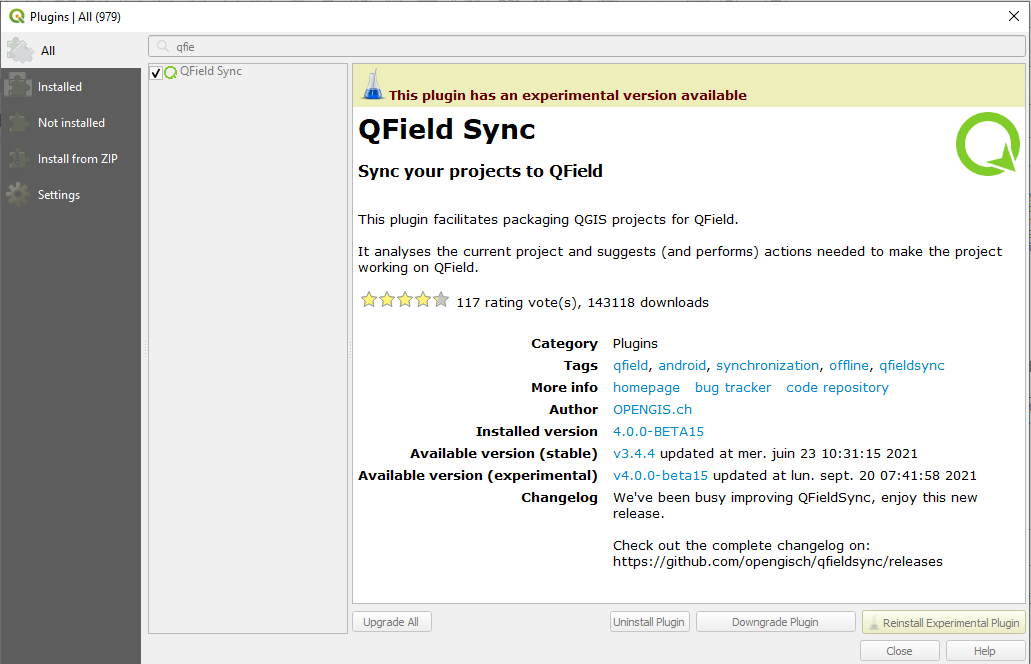
Configurazione¶
La configurazione del progetto è salvata nel file del progetto .qgs. In questo modo è possibili preconfigurare un progetto una sola volta è utilizzarlo ripetutamente.
Configurazione dei layer¶
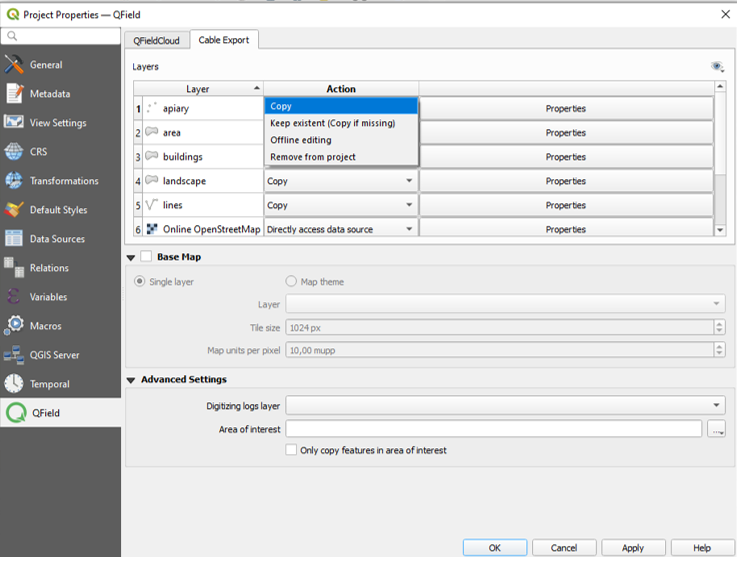
Nel dialogo di configurazione del progetto, un azione può essere impostata per ogni layer separatamente. A dipendenza del tipo di layer, differenti tipi di azioni sono disponibili.
- Copia
-
Il layer verrà copiato nella directory del pacchetto. Questo è diponibile solamente per layer basati su file.
- Nessuna azione
-
La sorgente dati del layer non verrà modificata. Questo è disponibile solamente per layer non basati su file come WMS, WFS, Postgis...
- Editing offline
-
A working copy of the layer is copied into the package folder. Every change which is done in the packaged project during work is recorded in a changelog. When synchronizing the changes back later on, this log will be replaced and all changes also be applied to the main data base. There is no conflict handling in place.
- Rimuovi
-
Il layer verrà rimosso dalla copia di lavoro. Questo è utile se un layer è usato nella mappa di base e non sarà disponibile nel progetto impacchettato.
- Proprietà
-
Ci sono alcune opzioni aggiuntive per ottimizzare il progetto QField nelle proprietà
-
Blocca le geometrie: non consente la modifica delle geometrie e consente solo la modifica degli attributi su questo layer.
-
Per impostare il nome predefinito dell'allegato, fai riferimento al Percorso immagine configurabile
-
Set up the maximum number of items shown in the relation editor widget.
Configurazione della visibilità massima degli elementi per QField¶
Per regolare il numero massimo di elementi visibili in una relazione all'interno di QField, attenersi alla seguente procedura:
- Apri la finestra di dialogo delle proprietà del layer:
-
Apre la finestra delle proprietà dei livelli in QGIS dove viene visualizzato l'editor delle relazioni.
-
Vai alla Scheda QField:
-
Individua la scheda QField, che si trova tipicamente nella parte inferiore della finestra di dialogo delle proprietà del layer.
-
Modifica la Configurazione della Relazione:
-
Nella sezione "Configurazione delle relazioni", individua la sezione corrispondente alla relazione che si desidera modificare.
-
Regola il Limite di Visibilità:
- All'interno della riga per la relazione desiderata, trova la colonna "Numero massimo di elementi visibili".
- Cancellando il valore numerico esistente per impostare la visibilità a "illimitato", il campo si trasformerà da un numero (default 4) a "illimitato".
- Fare clic su "Applica" per salvare le modifiche alle proprietà del layer.
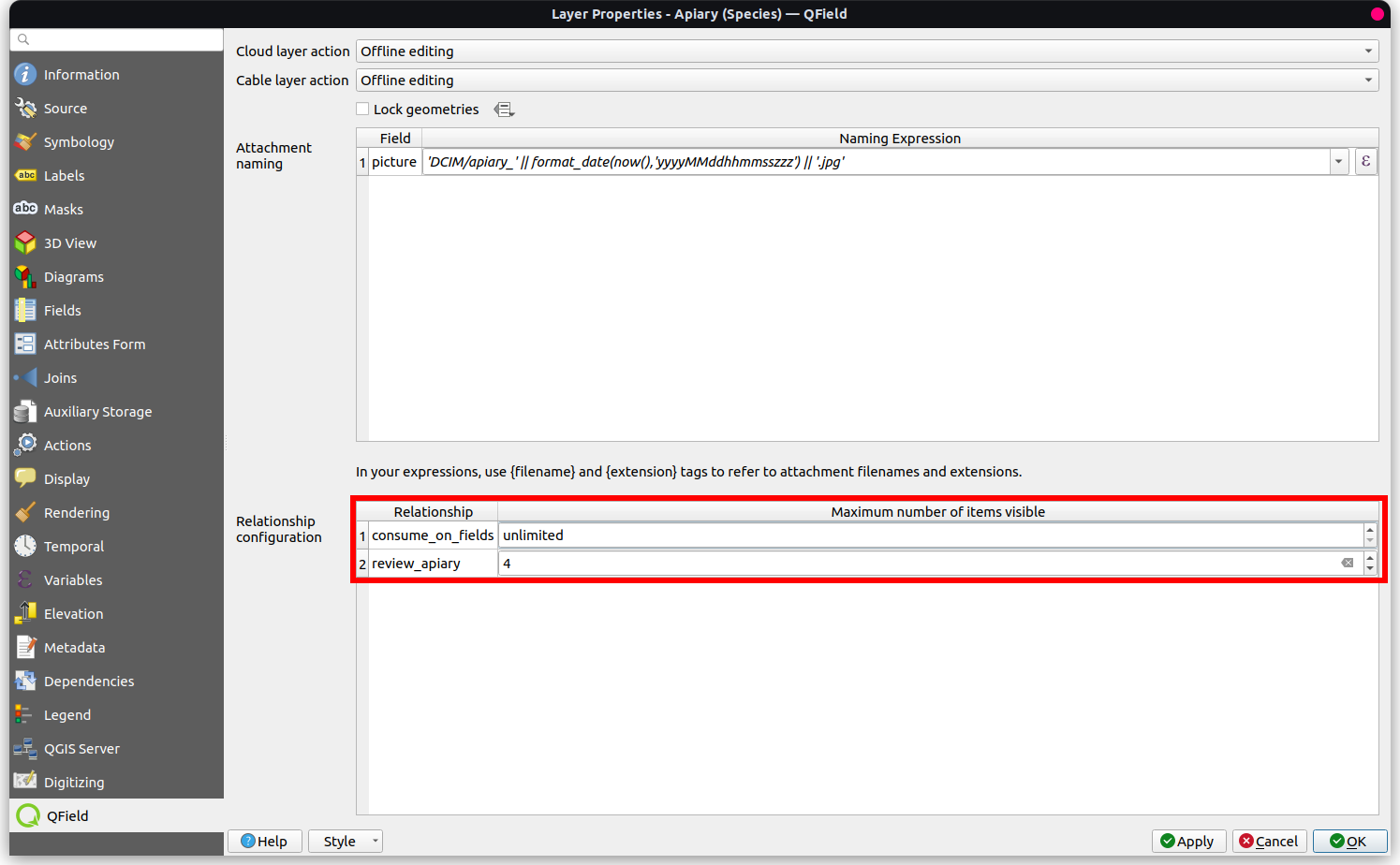
Configurazione della mappa di base¶
Una mappa di base è un layer raster che è aggiunto come ultimo layer al file del progetto impacchettato.
Se l'opzione mappa di base è abilitata, una mappa di base sarà renderizzata quando il progetto verrà confezionato. L'area interessata - l'extent che verrà renderizzato - sarà scelta al momento del confezionamento.
Ci sono due possibili opzioni per la mappa di base:
- Layer
-
Un layer raster. Questo è utile per avere una copia offline di un layer online come un WMS o per avere una copia di lavoro di un layer con un formato non supportato come ECW o MrSID.
- Tema Mappa
-
Un tema mappa. Questo è utile per creare un "tema mappa" basato su una combinazione di differenti layer e stili. Questi layer possono poi venir rimossi dal pacchetto di lavoro e non necessitano di essere renderizzati sul dispositivo. Questo può risparmiare un po' di spazio e batteria sul dispositivo.
La dimensione delle "tile" definisce la risoluzione spaziale. Determina il numero di unità di mappa per pixel. Se il CRS del map canvas ha metri come unità e la dimensione delle tile è impostata a 1, ogni pixel raster avrà una dimensione spaziale di 1x1 m, se è impostata a 1000, ogni pixel raster avrà una dimensione spaziale di 1 chilometro quadrato.
You can package a raster layer into an MBTiles file with multiple zoom levels for offline use.
- Tiles min zoom level: Defines the minimum zoom level for the raster tiles. A lower value increases the spatial coverage but the spatial resolution is limited. (Default: 14)
- Tiles max zoom level: Defines the maximum zoom level for the raster tiles. A higher value increases detail but may require more storage space, as well as increase the duration of the offline export. (Default: 14)
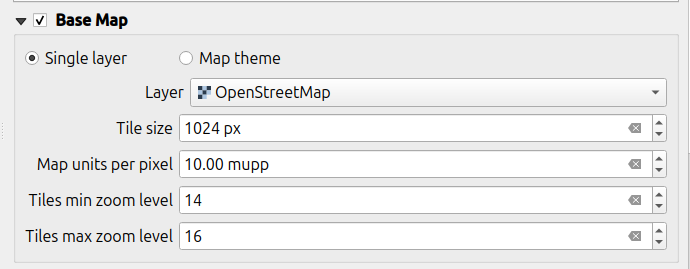
Note
Base map generation is disabled on QFieldCloud. You can still manually add your basemaps by running "Generate XYZ tiles (MBTiles)" or "Convert map to raster" algorithms in the processing framework.
Configurazione dell'editing offline¶
If "Only synchronize features in area of interest" is selected, only features that are within the established extent area or the current map canvas (if not set) at packaging time will be copied to the offline editing working copy.
Note
This is available only for the "Cable Export" option.
Confezionamento per QField¶
Per creare un pacchetto del progetto, clicca su Plugin > QFieldSync > Pacchetto per QField. Una volta configurato il progetto, procedere ad impacchettarlo in una cartella. Questa cartella conterrà sia il file del progetto QGIS (.qgs) che i dati associati.
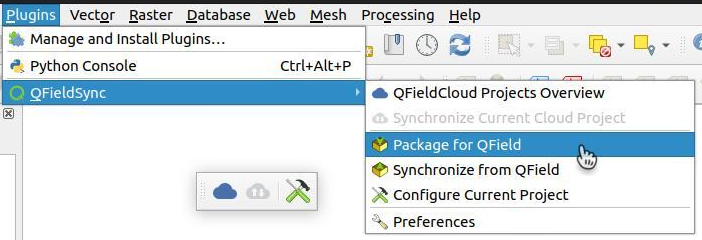
Anche se QFieldSync non visualizza le opzioni di packaging per impostazione predefinita nel pannello della barra degli strumenti, è comunque possibile accedervi tramite Plugin > QFieldSync > Preferenze.
Basta attivare la casella "Mostra le opzioni di packaging nella barra degli strumenti".
Copia la directory sul tuo dispositivo. Apri QField, apri il progetto e inizia a raccogliere dati.
Also make sure to save the QGIS project using the regular Save As of QGIS as you'll have to re-open it later when you want to synchronize the changes.
Durante l'impacchettamento del progetto si possono selezionare le sottodirectory da copiare controllando le directory in Avanzate -> Directory da copiare.
Come sincronizzare da/ per dispositivo iOS senza QFieldCloud¶
Utilizza la funzione Condivisione file di iTunes per importare nella cartella principale di QField.
- Apri l'app iTunes e fai clic sul pulsante iPhone in alto a sinistra della finestra di iTunes.
- Clicca sull'opzione File Sharing nella barra laterale sinistra.
- Seleziona l'app QField e clicca su Aggiungi File. Questo aprirà il browser dei file.
- Seleziona il file
Sincronizza da QField¶
Quando vuoi sincronizzare i dati raccolti, riapri il progeto in QGIS (quello che hai salvato con "Salva con nome")
Copy the project folder from your device to your computer, and use the Synchronize from QField menu to synchronize your changes from the protable project to the main project.
Sincronizza i tuoi dati solamente una volta. Questo significa che se vai di nuovo sul terreno a raccogliere ulteriori dati, dovresti prima creare un nuovo pacchetto QField per evitare problemi di sincronizzazione in seguito (es. duplicati).