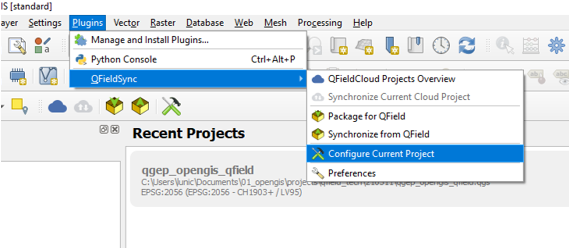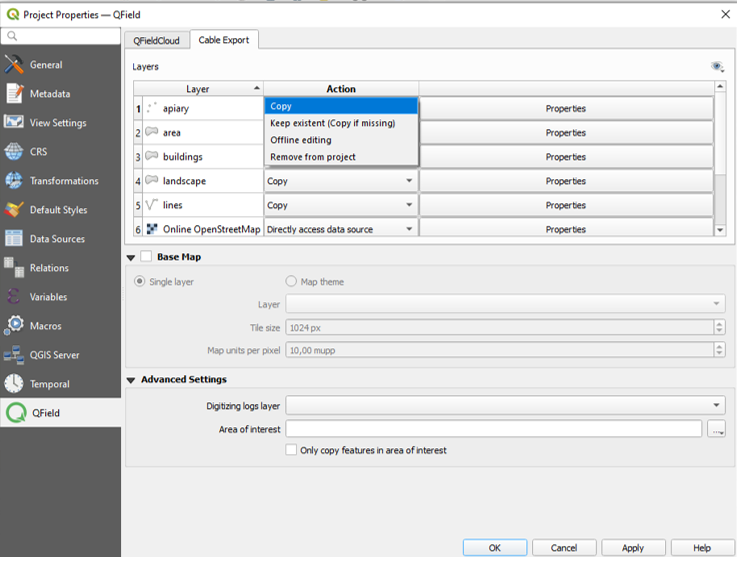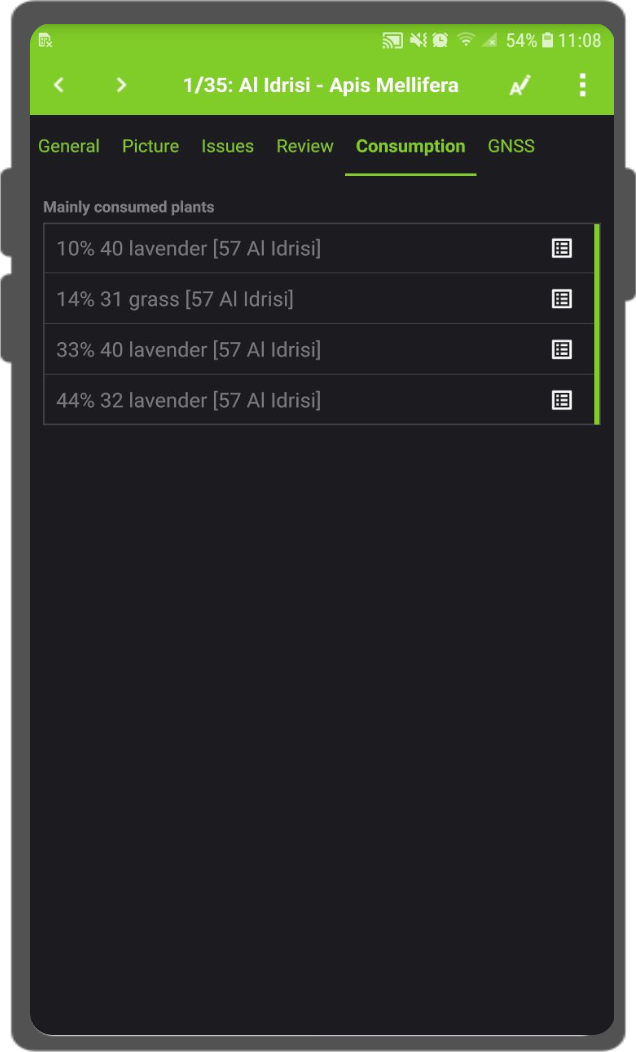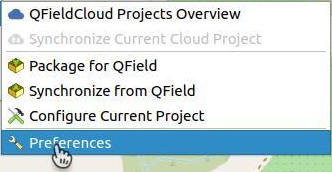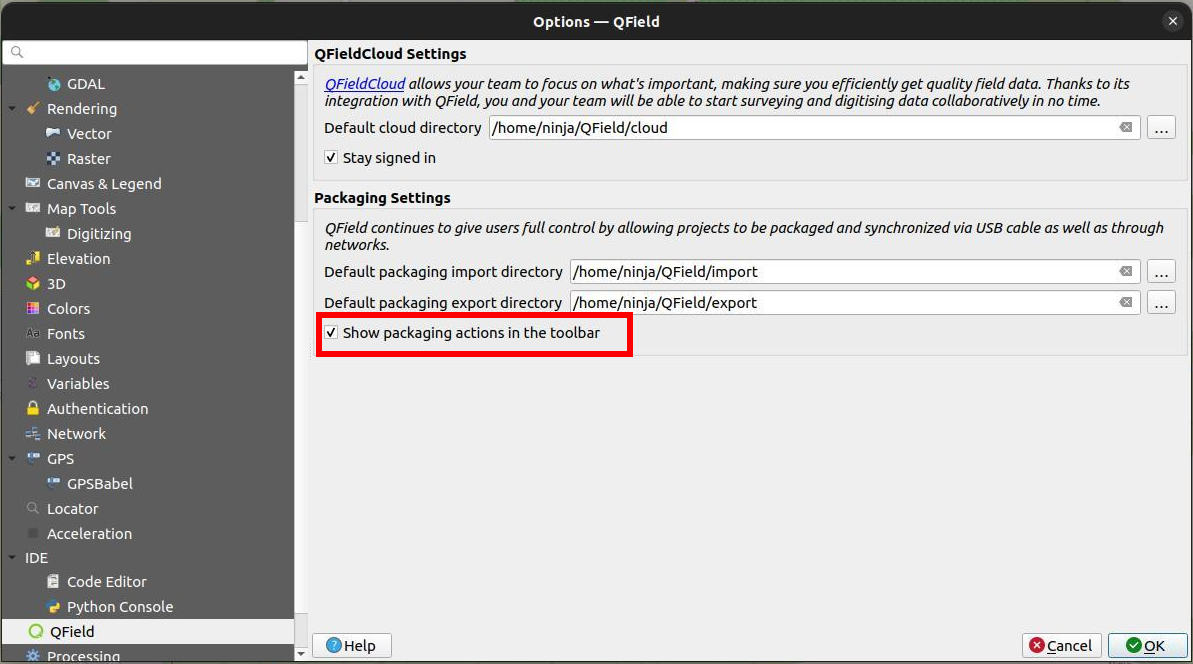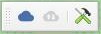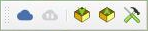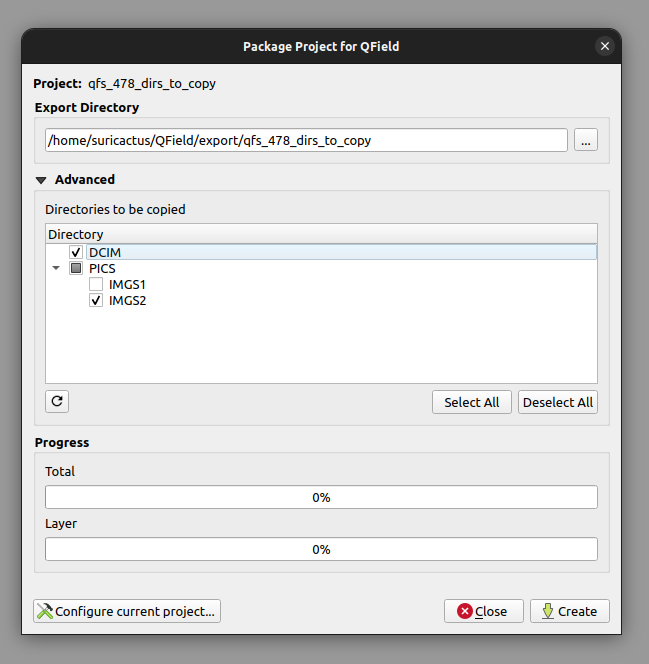QFieldSync¶
The QFieldSync plugin for QGIS helps preparing and packaging QGIS projects for QField.
O QFieldSync suporta a preparação do seu projeto automatizando o seguinte:
- Passos necessários para a configuração do projeto (e.g.
portable_project) - Criar mapas base de uma única camada raster ou de um estilo definido num tema de mapa.
- Configurando a funcionalidade de edição offline e sincronizando as alterações de volta.
Fluxo de trabalho¶
Para obter rapidamente uma visão geral do processo, segue-se uma lista de passos típica:
- Cria um projeto para QField. Isto é uma cópia funcional de um projeto em outra pasta.
- Copiar o pacote QField para o dispositivo de destino.
- Ir para campo e recolher dados
- Copiar os dados modificados de volta para o seu computador desktop.
- Sincronizar os dados modificados com a sua base de dados ou com os seus ficheiros.
Instalação¶
No QGIS, abra a biblioteca de plugins e procure por qfield sync. Selecione o plugin na lista e clique em Instalar.
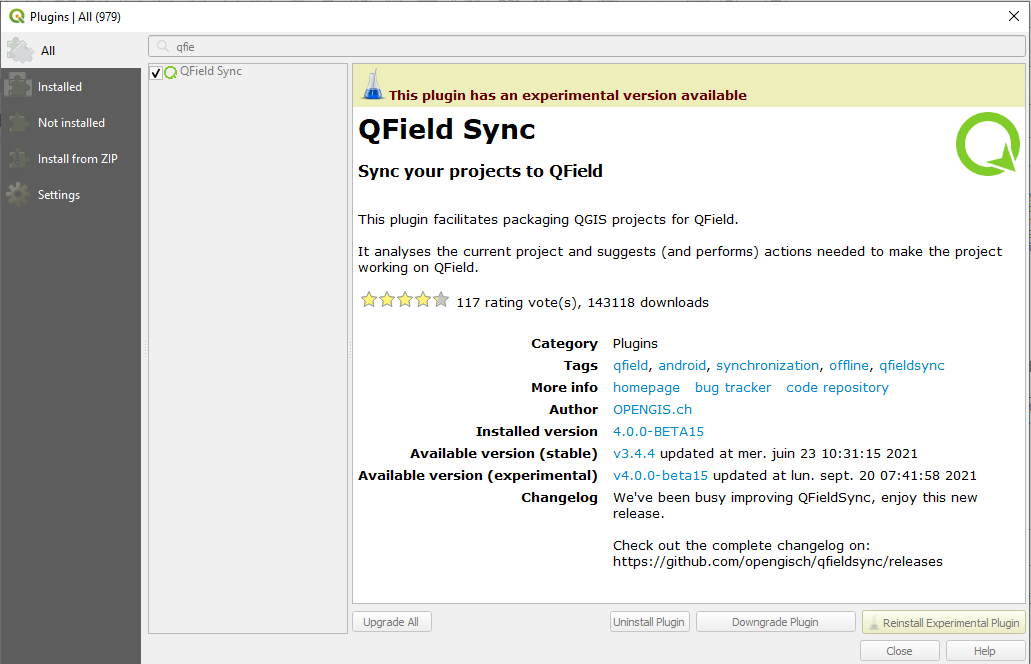
Configuração¶
A configuração do projeto é guardada no ficheiro do projeto principal .qgs. Desta forma é possível pré-configurar um projeto uma vez e usá-lo repetidamente.
Configuração das camadas¶
Na janela de diálogo de configuração do projeto, uma ação pode ser definida para cada camada individualmente. Dependendo do tipo de camada, diferentes tipos de ações estão disponíveis.
- Copiar
-
A camada será copiada para a pasta do package. Isso está apenas disponível para camadas baseadas em ficheiros.
- Nenhuma acção
-
A fonte da camada será deixada intata. Só está disponível para camadas não baseadas em ficheiros, tais como WMS, WFS, Postgis...
- Edição offline
-
A working copy of the layer is copied into the package folder. Every change which is done in the packaged project during work is recorded in a changelog. When synchronizing the changes back later on, this log will be replaced and all changes also be applied to the main data base. There is no conflict handling in place.
- Remover
-
A camada será removida da cópia de trabalho. Esta opção é útil se uma camada é usada no mapa base e não estará disponível no projecto do package.
- Propriedades
-
Existem algumas opções adicionais para ajustar seu projeto QField nas propriedades
-
Bloquear geometrias: não permitem alteração de geometrias e permitem apenas alteração de atributos nesta camada.
-
Set up the attachment default naming, please refer to the Configurable picture path
-
Set up the maximum number of items shown in the relation editor widget.
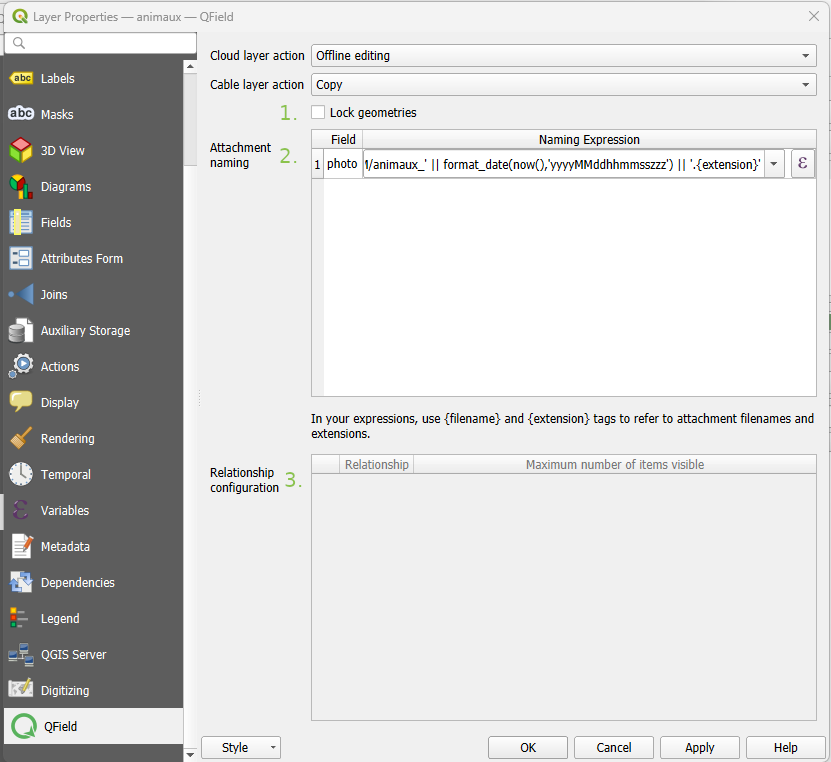
Configuring maximum items visibility for QField¶
To adjust the maximum number of visible items in a relationship within QField, follow these steps:
- Access Layer Properties Dialog:
-
Open the layer properties dialog in QGIS where the relation editor is displayed.
-
Navigate to QField Tab:
-
Locate the QField tab, typically located at the bottom of the layer properties dialog.
-
Modify Relationship Configuration:
-
In the "Relationship configuration" section, locate the section corresponding to the relationship you want to modify.
-
Adjust Visibility Limit:
- Within the row for the desired relationship, find the "Maximum number of items visible" column.
- Delete the existing numerical value to set the visibility to "unlimited", the field will transform from a number (default 4) to "unlimited".
- Click "Apply" to save the changes to the layer properties.
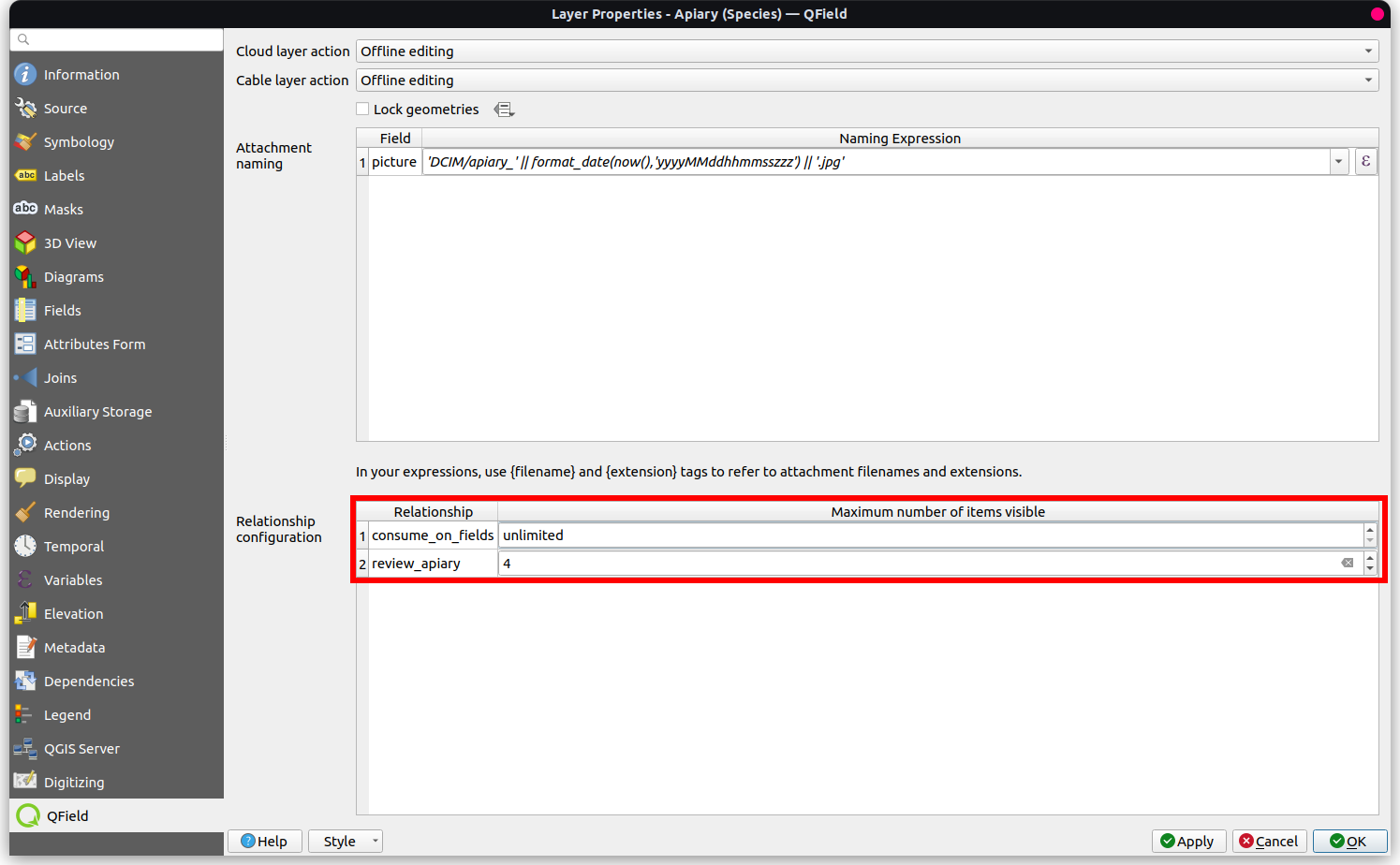
Configuração do mapa base¶
Um mapa de base é uma camada raster que é adicionada como a camada mais inferior ao ficheiro de projecto package.
Se a opção do mapa de base estiver activada, um mapa de base será renderizado, sempre que o projeto for colocado num package. A área de interesse - a extensão que será renderizada - será escolhida no momento de armazenamento do package.
Existem duas fontes possíveis para um mapa base:
- Camada
-
Uma camada raster. É útil para obter uma cópia offline de uma camada online tal como uma fonte WMS ou para obter uma cópia de trabalho de um formato não suportado tal como uma camada ECW ou MrSID.
- Tema do mapa
-
Um tema do mapa. É útil para criar um mapa de base com base numa combinação de várias camadas com estilo. Essas camadas podem ser removidas do package de trabalho e não precisam ser renderizadas no dispositivo. Isso pode economizar algum espaço em disco e bateria no dispositivo.
O tamanho de mosaico define a resolução espacial. Determina o número de unidades de mapa por pixel. Se o sistema de coordenadas de referência do ecrã do mapa tiver metros como unidades e o tamanho de mosaico for definido como 1, cada pixel raster terá uma extensão espacial de 1m x 1m; se for definido como 1000, cada pixel raster terá uma extensão espacial de 1 quilómetro quadrado.
You can package a raster layer into an MBTiles file with multiple zoom levels for offline use.
- Tiles min zoom level: Defines the minimum zoom level for the raster tiles. A lower value increases the spatial coverage but the spatial resolution is limited. (Default: 14)
- Tiles max zoom level: Defines the maximum zoom level for the raster tiles. A higher value increases detail but may require more storage space, as well as increase the duration of the offline export. (Default: 14)
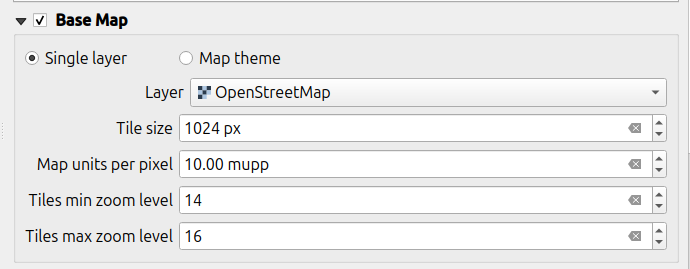
Note
Base map generation is disabled on QFieldCloud. You can still manually add your basemaps by running "Generate XYZ tiles (MBTiles)" or "Convert map to raster" algorithms in the processing framework.
Configuração da edição offline¶
If "Only synchronize features in area of interest" is selected, only features that are within the established extent area or the current map canvas (if not set) at packaging time will be copied to the offline editing working copy.
Note
This is available only for the "Cable Export" option.
Projeto para o QField¶
To package your project, click on Plugins > QFieldSync > Package for QField. Once the project is configured, proceed to package it into a folder. This folder will contain both the QGIS project file (.qgs) and the associated data.
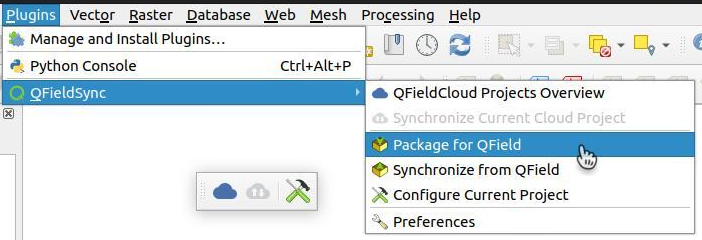
Even though QFieldSync doesn't display packaging options by default in the Toolbar panel, you can still access them through Plugins > QFieldSync > Preferences.
Simply activate the checkbox labeled "Show the packaging options in the toolbar."
Copie a pasta no teu dispositivo. Abre o Qfield, abre o projeto e começa a recolher dados.
Also make sure to save the QGIS project using the regular Save As of QGIS as you'll have to re-open it later when you want to synchronize the changes.
Durante a preparação do seu projeto, poderá selecionar quais subdiretórios serão copiados verificando os diretórios em Avançado -> Diretórios a serem copiados.
Como sincronizar de/para um dispositivo iOS sem QFieldCloud¶
Utiliza a função de partilha de ficheiros do iTunes para importar para pasta raiz do QField.
- Abra a app iTunes e clique no botão iPhone perto do canto superior esquerdo da janela do iTunes.
- Clique na opção Partilha de Ficheiro na barra lateral esquerda.
- Selecione a app QField e clique em Adicionar Ficheiro. Esta opção irá abrir o explorador de ficheiros.
- Selecionar ficheiro.
Sincronizar a partir do Qfield¶
Quando você deseja sincronizar o que você recolheu, reabra o projeto no QGIS (aquele que você guardou com o Guardar Como).
Copy the project folder from your device to your computer, and use the Synchronize from QField menu to synchronize your changes from the protable project to the main project.
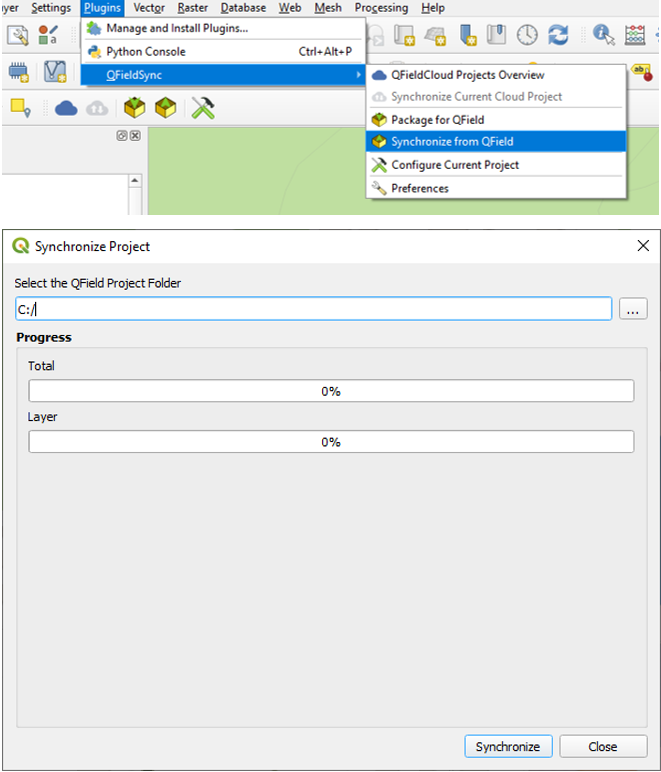
Certifique-se de sincronizar seus dados de volta apenas uma vez. Isso significa que, se você sair novamente para recolher mais dados, deverá criar antes um novo package QField para evitar problemas de sincronização mais tarde (como, por exemplo, duplicados).