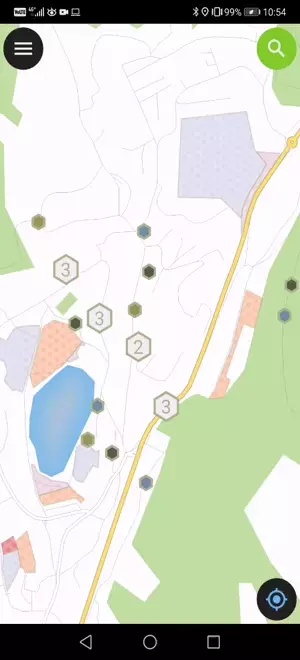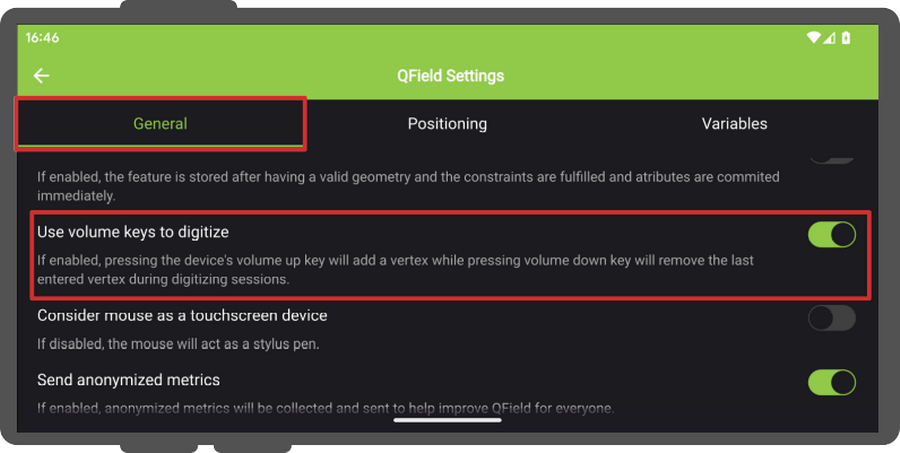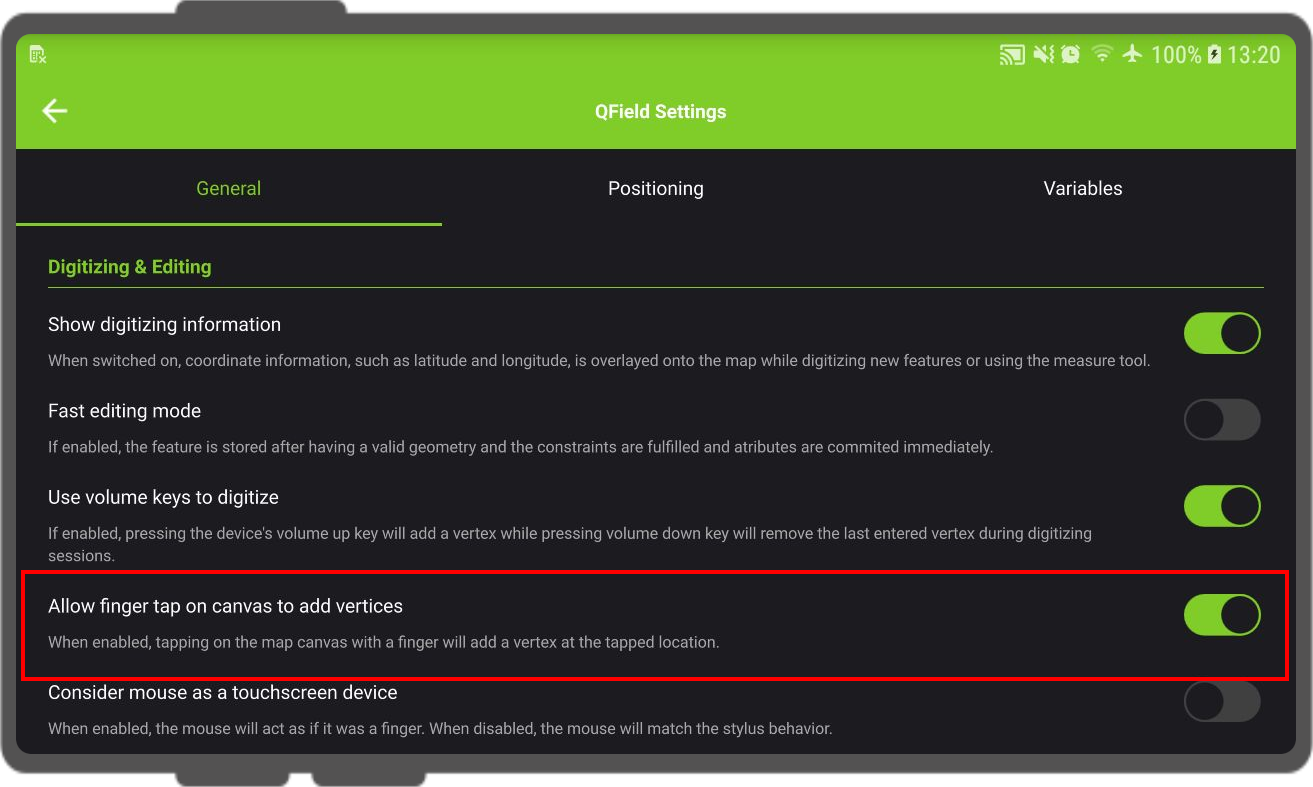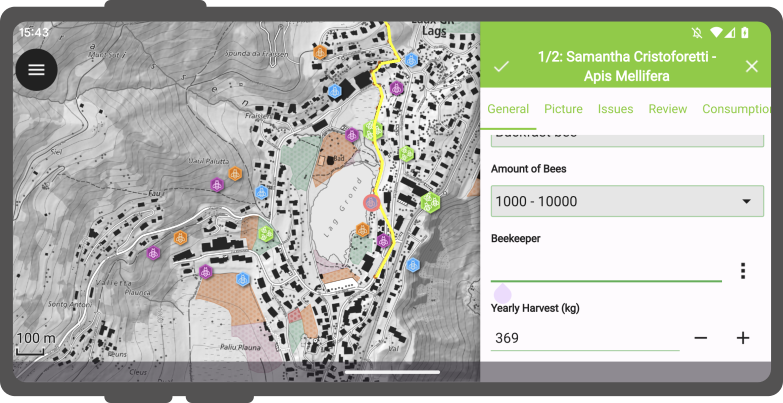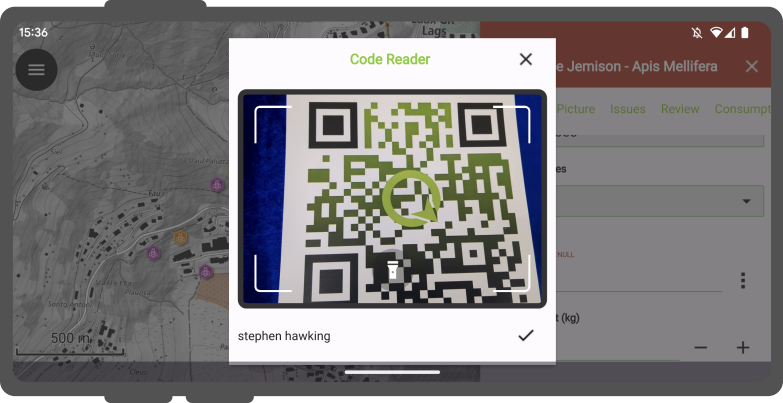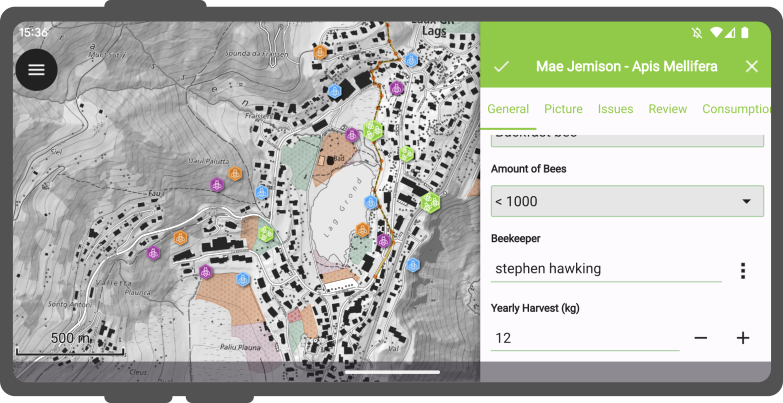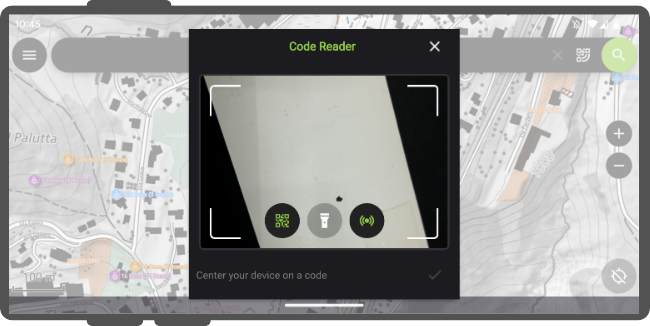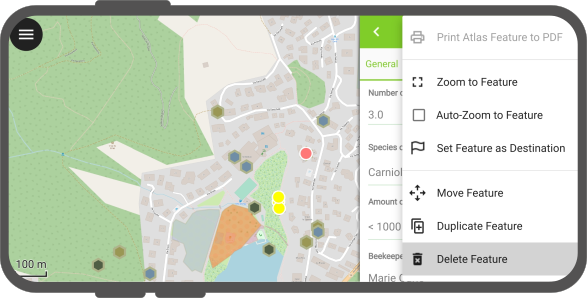Digitalizar¶
O QField permite digitalizar, editar e apagar elementos de pontos, linhas e polígonos quando estás no campo.
Recolher elementos¶
Trabalho de campo
Para começar a digitalizar novos elementos, ativa o modo de Edição tocando no icon do lápis no painel lateral e seleciona a camada a que pretendes adicionar novos elementos.
A atual camada onde vais adicionar elementos é realçada com a cor verde.
Adicionar elementos de pontos¶
Navega a mira no centro do ecrã até o local desejado e clique no botão Mais (+) no canto inferior direito do ecrã para confirmar a criação de um novo elemento de ponto.
Podes utilizar o botão bloqueada na posição para forçar a mira a centrar na tua localização caso tenhas a localização ativa.
Adicionar elementos de linhas ou polígonos¶
Navega a mira no centro do ecrã até o início da linha ou polígono desejado e clique no botão Mais (+) no canto inferior direito do ecrã para adicionar o primeiro nó.
Prossegue com a adição de pontos para formar a tua linha ou polígono clicando no botão Mais (+) sempre que desejar adicionar um novo nó.
Clique no botão Menos (-) para remover o último nó adicionado.
Quando adicionas pelo menos 2 nós para uma linha ou 3 nós para um polígono, o botão Guardar será exibido. Clique nele para finalizar a tua geometria.
Durante a digitalização, pode clicar no botão (x) para cancelar a criação do elemento atual.
Nota
QField assegura que as geometrias digitalizadas não terão vértices duplicados e respeita a precisão definida nas configurações de precisão da camada atual selecionada.
You can use the volume keys for adding or removing vertices while in digitizing mode. This functionality can be activated in Settings in the General tab.
Note
This feature is available on Android only.
Additionally, QField has a finger tap digitizing mode where vertices are added by tapping on the canvas. Activated through the settings panel, this mode caters to scenarios where rapid data input is crucial.
Formulário do atributo¶
Após digitalizar a geometria, o formulário de atributos será exibido permitindo a edição dos valores dos atributos para os elementos recém adicionados.
Nota
Você pode suprimir o formulário de atributo após a adição do recurso por meio de uma opção de configuração para uma determinada camada por meio da sua caixa de diálogo de propriedades no QGIS
Moreover, you have the option to digitize the form using the scanning QR or Bar Code reader functionality available within the feature form's text edit widget.
Upon clicking the three-dot icon button, a menu will be presented offering three distinct actions: "Copy," "Paste," and "Scan Code".
Opting for the "Scan Code" action will trigger QField's code reader, initiating the scanning process to decode the code.
Once the codes have been successfully scanned, users can validate their choice by clicking the checkmark (✔️) OK button. This action will populate the attribute with the decoded value, streamlining the digitization process.
In addition, the Code Reader offers the capability to read NFC text tags.
Note
Both the QR code camera and the NFC text tag detector are enabled by default when you open the Code Reader. You have the flexibility to disable either of these features to ensure that your device's battery is not used unnecessarily by using hardware that you may not need at the moment.
Lembrar os últimos valores¶
Para uma recolha rápida de conjuntos de dados bastante homogéneos, é crucial não ter que inserir os mesmos valores de atributo várias vezes. As caixas de seleção à direita de cada atributo permitem lembrar cada atributo individualmente para que na próxima vez que adicionar um elemento na mesma camada, esses atributos sejam preenchidos automaticamente.
Edição da geometria¶
Trabalho de campo
Para editar a geometria de elementos pré-existentes, ativa o modo de Edição tocando no icon do lápis no painel lateral do QField.
No modo de edição, um novo botão Edição de geometria surgirá na barra de título do formulário do elemento identificado. Clicar no botão irá ativar o ambiente de edição de geometria que oferece quatro ferramentas:
- A ferramenta de edição de vértices;
- Uma ferramenta de recorte da geometria;
- Uma ferramenta de redesenho da geometria; e
- Uma ferramenta de criação de anéis da geometria;
Ferramenta de vértice¶
O editor de vértices permite mover e apagar vértices pré-existentes mas também adicionar novos vértices nas geometrias.
Ferramenta de recorte¶
A ferramenta de divisão permite dividir geometrias de linhas e polígonos em dois, uma que se tornará num novo elemento.
Ferramenta de Redesenho¶
A ferramenta de redesenho permite que você altere geometrias de linhas e polígonos desenhando formas que irão resultar em uma linha redesenhada seguindo a borda da forma desenhada ou um polígono com a forma desenhada usado para recortar ou expandir a geometria.
Ferramenta de Anél¶
A ferramenta de anel permite digitalizar anéis (ou seja, furos) em geometrias de polígonos. Uma vez um anel for criado, o QField oferecerá a possibilidade de preencher o anel com um novo elemento.
Demonstração da edição de geometrias¶
O seguinte vídeo demonstra algumas das possibilidades de edição:
Juntar elementos¶
O QField permite juntar elementos e as suas geometrias num único elemento. Para isso, identifique dois (ou mais) elementos no mapa, selecione-as na lista de elementos e junte-os selecionando o Juntar Elementos Selecionados no Botão Menu (⁝).
To execute merging within QField, ensure the following conditions:
- Editable Vector Layer:
-
The target layer must be an editable layer.
-
Multi-Type Geometry:
-
Ensure that the geometry type of the layer is multi-type.
-
Data Provider's Abilities:
- Verify that the data provider associated with the layer (preferably GeoPackage) possesses the capability to:
- Modify geometries: The ability to make changes to existing geometrical structures.
- Delete features: The capability to remove individual features from the dataset.
Digitalização manual¶
A digitalização manual permite aos utilizadores "desenhar" linhas e polígonos usando a sua pen/stylus ou o rato. O modo está disponível para adição de elementos do tipo linha/polígono assim como as ferramentas geometrias de editor de anéis, recorte, e redesenho.
O modo de digitalização manual é ativado através de um novo botão que aparece no QField quando é definido no modo edição e a caneta stylus ou rato sobrepõe o enquadramento do mapa enquanto a linha ou o polígono vetorial é selecionado.
Edição topológica¶
Se a edição topológica estiver ativada no projeto do QGIS antes de exportar para o Qfield, os nós das geometrias vizinhas partilhadas são modificados simultaneamente quando são movidos /eliminados e os vértices adicionais são adicionados aos segmentos quando um novo nó é adicionado nas geometrias vizinhas.
Multi-edição de elementos¶
O QField permite selecionar vários elementos e editar seus atributos de uma só vez. Em alguns casos, pode resultar em fluxos de trabalho muito eficientes. Para isso, identifique dois (ou mais) elementos no mapa, selecione-as na lista de elementos e junte-os selecionando o botão Editar elemento na barra de título da lista.
Eliminar elementos¶
Trabalho de campo
A exclusão de um elemento é feita selecionando a ação Excluir elemento no menu de 3 pontos do formulário do elemento.
O QField também permite que você exclua vários elementos de uma vez. Para isso, primeiro identifique os elementos tocando rapidamente nas partes relevantes do mapa. De seguida ative o modo de seleção múltipla pressionando longamente um dos elementos que deseja excluir. Quando a caixa de seleção aparecer ao lado dos nomes dos elementos, selecione outros elementos para excluir (você pode tocar no mapa para adicionar mais elementos). Depois de concluído, selecione Excluir elementos(s) selecionado(s) ação na lista de elementos menu de 3 pontos.
Snapping¶
Preparação no Desktop
Enquanto digitaliza novos elementos, novos pontos podem ser atraídos a geometrias existentes.
Todas as configurações pode ser feitos em Projeto > Configurações de Snapping
Tipos de Snapping¶
É possível fazer snap a novos pontos
- apenas a vértices de geometrias existentes
- apenas a segmentos de geometrias existentes
- a vértices e segmentos de geometrias existentes
Snapping a camadas¶
É também possível apenas atrair a uma ou a poucas camadas.
Tolerância de Snapping¶
A tolerância do snapping pode ser especificada em unidades de mapa ou pixeis.
Na maioria dos casos, as unidades devem ser definidas para pixeis. Temos tido boas experiências com um valor de tolerância de 20.
Snap to Common Angle¶
The Snap to Common Angle feature enhances the precision and efficiency of digitizing geometries by allowing to snap to predefined common angles: 10°, 15°, 30°, 45°, and 90°. This functionality is similar to the advanced digitizing tool in QGIS.
To activate Snap to Common Angle, open the geometry editor and tap on the Snap to Common Angle icon in the toolbar to bring up a menu of common angles. Choose the desired angle from the menu. Then, start digitizing your geometry or adding vertices, and the functionality will automatically align your input to the selected angle. QField will remember the angle relative to the last segment situation for consistent snapping behavior during subsequent edits.