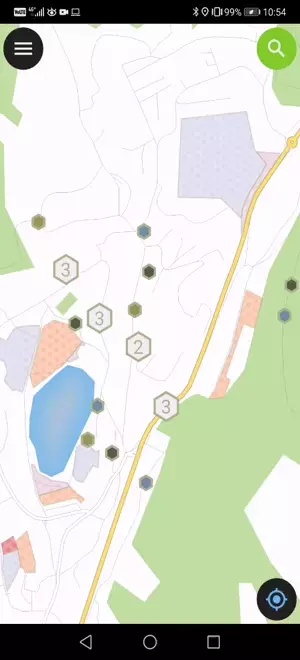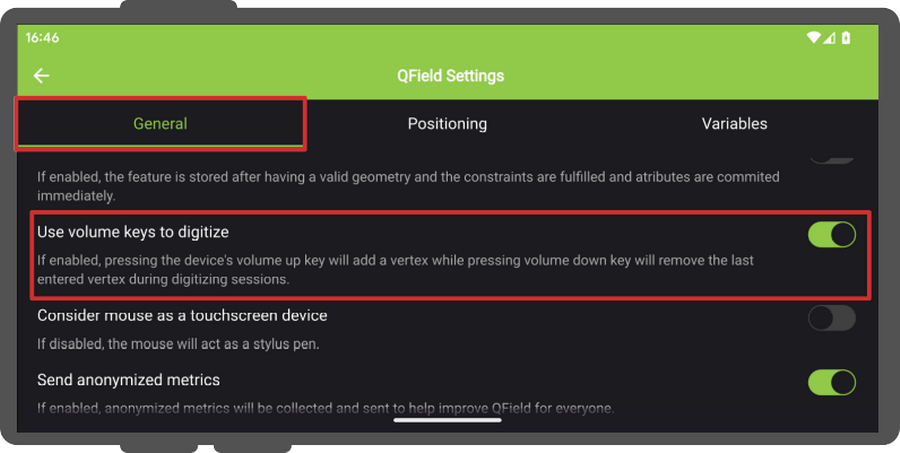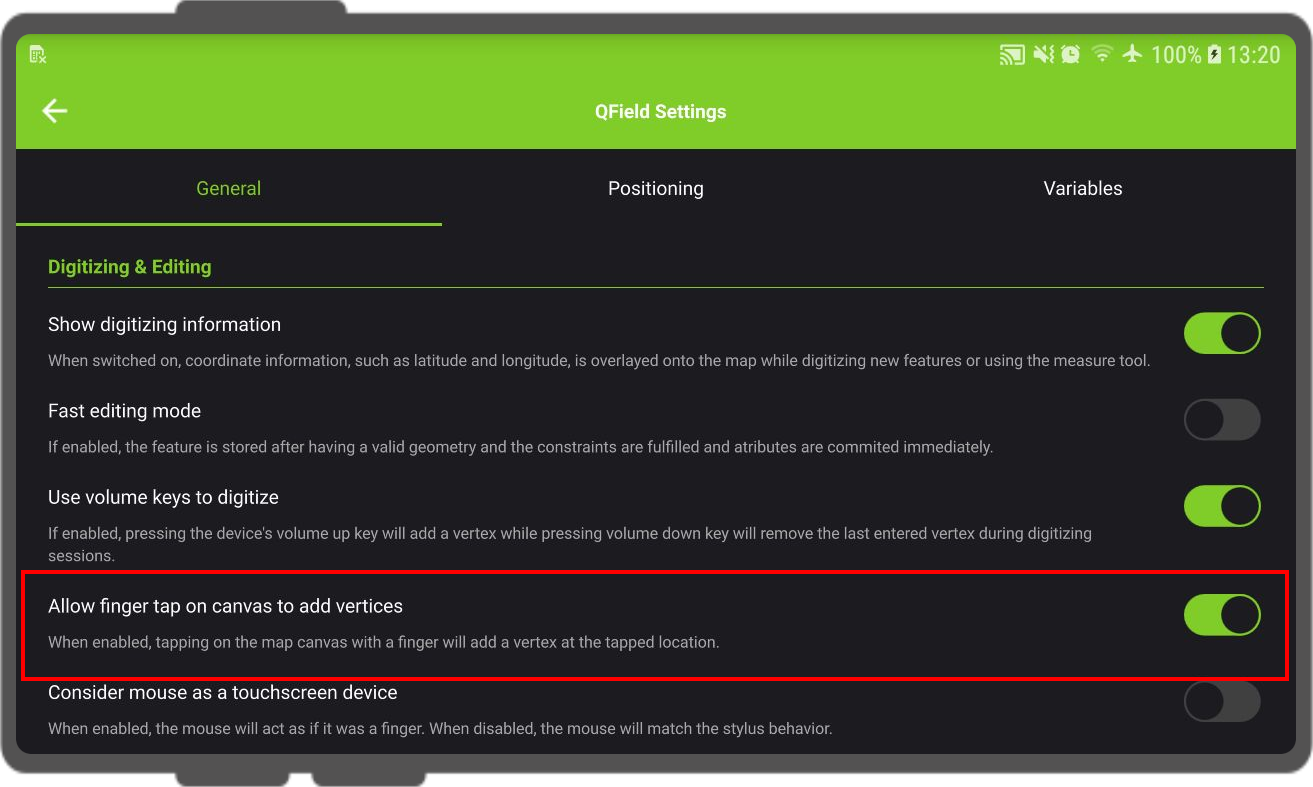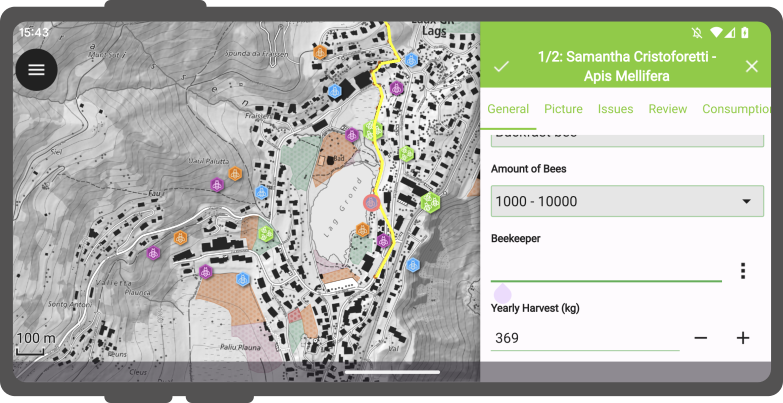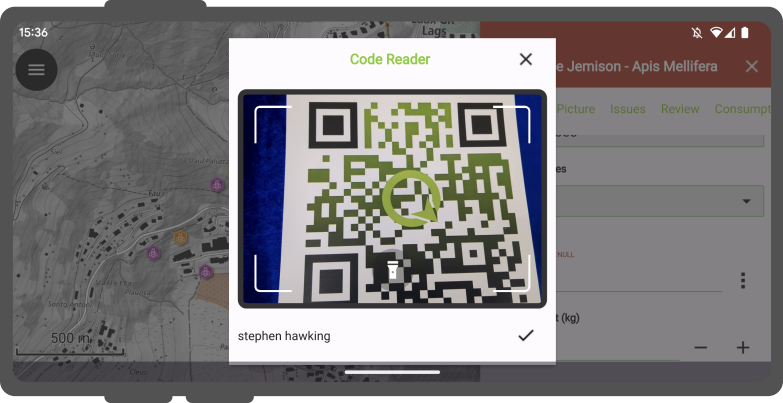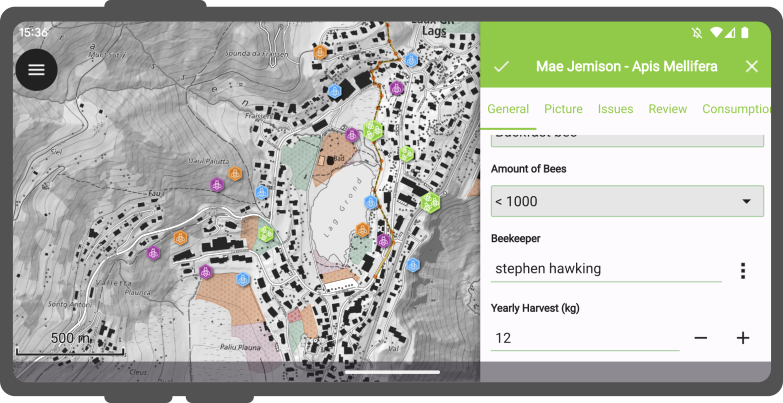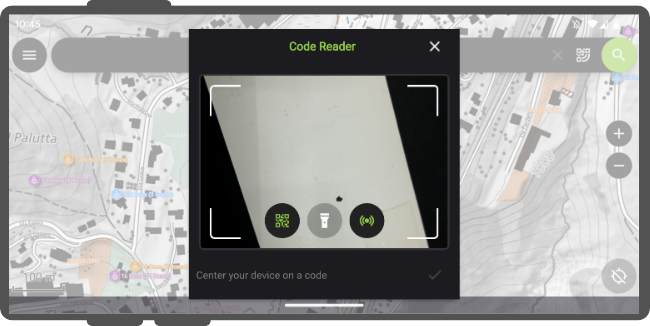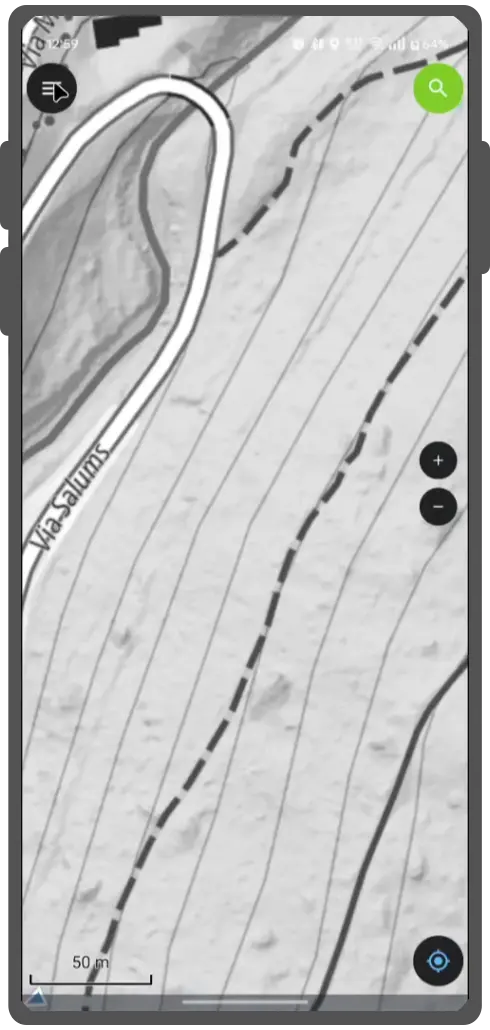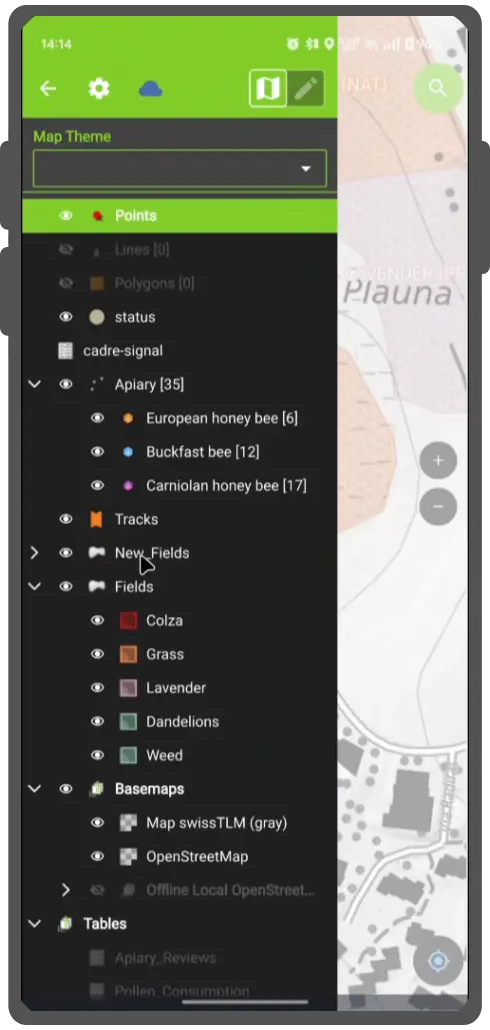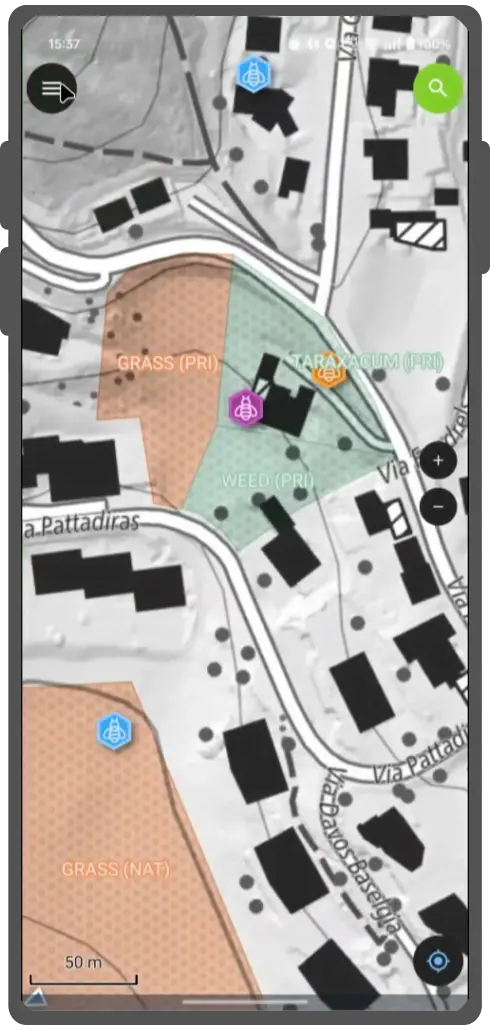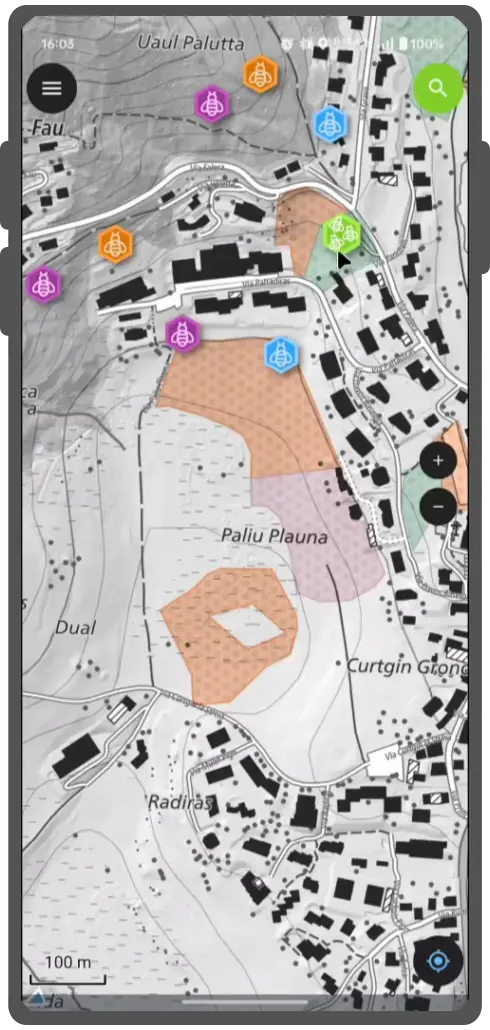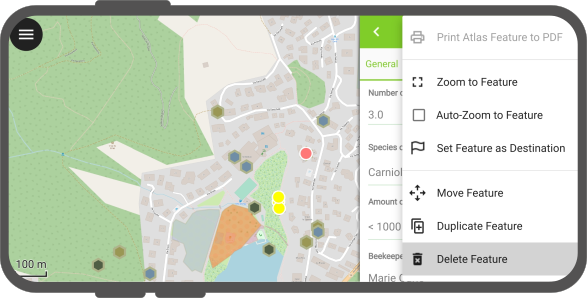Digitalizar¶
QField permite digitalizar, editar y eliminar puntos, líneas y polígonos mientras se está en el campo.
Recopilar objetos¶
Trabajo de campo
Para empezar a digitalizar nuevos objetos espaciales, active el modo edición haciendo clic en el icono del lápiz en el panel lateral y seleccionando la capa en la que desee añadir nuevos objetos.
La capa actual en la que se van a añadir objetos espaciales se resalta en verde.
Añadir objetos espaciales de tipo punto¶
Desplace la pantalla hasta situar el lugar deseado en la cruz del centro de la pantalla y pulse el botón Más (+) de la parte inferior derecha de la pantalla para confirmar la creación de un nuevo objeto espacial punto.
Puede utilizar el botón Bloquear a posición para forzar que el punto de mira se centre en su ubicación si ha activado el posicionamiento.
Añadir objeto espacial línea o polígono¶
Navegue con el punto de mira en el centro de la pantalla hasta el inicio deseado de la línea o polígono y haga clic en el botón Más (+) en la parte inferior derecha de la pantalla para añadir el primer nodo.
Proceda a añadir puntos para formar su línea o polígono haciendo clic en el botón (+) cada vez que quiera añadir un nuevo nodo.
Haga clic en el botón Menos (-) para eliminar el último nodo añadido.
Cuando haya añadido al menos 2 nodos para una línea o 3 nodos para un polígono aparecerá el botón Guardar. Haga clic en él para terminar su geometría.
Durante la digitalización, puede hacer clic en el botón (x) para cancelar la creación del objeto actual.
Nota
QField asegura que las geometrías digitalizadas no tendrán vértices duplicados y respeta la configuración de precisión de la geometría de la capa seleccionada actualmente.
Puede utilizar las teclas de volumen para añadir o eliminar vértices mientras está en modo digitalización. Esta funcionalidad puede activarse en Ajustes, en la pestaña General.
Note
Esta función sólo está disponible en Android.
Además, QField tiene un modo de digitalización con toques de dedos, en el que los vértices se añaden tocando en los dedos en el lienzo. Activado a través del panel de configuración, este modo se adapta a situaciones en las que es crucial introducir datos con rapidez.
Formulario de atributos¶
Después de digitalizar una geometría, aparecerá el formulario de atributos que le permitirá editar los valores de los atributos del objeto espacial recién añadido.
Nota
Puede suprimir el formulario de atributos al añadir un objeto espacial mediante una opción de configuración para una capa determinada a través de su diálogo de propiedades en QGIS
Es más, tiene la opción de digitalizar el formulario usando la funcionalidad de escaneo de QR o el lector de códigos de barras disponible dentro del control de edición de texto del formulario de objetos.
Al pulsar el botón del icono de tres puntos se presentará un menú que ofrece tres acciones distintas: "Copiar", "Pegar" y "Escanear código".
Optar por la opción "Escanear código" activará el lector de código de QField, iniciando el proceso de escaneo para decodificar el código.
Una vez que los códigos se han escaneado con éxito, los usuarios pueden validar su elección pulsando el botón OK de la casilla de verificación (✔️). Esta acción rellenará el atributo con el valor decodificado, acelerando el proceso de digitalización.
Además, el lector de códigos ofrece la posibilidad de leer etiquetas de texto NFC.
Nota
Tanto la cámara de códigos QR como el detector de etiquetas de texto NFC están activados por defecto al abrir el Lector de Códigos. Usted tiene la flexibilidad de desactivar cualquiera de estas funciones para asegurarse de que la batería de su dispositivo no se utiliza innecesariamente mediante el uso de hardware que puede que no necesite en este momento.
Recordar los valores de los atributos¶
Para la recopilación rápida de conjuntos de datos bastante homogéneos, es crucial no tener que introducir los mismos valores de atributos una y otra vez. Las casillas de verificación a la derecha de cada atributo permiten recordar el último valor introducido para cada atributo individualmente, de modo que la próxima vez que añada un objeto espacial en la misma capa, esos atributos se rellenarán automáticamente.
Edición de geometrías¶
Trabajo de campo
Para editar la geometría de los elementos preexistentes, active el modo de edición pulsando sobre el icono del lápiz en el panel lateral de QField.
Una vez en el modo de edición, aparecerá un nuevo botón Editar geometría en la barra de título del formulario de un objeto espacial identificado. Al hacer clic en el botón se activará el entorno del editor de geometrías que ofrece cuatro herramientas:
- Una herramienta de edición de vértices
- Una herramienta de división de geometrías
- Una herramienta de remodelación de geometrías
- Una herramienta de anillo geométrico
Herramienta de vértices¶
El editor de vértices permite mover o eliminar vértices preexistentes, así como añadir nuevos vértices a las geometrías.
Herramienta de división¶
La herramienta de división le permite dividir las geometrías de líneas y polígonos en dos partes, una de las cuales se convertirá en un nuevo objeto espacial.
Herramienta de remodelación¶
La herramienta de remodelación le permite cambiar las geometrías de líneas y polígonos dibujando formas que darán como resultado línea remodelada que sigue el borde de la forma dibujada o un polígono con la forma dibujada para recortar o ampliar la geometría.
Herramienta de borrado de remodelación¶
La herramienta de borrado de remodelación está diseñada para facilitar la eliminación de partes de una geometría lineal o poligonal. La herramienta imita las herramientas de borrado de los programas de dibujo 2D y funciona mejor con un lápiz óptico.
Supongamos que tiene un polígono que representa la huella de un edificio, pero hay un saliente no deseado. Puede utilizar la herramienta de borrado para eliminar con precisión esa parte del polígono, garantizando la exactitud de la representación geométrica.
Herramienta Anillo¶
La herramienta de anillos permite digitalizar anillos (es decir, agujeros) en geometrías poligonales. Una vez creado un anillo, QField ofrecerá la posibilidad de rellenarlo con un nuevo objeto espacial.
Demostración de la edición de geometrías¶
Un vídeo de demostración de algunas posibilidades de edición:
Fusionar objetos espaciales¶
QField le permite fusionar objetos espaciales y sus geometrías en un solo objeto. Para ello, identifique dos (o más) objetos espaciales en el mapa, selecciónelos en la lista de objetos espaciales y fusiónelos seleccionando Fusionar objetos seleccionados en el Botón menú (⁝).
Para ejecutar la fusión dentro de QField, asegúrese de que se cumplen las siguientes condiciones:
- Capa vectorial editable:
-
La capa de destino debe ser una capa editable.
-
Geometría multitipo:
-
Asegurar que el tipo de geometría de la capa es multitipo.
-
Habilidades del proveedor de datos:
- Verificar que el proveedor de datos asociado a la capa (preferiblemente GeoPackage) posee la capacidad de:
- Modificar geometrías: La capacidad de realizar cambios en las estructuras geométricas existentes.
- Eliminar objetos espaciales: La capacidad de eliminar objetos espaciales individuales del conjunto de datos.
Digitalización a mano alzada¶
El modo de digitalización a mano alzada le permite "dibujar" líneas y polígonos utilizando su lápiz óptico o el ratón. El modo está disponible para añadir líneas y polígonos, así como para las herramientas anillos, dividir y remodelar del editor de geometrías, mencionadas anteriormente.
El modo de digitalización a mano alzada se activa mediante un nuevo botón de la barra de herramientas que aparece cuando QField está en modo de edición y se desplaza un lápiz óptico o un ratón por el lienzo del mapa mientras hay seleccionado un vector de líneas o polígonos.
Edición topológica¶
Si se activa la edición topológica en el proyecto de QGIS antes de exportar para QField, los nodos compartidos por geometrías vecinas se modifican juntos cuando se mueven/eliminan vértices y se añaden vértices adicionales a los segmentos cuando se añade un nuevo nodo de geometrías vecinas.
Edición múltiple de atributos¶
QField le permite seleccionar varios objetos espaciales y editar sus atributos a la vez. En algunos casos, puede dar lugar a flujos de trabajo muy eficaces. Para ello, identifique dos (o más) objetos espaciales en el mapa, selecciónelos en la lista de objetos espaciales y combínelos seleccionando el botón Editar objeto espacial en la barra de título de la lista.
Borrar objetos¶
Trabajo de campo
La eliminación de un objeto espacial se realiza seleccionando la acción Borrar objeto espacial en el en el menú de 3 puntos del formulario de objetos espaciales.
QField también permite eliminar varios objetos a la vez. Para ello, primero identifique los objetos espaciales pulsando brevemente en las partes pertinentes del mapa. A continuación, active el modo de selección múltiple pulsando prolongadamente sobre una de los objetos que desee eliminar. Cuando aparezca la casilla de verificación junto al nombre de los objetos espaciales, seleccione otros objetos que desee eliminar (también puede pulsar sobre el mapa para añadir más objetos). Una vez hecho esto, seleccione la acción Borrar objeto(s) seleccionado(s) en el menú de 3 puntos de la lista de objetos espaciales.
Autoensamblado¶
Preparación en escritorio
Durante la digitalización de nuevos elementos, los nuevos puntos pueden ajustarse a las geometrías existentes.
Toda la configuración se puede hacer en Proyecto > Configuración de autoensamblado.
Tipos de autoensamblado¶
Es posible autoajustar nuevos puntos
- sólo a los nodos de las geometrías existentes
- sólo a los segmentos de las geometrías existentes
- a los nodos y segmentos de las geometrías existentes
Ajustar a capas¶
También es posible autoajustar sólo a una o varias capas.
Tolerancia de autoensamblado¶
La tolerancia de autoensamblado se puede especificar en unidades de mapa o en pixeles.
En casi todos los casos, las unidades deben establecerse en píxeles. Hemos tenido buenas experiencias con un valor de tolerancia de 20.
Ajustar a ángulo común¶
La función Ajustar a ángulo común mejora la precisión y eficiencia al digitalizar geometrías, permitiendo ajustar a ángulos comunes predefinidos: 10°, 15°, 30°, 45° y 90°. Esta funcionalidad es similar a la herramienta de digitalización avanzada de QGIS.
Para activar Ajustar a ángulo común, abra el editor de geometrías y toque en el icono Ajustar a ángulo común de la barra de herramientas para abrir un menú de ángulos comunes. Elija el ángulo deseado del menú. Luego, comience a digitalizar su geometría o a añadir vértices y la funcionalidad alineará automáticamente sus entradas con el ángulo deseado. QField recordará el ángulo relativo al último segmento para un comportamiento de ajuste consistente durante las ediciones subsecuentes.