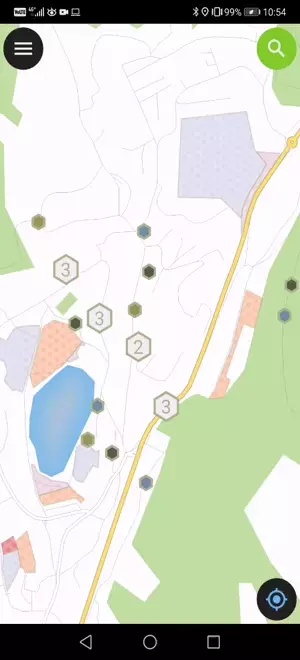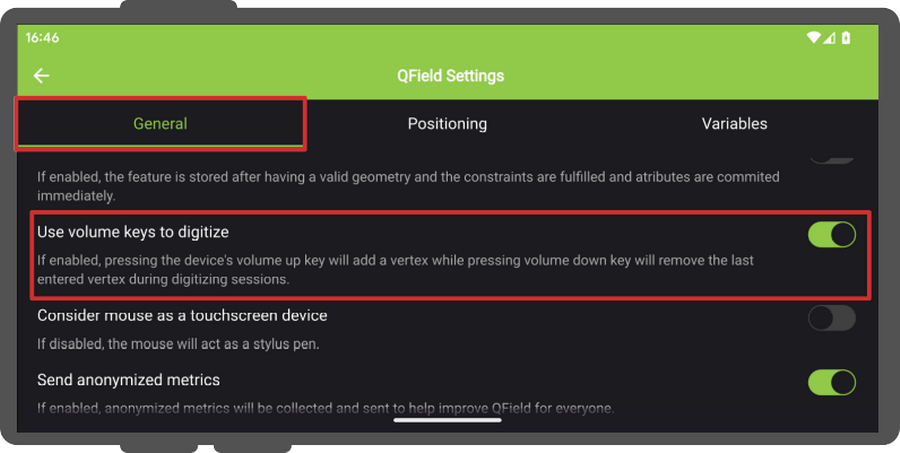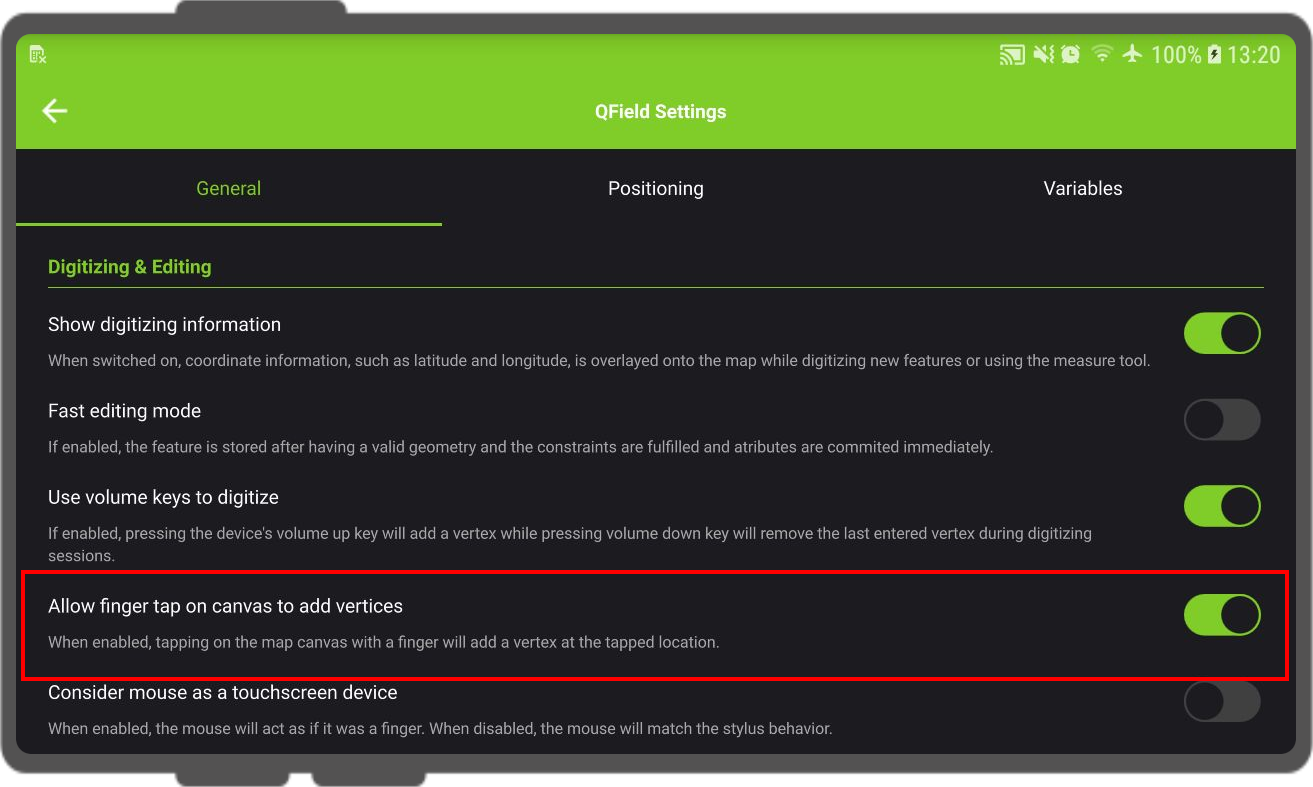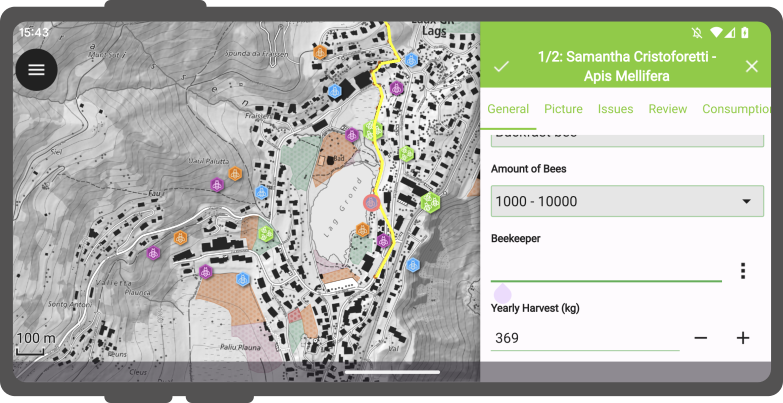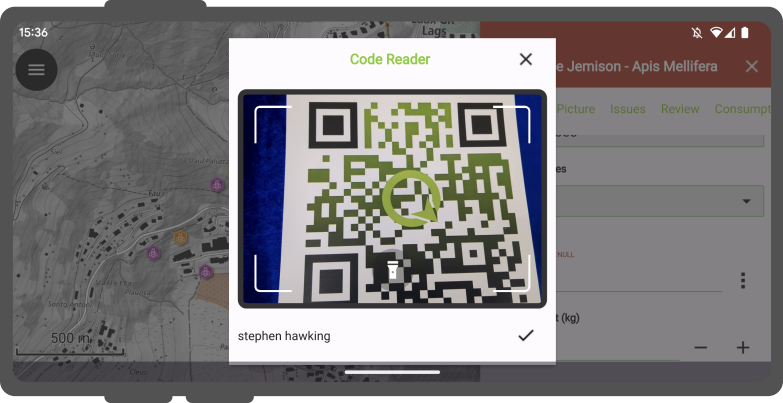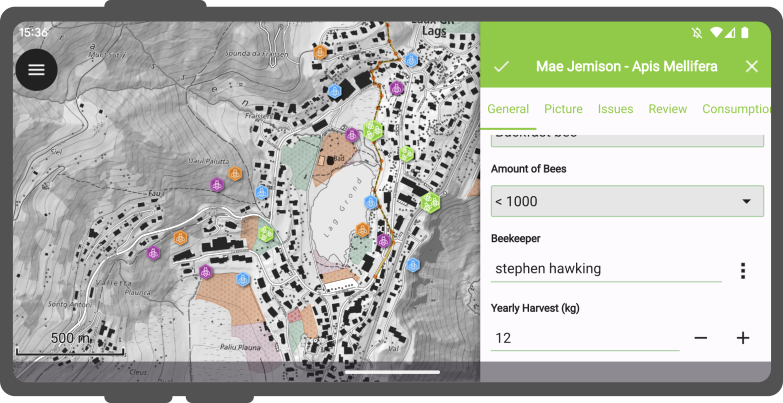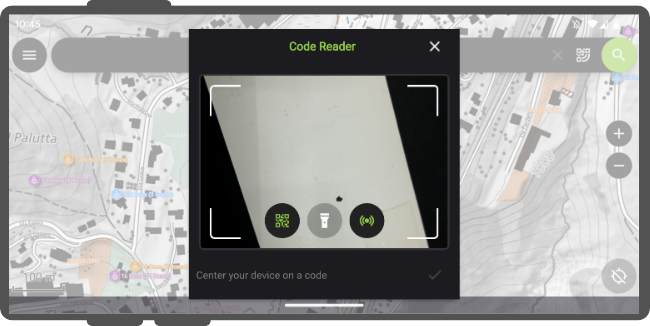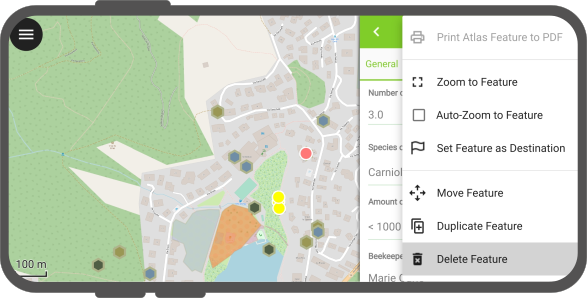デジタイズ¶
QFieldは、現場での点、線、ポリゴン地物のデジタル化、編集、削除を可能にします。
地物の収集¶
フィールドマーク
新しい地物のデジタイズを開始するには、サイドダッシュボードの鉛筆アイコンをクリックして編集モードを有効にし、新しい地物を追加したいレイヤーを選択します。
フィーチャーが追加される現在のレイヤーは緑色でハイライトされます。
ポイント地物の追加¶
画面の中央にある十字線を目的の場所に移動し、画面の右下にある 追加(+)ボタン をクリックして、新しいポイント地物の作成を確認します。
GPSを有効にしている場合は、 中央に維持 ボタンを使用して、十字線を現在地の中央に自動的に移動できます。
ラインまたはポリゴン地物の追加¶
画面の中央にある十字線を目的のラインまたはポリゴンの開始点に移動し、画面の右下にある プラス(+)ボタン をクリックして最初のノードを追加します。
新しいノードを追加するたびに追加(+)ボタンをクリックして、線や多角形を形成するためにポイントを追加していきます。
マイナス(-)ボタン をクリックして、最後に追加したノードを削除します。
少なくとも2つのノードをラインに追加するか、3つのノードをポリゴンに追加すると、 保存ボタン が表示されます。 クリックしてスケッチを完成させます。
デジタイズ中に(x)ボタンをクリックすると、現在の地物作成をキャンセルできます。
備考
QFieldは、デジタイズされたジオメトリに重複した頂点がないことを保証し、現在選択されているレイヤーのジオメトリ精度設定を尊重します。
デジタイジングモード中に、ボリュームキーを使って頂点の追加や削除ができます。この機能は一般タブの設定で有効にできます。
備考
この機能はアンドロイドでのみ利用可能です。
さらに、QFieldには、キャンバスをタップすることで頂点を追加する_フィンガータップ_デジタイジングモードがあります。設定パネルから有効化できるこのモードは、迅速なデータ入力が重要なシナリオに対応するのに有効です。
属性情報フォーム¶
ジオメトリをデジタイズすると、属性フォームが表示され、新しく追加した地物の属性値を編集できます。
備考
QGIS のプロパティダイアログから、指定したレイヤの設定オプションを使用して、フィーチャ追加時に属性フォームを非表示にすることができます。
さらに、地物フォームのテキスト編集ウィジェット内で利用可能なQRコードまたはバーコードの読取機能を使用して、入力データをデジタル化するオプションがあります。
三点メニューのボタンをクリックすると、メニューが表示され、 「コピー」、「貼り付け」、「コードのスキャン」を行うことが可能です。
「コードをスキャン」を選択すると、QFieldのコードリーダーが起動し、コードを解析するための読取処理が開始されます。
コードが正常に読み取りされると、ユーザーはチェックマーク(✔️)をクリックしOKすることで、選択内容を確認することができます。この操作により、解析された値が属性値として入力され、デジタル化プロセスが効率化されます。
さらに、コード・リーダーを使ってNFCテキスト・タグを読み取ることが可能です。
備考
コードリーダーを開くと、QRコードカメラとNFCテキストタグ検出器の両方がデフォルトで有効になります。デバイスのバッテリーが不必要に消費されないように、これらの機能のいずれかを無効にすることができます。
属性値を記憶する¶
同じようなデータセットを素早く収集して行くためには、同じ属性値を何度も入力しないようにすることが重要です。すべての属性の右側にあるチェックボックスを使用すると、各属性をデフォルト値として記憶できます。 次回同じレイヤーに地物を追加するとき、これらの属性は最初から入力されています。
ジオメトリの編集¶
フィールドマーク
既存のフィーチャーのジオメトリを編集するには、QFieldのサイドダッシュボードの鉛筆アイコンをタップして、編集モードを有効にします。
編集モードに入ると、フィーチャーフォームのタイトルバーに新しい ジオメトリを編集 ボタンが表示されます。このボタンをクリックすると、ジオメトリ エディタ環境が起動し、4 つのツールが提供されます:
- 頂点編集ツール;
- ジオメトリ分割ツール;
- ジオメトリリシェイプツール; そして
- ジオメトリリングツールです。
頂点ツール¶
頂点エディタでは、ジオメトリに新しい頂点を追加するだけでなく、既存の頂点を移動または削除することができます。
分割ツール¶
分割ツールを使うと、ラインやポリゴンのジオメトリを2つに分割することができます。
リシェイプツール¶
リシェイプツールは、描画された形状のエッジに沿ったリシェイプされたライン、またはジオメトリをクリップまたは拡張するために使用される描画された形状のポリゴンになる図形を描画することにより、ラインおよびポリゴンのジオメトリを変更することができます。
リングツール¶
リングツールを使用すると、ポリゴン形状にリング(穴)をデジタイズできます。リングが作成されると、QFieldは新しいフィーチャーでリングを埋める可能性を提供します。
ジオメトリの編集のデモ¶
編集機能についてのデモをビデオでご紹介します。
地物のマージ¶
QField では、フィーチャとそのジオメトリを 1 つのフィーチャにマージすることができます。これを行うには、マップ上で 2 つ(またはそれ以上)のフィーチャを特定し、フィーチャ リストでそれらを選択し、Menu (⁝) Button で Merge Selected Features を選択してそれらをマージします。
QField内でマージを実行するには、以下の条件を満たしている必要があります:
- 編集可能なベクターレイヤー:
-
対象レイヤーは編集可能なレイヤーでなければなりません。
-
マルチ・タイプ・ジオメトリー:
-
レイヤーのジオメトリタイプがマルチタイプであることを確認します。
-
データプロバイダーが提供している機能:
- レイヤーに関連するデータプロバイダ(できれば GeoPackage)が以下の機能を持っていることを確認します:
- ジオメトリの変更: 既存の幾何学的構造に変更を加える機能。
- 地物の削除: データセットから個々の地物を削除する機能。
フリーハンドでのデジタイジング¶
フリーハンドデジタイジングモードでは、スタイラスペンやマウスを使って線やポリゴンを "描く "ことができる。このモードは、上記のジオメトリエディタのリング、スプリット、リシェイプツールと同様に、ラインやポリゴンのフィーチャー追加に利用できます。
フリーハンドデジタイズモードは、QFieldが編集モードに設定されていて、ラインまたはポリゴンのベクトルレイヤが選択されているときに表示される新しいツールバーボタンでご利用いただけます。
トポロジー編集¶
QField 用にエクスポートする前のQGISプロジェクトでトポロジー編集が有効になっている場合、頂点の移動/削除時に隣接するジオメトリと共有するノードが一緒に修正され、隣接ジオメトリから新しいノードが追加されるとセグメントに頂点が追加されます。
属性の複数編集¶
QFieldでは、複数のフィーチャーを選択し、その属性を一度に編集することができます。場合によっては、非常に効率的なワークフローを実現できます。これを行うには、マップ上で 2 つ(またはそれ以上)の地物を特定し、地物リストでそれらを選択し、リストのタイトル バーにある 地物の編集 ボタンを選択してそれらをマージします。
地物の削除¶
フィールドマーク
地物を削除するには、地物フォームの3ドットメニューから 地物削除アクションを選択します。
QFieldでは一度に複数のフィーチャーを削除することもできます。これを行うには、まずマップの該当箇所をショートタップしてフィーチャーを特定します。次に、削除したいフィーチャーの一つを長押しして、複数選択モードを起動します。フィーチャー名の横にチェックボックスが表示されたら、削除するフィーチャーをさらに選択します(マップをタップして地物追加することもできます)。完了したら、地物リストの3ドットメニューから選択した地物を削除を選択します。
スナッピング¶
デスクトップの準備
新しい地物をデジタイジングしている際に、新しいポイントは既存のジオメトリにスナップさせることができます。
すべての設定は、プロジェクト>スナップ設定で行うことができます。
スナッピングの種類¶
新しいポイントをスナップさせることができます。
- 既存のジオメトリの頂点に対してのみ
- 既存のジオメトリの線分に対してのみ
- 既存のジオメトリの頂点とセグメントに対して
レイヤーへのスナッピング¶
一つもしくは数レイヤーに対してのみスナップさせることもできます。
スナッピングの許容値¶
スナッピングの許容値は地図の単位またはピクセルによります。
大抵のケースにおいては、単位はピクセルに設定するのが良いでしょう。経験上許容値を20に設定しておくと良いと思われます。
共通の角度にスナップ¶
共通角度へのスナップ機能は、あらかじめ定義された共通角度(10°、15°、30°、45°、90°)にスナップできるため、ジオメトリのデジタイズの精度と効率が向上します。この機能は、QGISの高度なデジタイジングツールに似ています。
共通の角度へのスナップを有効にするには、ジオメトリ エディタを開き、ツールバーの 共通の角度へのスナップアイコンをタップして、共通角度のメニューを表示します。メニューから希望の角度を選択します。その後、ジオメトリのデジタイズまたは頂点の追加を開始すると、選択された角度に入力が自動的に配置されます。QFieldは最後のセグメント状況からの相対角度を記憶し、その後の編集時に一貫したスナップ動作を行います。