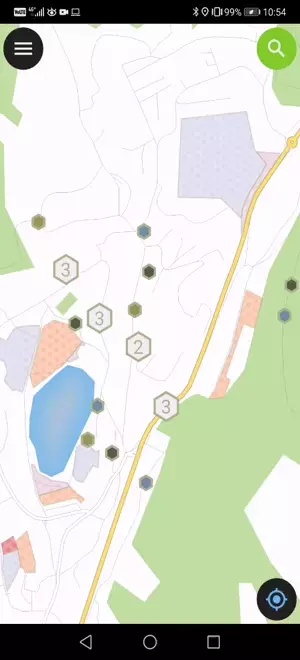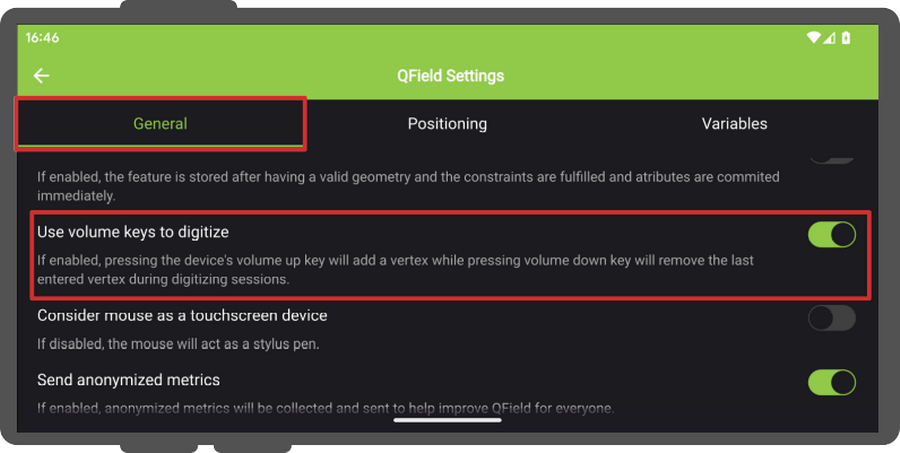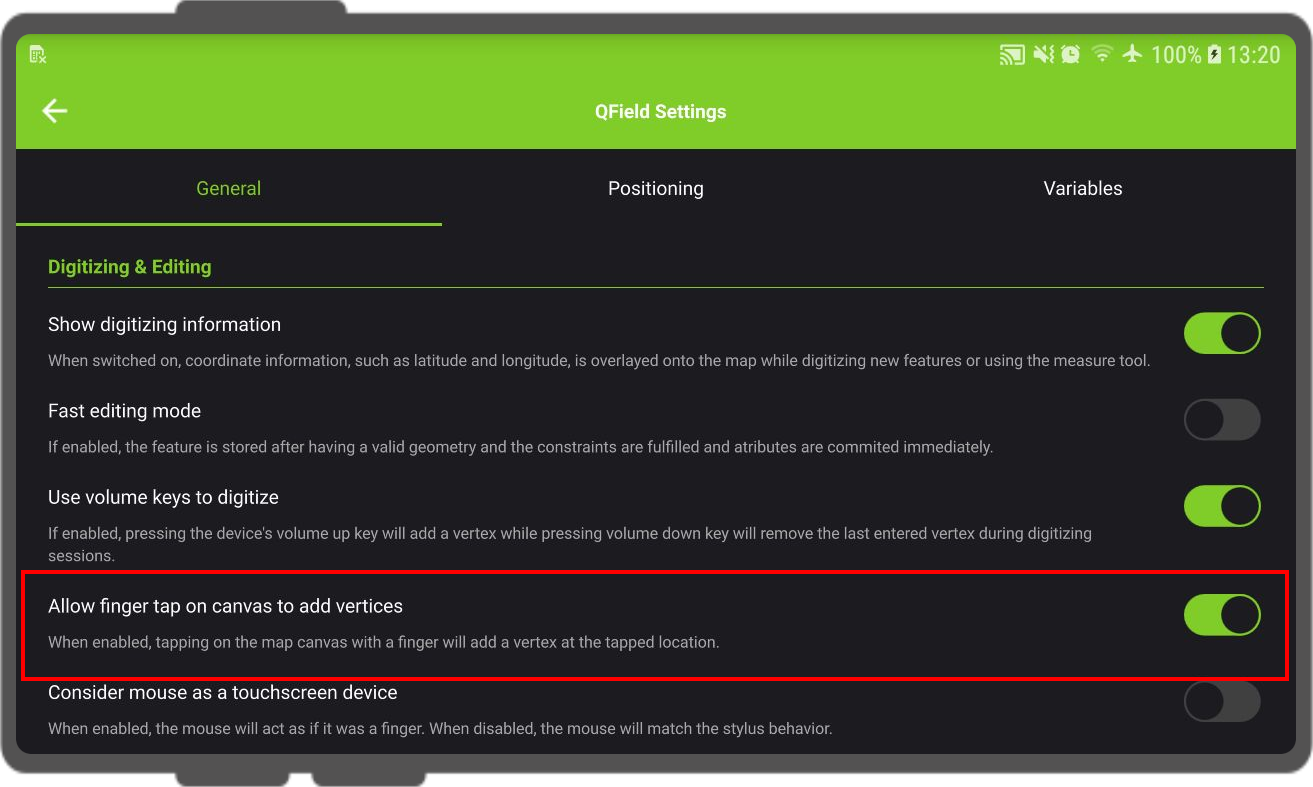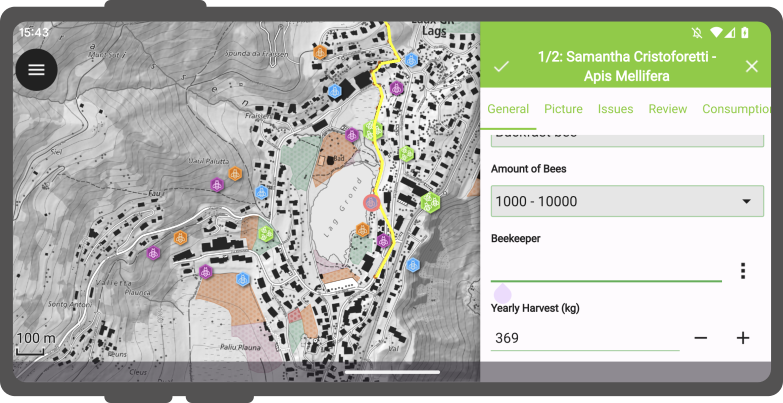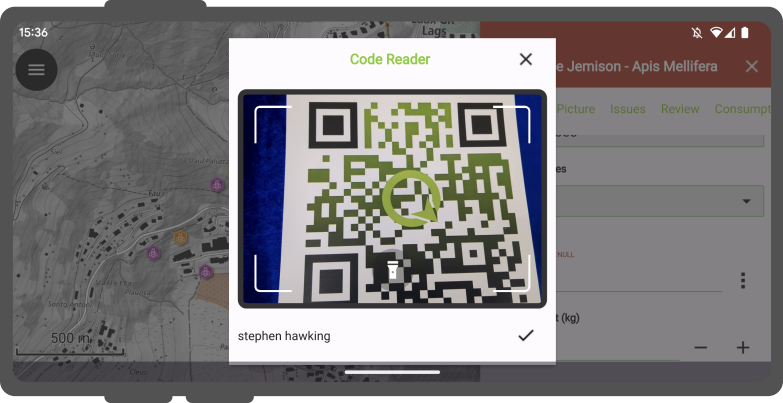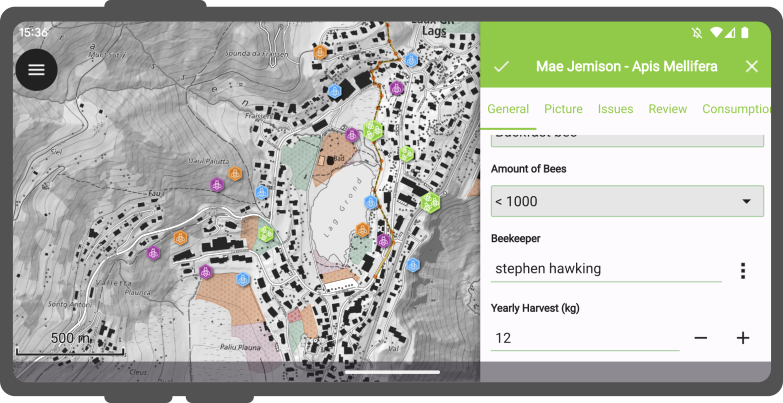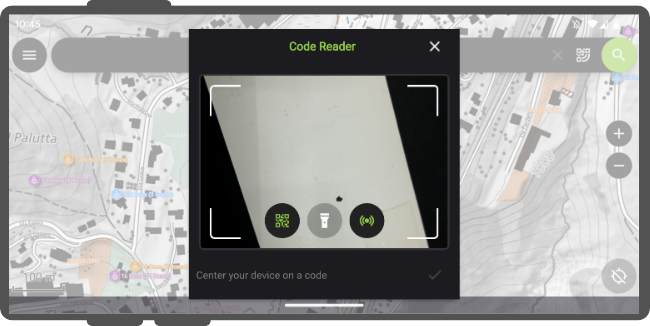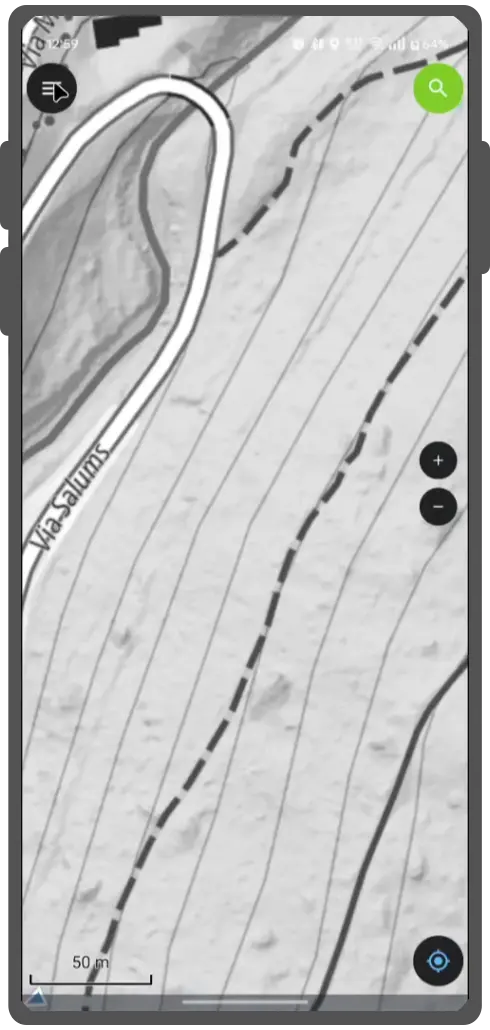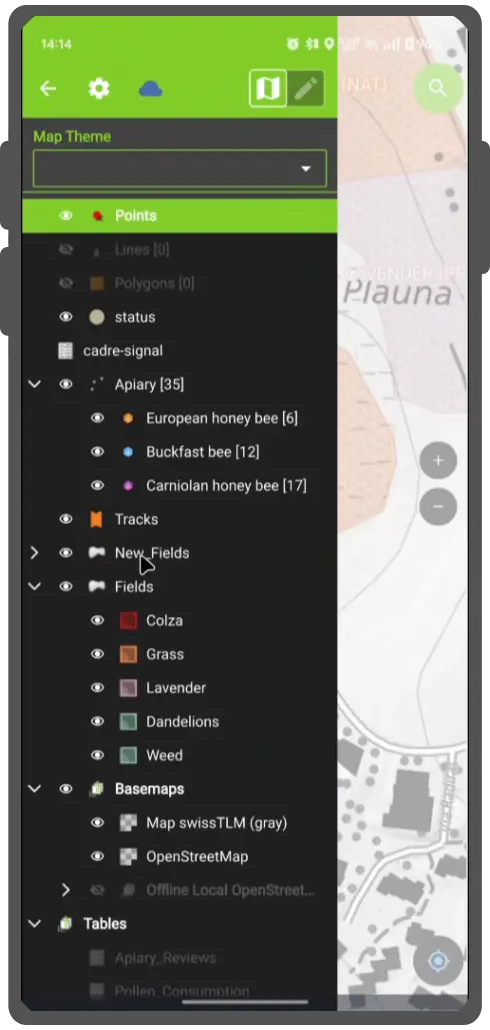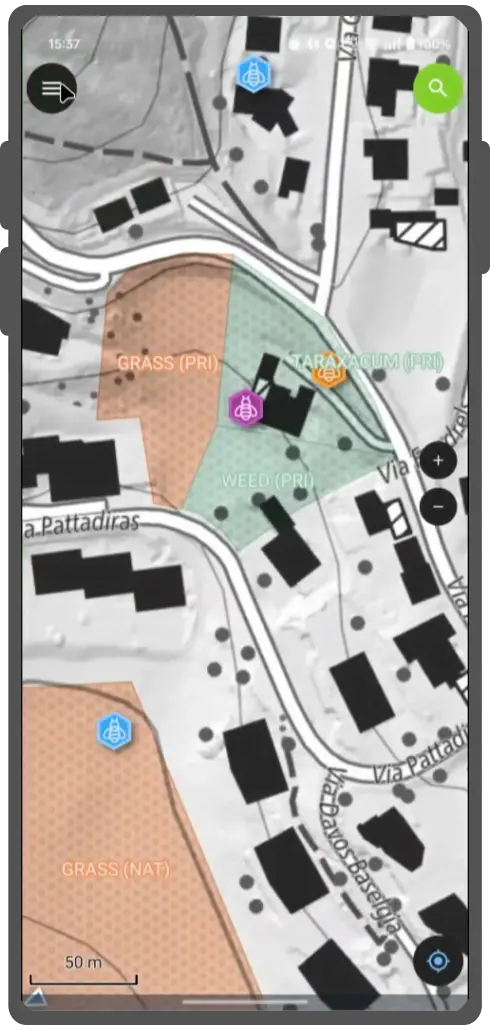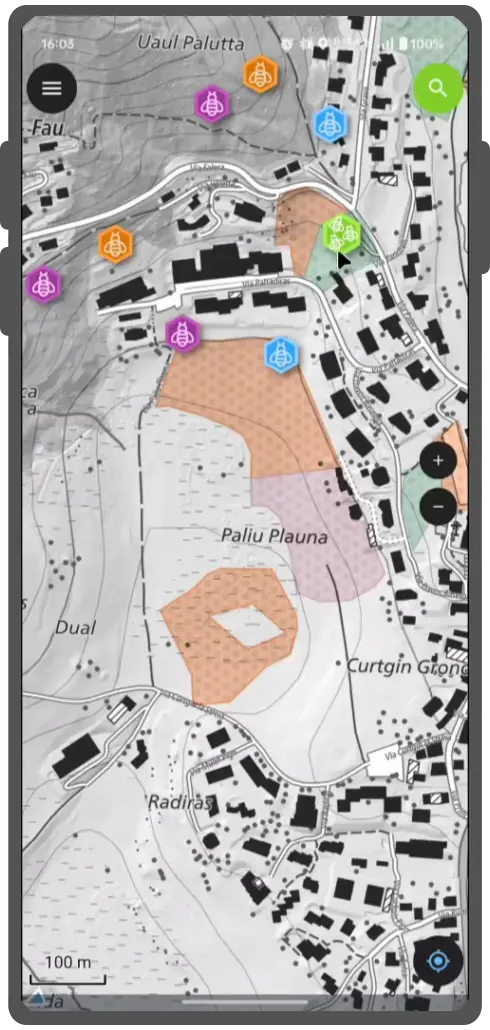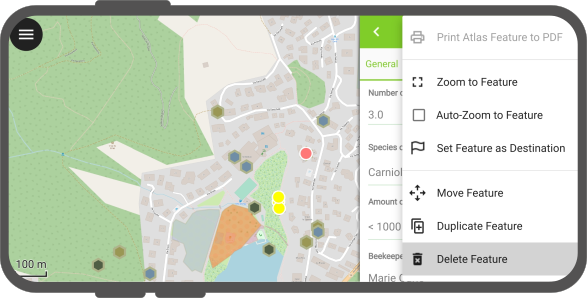数字化¶
QField允许在外业数字化,编辑和删除点、线及多边形要素。
采集要素¶
QField界面
要开始数字化新要素,请单击侧面板中的 铅笔图标 ,并选择要在其中添加新要素的图层来启用 编辑模式 。
要在其中添加要素的当前图层以绿色亮显。
添加点要素¶
将屏幕中心的十字光标移动到目标位置,然后单击屏幕右下方的 加号 (+) 按钮 ,确认创建新的点要素。
如果启用了定位功能,可以使用 锁定到位置 按钮强制十字光标以您的位置为中心创建要素。
添加线或多边形要素¶
将屏幕中心的十字光标移动到待绘制线或多边形起点,然后单击屏幕右下角的 加号 (+) 按钮 ,添加第一个节点。
每次要添加新节点时,请单击 加号 (+) 按钮 ,继续添加点完成线或多边形的绘制。
单击 减号 (-) 按钮 可以移除最后添加的节点。
当您为一条线添加了至少2个节点或为一个多边形添加了3个节点时,将显示 保存按钮 ,单击该按钮完成几何图形的绘制。
数字化的时候,可以单击 (x) 按钮 取消当前要素的创建。
笔记
QField确保数字化几何图形不会有重复的顶点,并遵守当前选中图层的几何图形精度设置。
在数字化模式下,您可以使用音量键添加或删除顶点。此功能可以在设置的常规选项卡中激活。
笔记
此功能仅在Android系统可用。
Additionally, QField has a finger tap digitizing mode where vertices are added by tapping on the canvas. Activated through the settings panel, this mode caters to scenarios where rapid data input is crucial.
属性表单¶
数字化几何图形后,将显示属性表单,允许您编辑新添加要素的属性值。
笔记
您可以通过在QGIS给定图层属性对话框中配置选项,在添加要素时禁止弹出属性表单。
此外,还可以选择使用要素表单的文本编辑控件中提供的扫描二维码或条形码阅读器功能将表单数字化。
单击三点图标按钮后,将显示一个菜单,并提供三个不同的动作: "复制、" "粘贴、" 和 "扫一扫" 。
选择 "扫一扫" 动作将触发QField的读码器,启动扫描处理以解码二维码。
成功扫描二维码后,用户通过单击复选标记 (✔️) 确定按钮验证其选择。此动作将使用解码值填充属性,从而简化数字化处理。
此外,读码器还提供了读取NFC文本标签的功能。
笔记
当打开读码器时,二维码摄像头和NFC文本标签检测器都默认处于启用状态。您可以根据需要禁用其中某项功能,确保设备的电池不会因为使用可能不需要的硬件而浪费电量。
记住属性值¶
为了快速收集相对同类的数据集,不必重复输入相同的属性值是非常关键的。每个属性右侧的复选框允许分别记忆各属性上次输入值,便于下次在同一图层上添加要素时,这些属性自动预填写。
编辑几何图形¶
QField界面
要编辑现有要素的几何图形,请点击QField侧面板中的 铅笔图标 来启用 编辑模式 。
进入编辑模式后,一个新的 编辑几何图形 按钮将出现在已识别要素表单的标题栏中。单击该按钮将激活几何图形的编辑环境,该环境提供四个工具:
- 顶点编辑工具;
- 几何图形分割工具;
- 几何图形重塑工具;
- 几何图形环工具。
顶点工具¶
顶点编辑器允许您移动或删除现有顶点,以及向几何图形添加新顶点。
分割工具¶
分割工具允许您将直线和多边形几何图形拆分为两半,其中一个将成为自己的新要素。
重塑工具¶
重塑工具允许您通过绘制形状来更改线和多边形几何图形,这将导致在绘制形状的边之后形成重塑的线,或使用绘制形状来剪裁或扩展几何图形的多边形。
Reshape eraser tool¶
The reshape eraser tool is designed to ease the removal of parts of a line or polygon geometry. The tool mimics eraser tools from 2D drawing programs and works best with a stylus.
Suppose you have a polygon representing a building footprint, but there's an unwanted protrusion. You can use the erase tool to precisely remove that portion of the polygon, ensuring accuracy in your geometry representation.
环工具¶
环工具允许您将环 (即孔) 数字化为多边形几何图形。创建环后,QField将提供用新要素填充环的选项。
演示编辑几何图形¶
一些编辑选项的视频演示:
合并要素¶
QField允许您将要素及其几何图形合并为单要素。为此,请识别地图上的两个 (或更多) 要素,并在要素列表中选择它们,通过选择 菜单 (⁝) 按钮 中的 合并所选要素 进行合并。
To execute merging within QField, ensure the following conditions:
- Editable Vector Layer:
-
The target layer must be an editable layer.
-
Multi-Type Geometry:
-
Ensure that the geometry type of the layer is multi-type.
-
Data Provider's Abilities:
- Verify that the data provider associated with the layer (preferably GeoPackage) possesses the capability to:
- Modify geometries: The ability to make changes to existing geometrical structures.
- Delete features: The capability to remove individual features from the dataset.
手绘数字化¶
手绘数字化模式允许您使用触控笔或鼠标 "绘制" 线和多边形。该模式可用于添加线和多边形要素,以及上述几何图形编辑所使用的环、分割和重塑工具。
手绘数字化模式通过一个新的工具栏按钮激活。当QField设置为编辑模式,选择线或多边形矢量要素,并且触控笔或鼠标悬停在地图画布上时,将出现该按钮。
拓扑编辑¶
如果工程导出之前在QGIS激活了拓扑编辑,则在移动或删除顶点时会一起修改邻近几何图形的共享节点,并且在从邻近几何图形添加新节点时会将其他顶点添加到线段。
属性的多重编辑¶
QField允许您一次选择多个要素并编辑其属性。在某些情况下,这是非常高效的工作流。为此,请在地图上识别两个 (或多个) 要素,并在要素列表中选择它们,然后选择列表标题栏中的 编辑要素 按钮合并编辑其属性。
删除要素¶
QField界面
通过在要素表单的 3点菜单 中选择 删除要素 命令,即可删除所选要素。
QField还允许您一次删除多个要素。为此,首先在地图的相关部位短按识别要素。然后长按待删除的要素之一激活多选模式。当要素名称旁边出现复选框时,选择要删除的其他要素 (您也可以点击地图添加更多要素)。完成后,在要素列表 3点菜单 中选择 删除所选要素 动作。
捕捉¶
桌面端筹备工作
数字化新要素时,可以将新点捕捉到现有几何图形。
所有配置都可以在 工程 > 捕捉设置 中完成
捕捉类型¶
捕捉新点
- 仅适用于现有几何图形的节点
- 仅适用于现有几何图形的线段
- 到现有几何图形的节点和线段
捕捉图层¶
也可以仅捕捉到一个或几个图层。
捕捉容差¶
捕捉容差可以用地图单位或像素指定。
在几乎任何情况下,单位都应设置为像素。把容差值设为20,我们获得了良好的体验。
Snap to Common Angle¶
The Snap to Common Angle feature enhances the precision and efficiency of digitizing geometries by allowing to snap to predefined common angles: 10°, 15°, 30°, 45°, and 90°. This functionality is similar to the advanced digitizing tool in QGIS.
To activate Snap to Common Angle, open the geometry editor and tap on the Snap to Common Angle icon in the toolbar to bring up a menu of common angles. Choose the desired angle from the menu. Then, start digitizing your geometry or adding vertices, and the functionality will automatically align your input to the selected angle. QField will remember the angle relative to the last segment situation for consistent snapping behavior during subsequent edits.