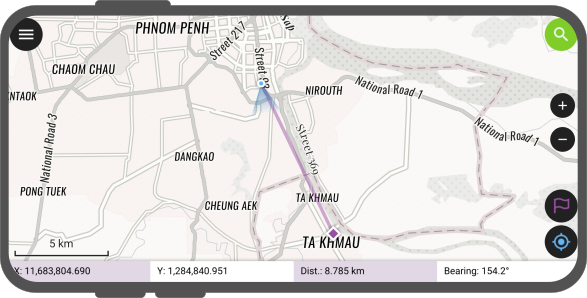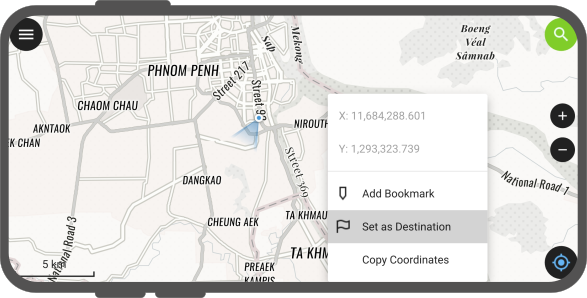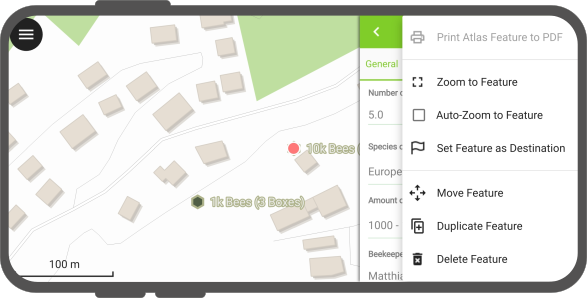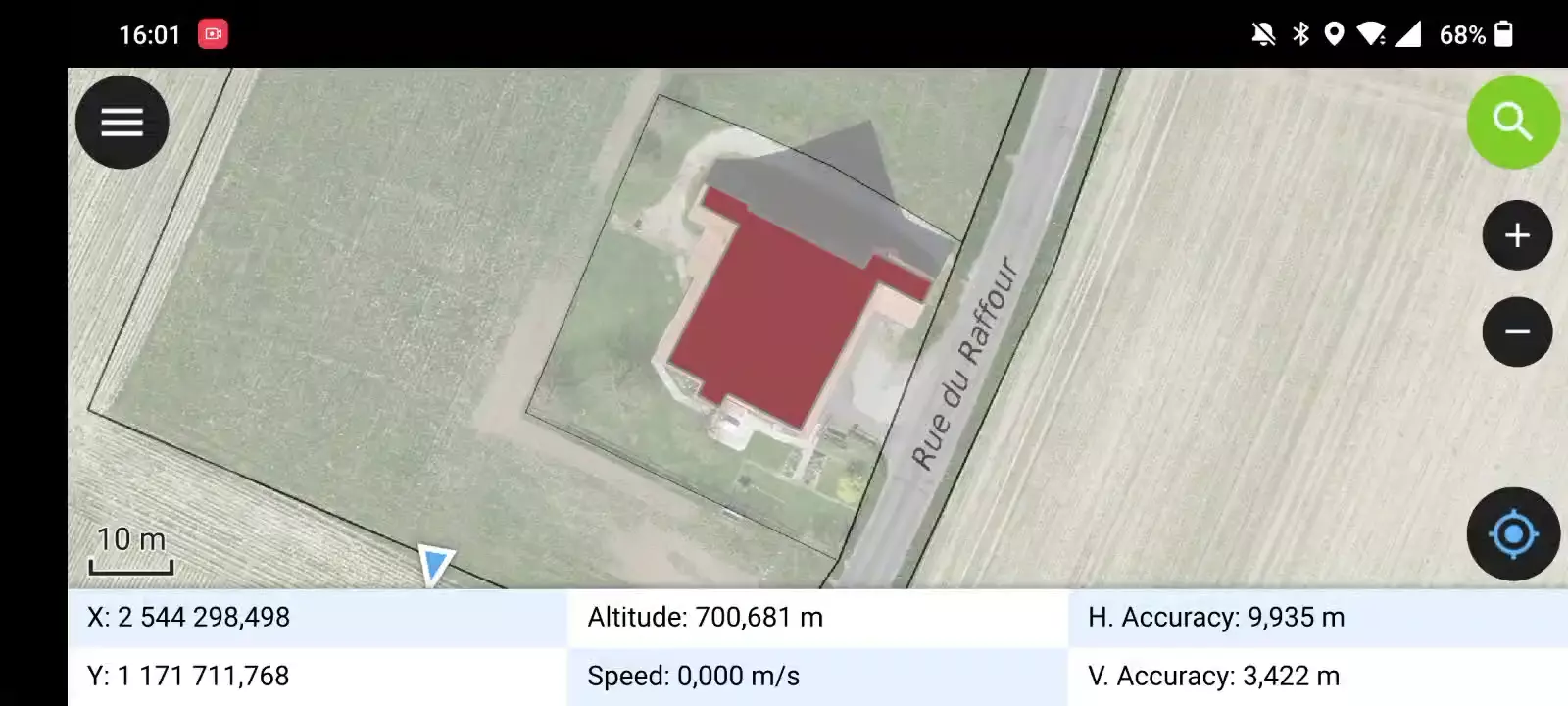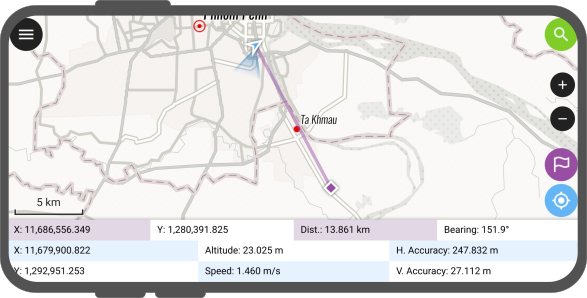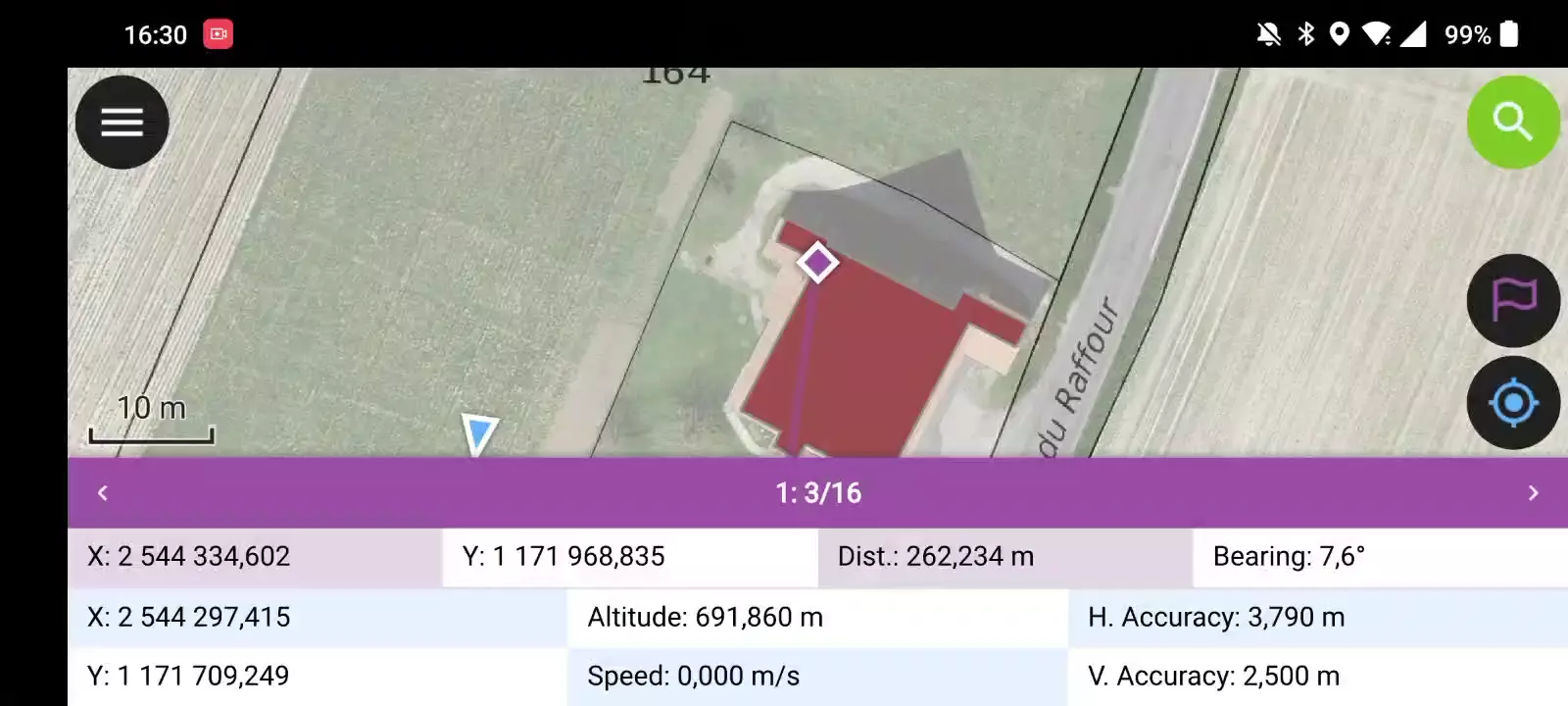导航¶
QField提供的导航功能,帮助您在外业定向并准确到达指定地点。
激活导航¶
Navigation is enabled when a destination point has been set and positioning is active. When turned on, a set of navigation overlays - a destination marker, a navigation panel, and a navigation control button - appear on the screen.
The navigation panel displays useful information such as the destination point coordinates as well as the current distance and bearing to it.
To disable navigation, clear the destination point by pressing long on the navigation control button located at the bottom right corner.
设置目标点¶
QField界面
There is several options to set a navigaation destination point. A quick way is to simply tap and hold on any part of the map and select the Set as Destination action within the popped up menu.
You can also set the destination point by typing in specific coordinates in the search bar and tapping on the resulting flag navigation icon. You can also search for a specific feature and tap on the flag navigation icon which will also be present in the resulting list of features.
You can also set a destination point by opening the feature form menu and selecting the Set Feature as Destination action.
Finally, you can also set a destination selecting a specific feature, a purple feature bar title appears as part of the navigation information panel. For single points, a destination name is displayed (matching a given vector layer's display name field / expression).
For multipoint or {multi,single}{line,polygon}, new navigation buttons are located on the left and right of the destination name. Those buttons allow users to cycle through vertices of the feature picked as navigation destination. Tapping and holding onto these buttons will cycle through vertices (comes in handy when you have a feature with a large vertex count).
自动跟踪当前位置和目的地¶
QField界面
QField允许其地图自动追踪当前设备的位置和目的地,并围绕这两个点重新调整地图范围的中心。
To activate this auto tracking feature, you can simply tap on the positioning button and the navigation control button. Both buttons should show their auto tracking mode active by having their background color turn to blue and purple.
这可以描述为一个简单的 追踪模式 功能。
"监控" 精确视图¶
QField界面
QField's "stakeout" precise view panel appears when the distance between the current location and the destination is less than a pre-defined threshold (by default 5 meters) and the positioning device has an accuracy that is less than half of that threshold. The precise view visibility threshold value can be modified by pressing long on the bottom-right navigation button and selecting the Precise View Settings menu item.
The precise view will turn green when the current location is considered to have hit the target. This state considers both the positioning device accuracy as well as the precise view threshold value, whereas QField will consider having hit the target when the distance between the current location and the destination minus the positioning device's accuracy is less than 1/10th of the precise view threshold. E.g.: if your precise view threshold is set to 1 meter and your positioning device accuracy is 0.05 meter, the view would turn green when the position is less than 15cm from the destination.
当到目的地的距离落在精确视图阈值范围之内时,QField以 ping 的形式发出声音反馈,随着当前位置越来越接近目的地,间隔也会越来越短。长按右下角导航按钮,选择 精确视图设置 菜单项,然后取消选中 启用声音引发反馈 ,即可禁用音频反馈。
也可以通过长按右下角导航按钮,选择 精确视图设置 菜单项,并选中 显示精确视图 ,可以使精确视图始终可见。启用后,只要设置了导航目的地,精确视图就会出现,并将充当视图的指南针,在精确目标的边缘提供指示箭头。