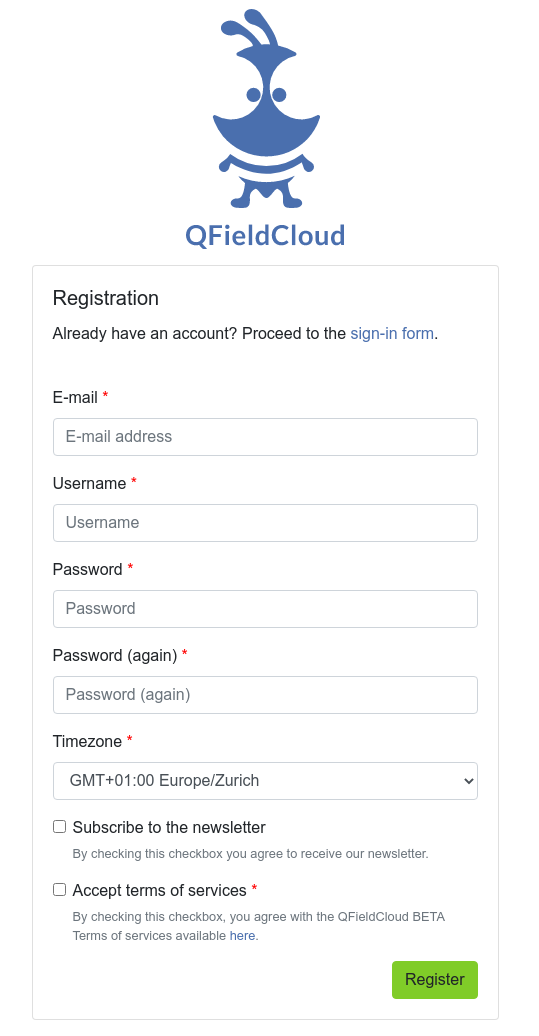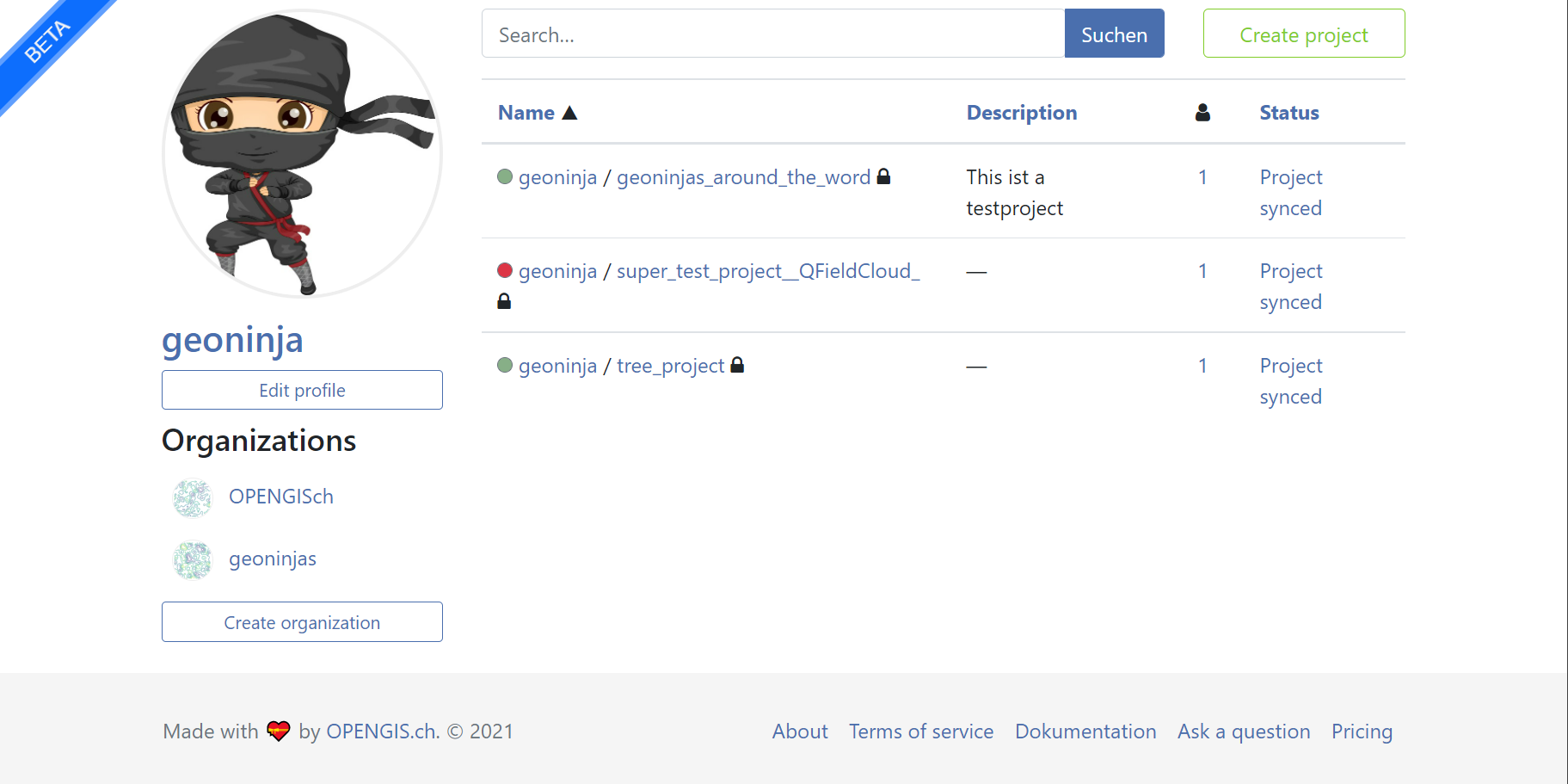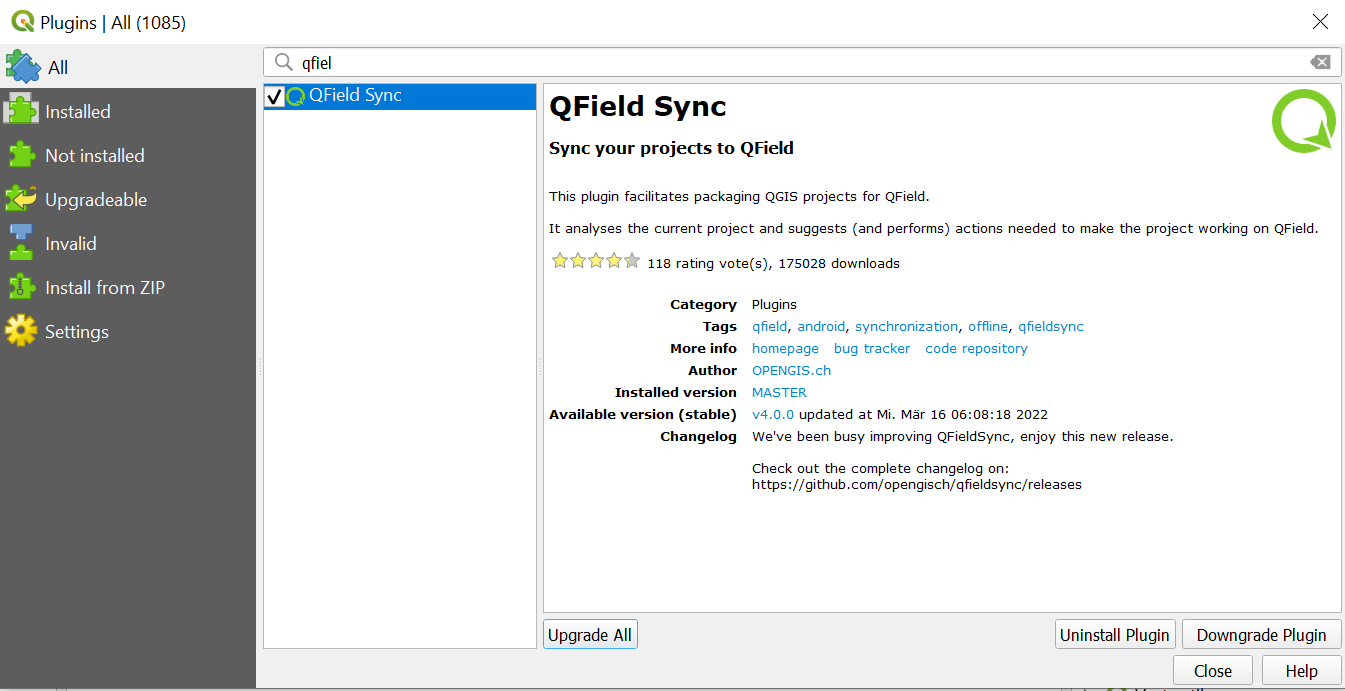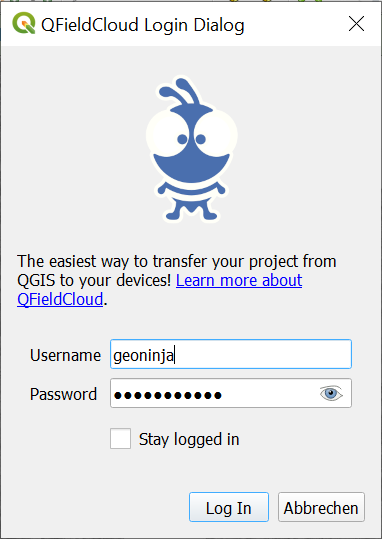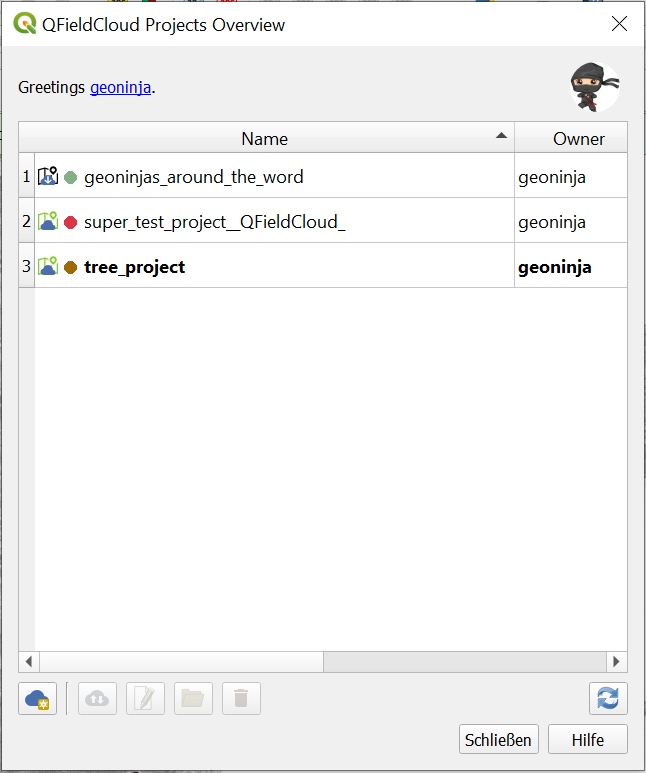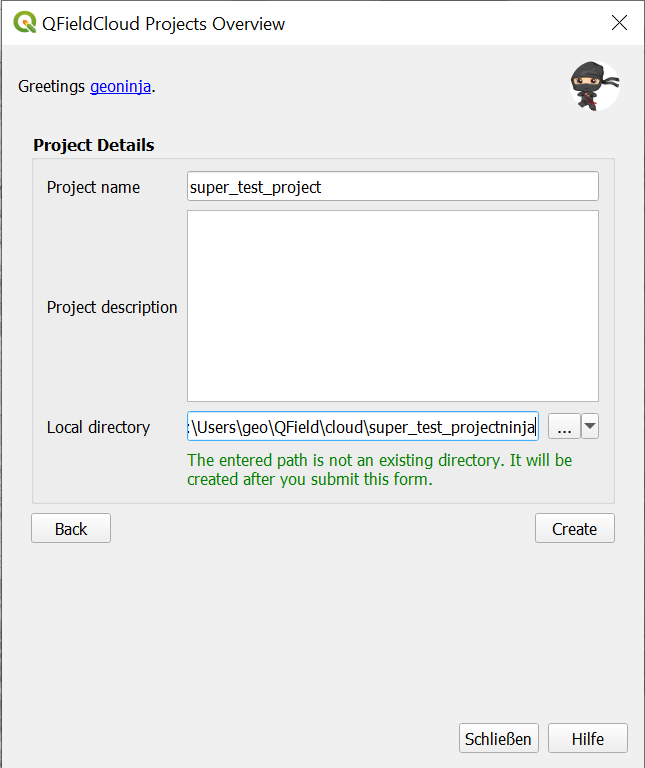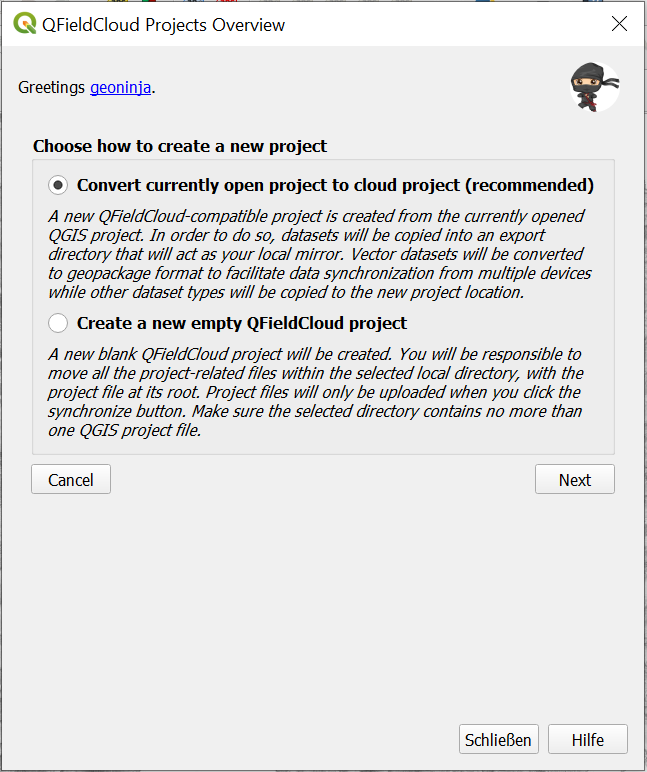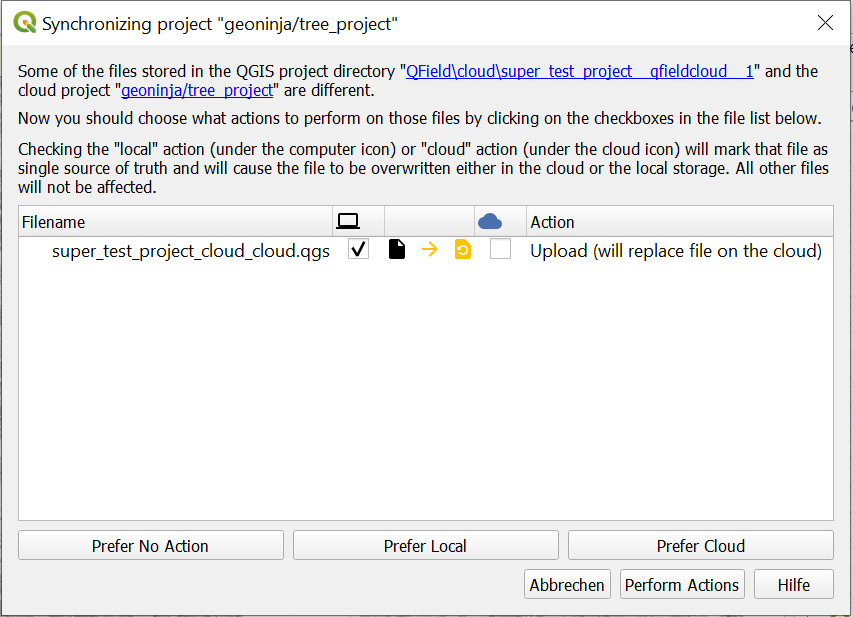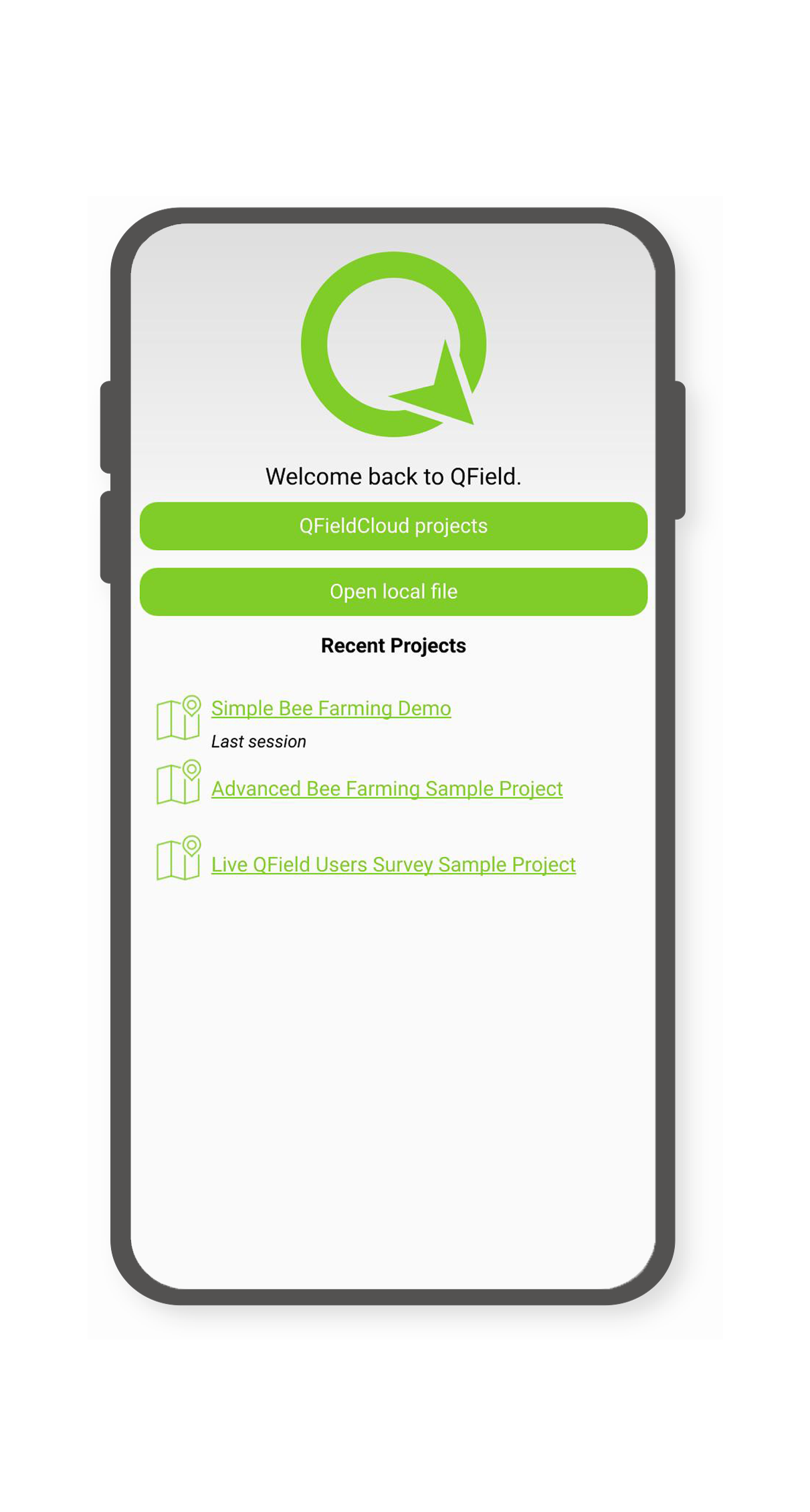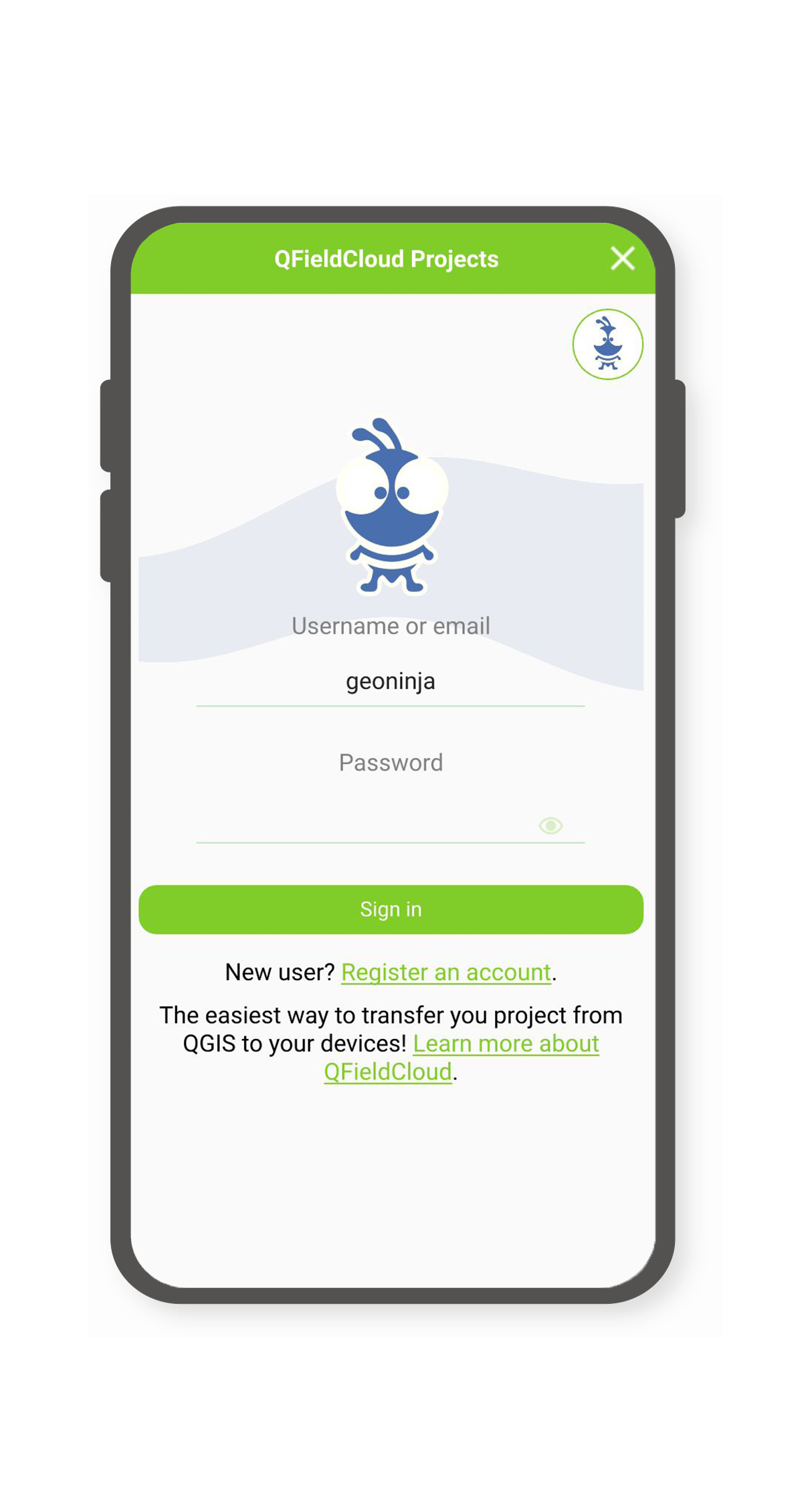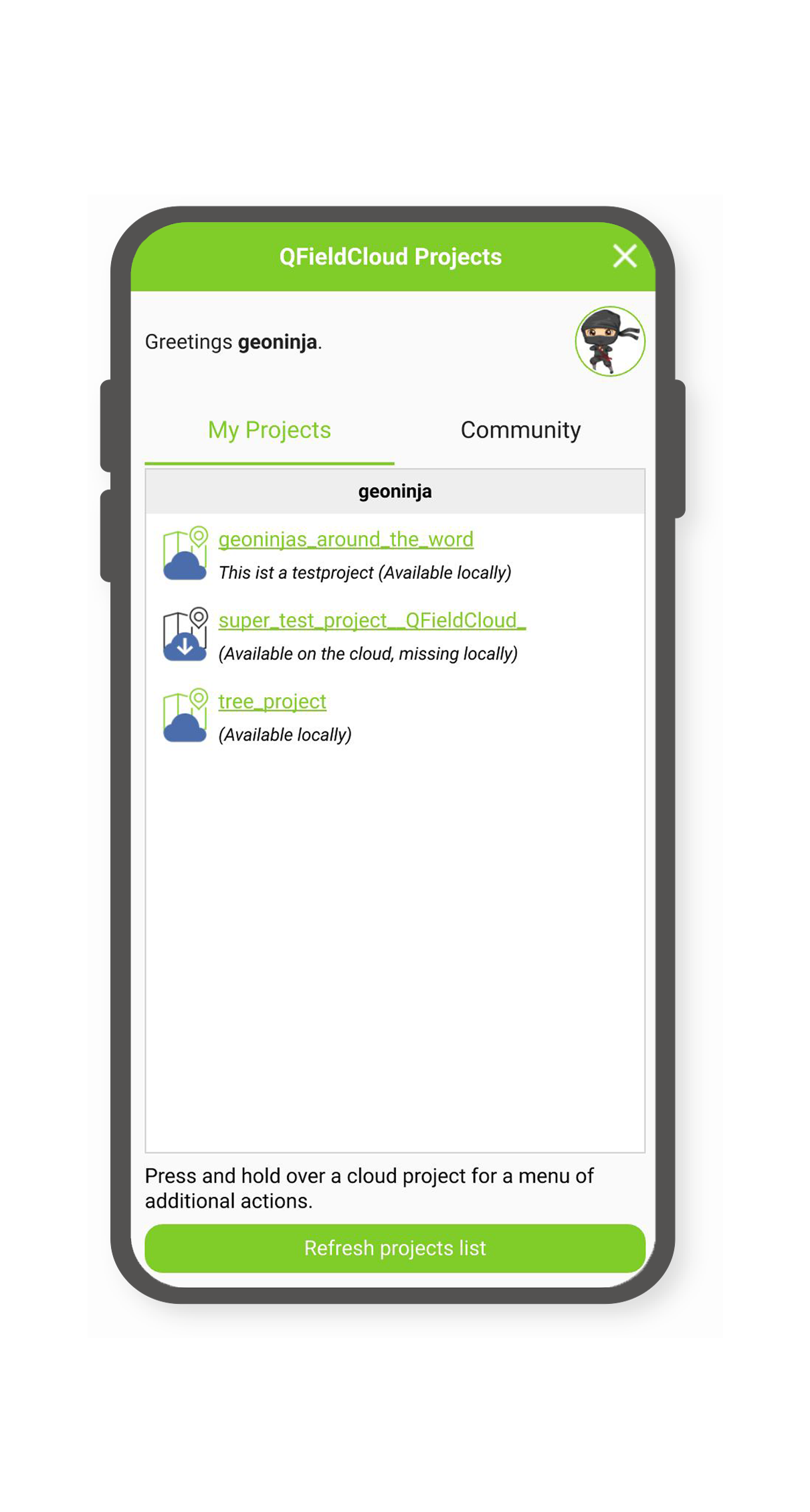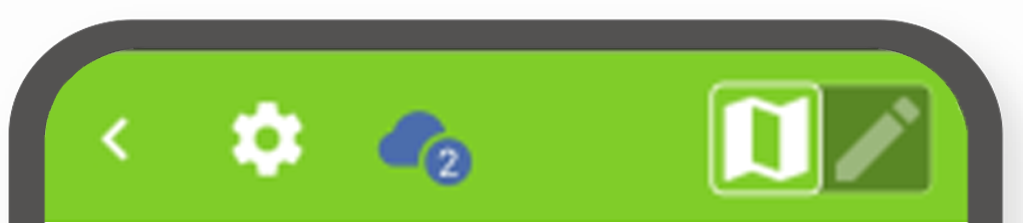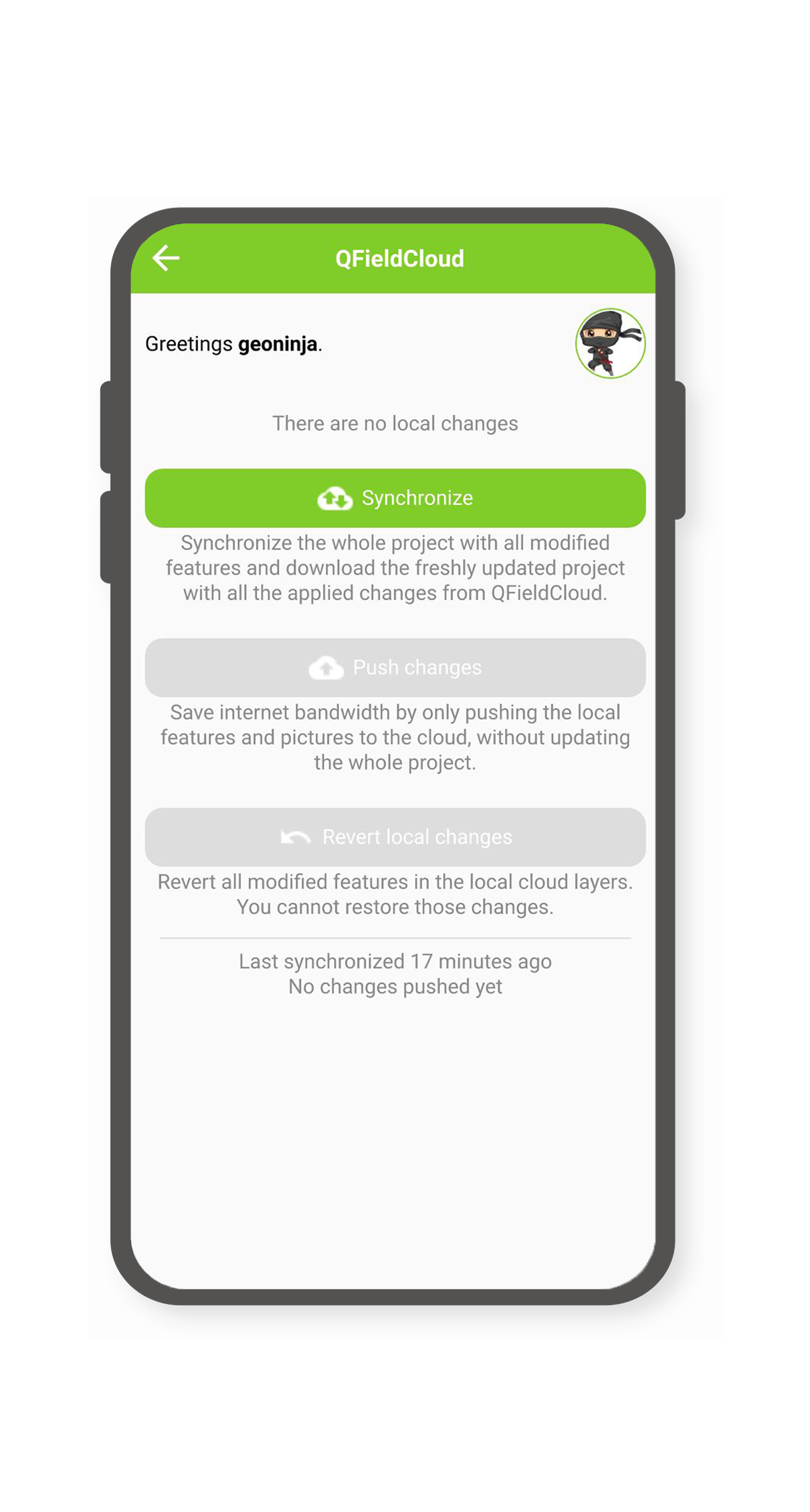入门指南¶
Get a free QFieldCloud account¶
桌面端筹备工作
Go to the signup page, enter your details and create a new QFieldCloud account.
Edit your profile¶
更改您的个人设置。添加个人资料图片或获取有关您在团队中的所有权和成员资格的概况。
View your cloud projects¶
搜索并从列表中选择工程,或开始创建新工程。
Connect to QFieldCloud on QGIS Desktop¶
桌面端筹备工作
In order to connect to QFieldCloud, you need the QFieldSync plugin in QGIS. The next steps show you how you can install and synchronize your data to and from QFieldCloud.
安装QFieldSync¶
转到 插件 -> 管理并安装插件... 菜单,打开QGIS插件管理器。
在插件列表中查找QFieldSync,然后单击 安装插件 按钮安装最新版。
笔记
由于QFieldCloud仍处于测试阶段,因此频繁更新和修复,请经常升级QFieldSync插件。如果出现问题,请在报告之前尝试升级到最新版本。
成功安装后,将显示一个新工具栏:

登录QFieldCloud¶
单击QFieldSync工具栏中的云图标 
请输入您之前在帐户注册期间创建的网络凭证。
Note
If you use a password in QGIS for the first time, it will ask you to set a master password that manages all the other passwords used in QGIS. More information about the master password here: QGIS documentation
探索工程概况窗口:当前用户名使用下划线和蓝色文本突出显示,注销按钮位于右上角 (用户图标),左下角有个用于创建新工程的云按钮,右侧还有个用于获取最新工程列表的刷新按钮。新注册的用户将看到一张空表,一旦他们创建了新工程,列表就会扩展增加新条目。工程概况窗口如下所示:
图标指示不同工程的云和本地状态。
本地状态:


云状态:
红色:失败状态 —> 工程无效,云端无法解析工程。需要用户修复/上传他们的 .qgs/.qgz 工程文件。 棕色:忙碌状态 —> 我们正在处理您的工程,请耐心等待。在此期间,您不能对此工程做更多的事情。 绿色:正常状态 —> 工程已被云端成功解析。您可以尝试在QField下载,但不能保证成功。
每个工程的状态都显示一个小提示。
双击列表中的工程,可以查看和编辑具体的工程属性。
Create and configure your cloud project¶
通过单击左下方的云按钮创建新工程。首先,您需要选择如何介于如下几点创建新工程:
- "将当前打开的工程转换为云工程" 从当前打开的QGIS工程创建新的QFieldCloud兼容工程。为此,数据集将被复制到一个输出目录中,该目录充当本地镜像。矢量数据集将转换为地理包格式,方便从多个设备进行数据同步,而其他数据集类型将复制到新建工程位置。
要转换当前工程,必须使用完全空的目录。
- "创建新的空QFieldCloud工程" 创建新的空QFieldCloud工程。您将负责在选中的本地目录中移动所有与工程相关的文件,工程文件位于其根目录。只有当您单击同步按钮时,才会上传工程文件。请确保选中的目录包含且不超过一个QGIS工程文件。
表单将询问您工程名称、描述和本地目录。在本地目录中,根据操作您可以获取不同的提示:
- 输入的路径尚未包含QGIS工程文件。
- 输入的路径包含一个QGIS工程文件。
- 请选择要存储工程的本地目录。
- 输入的路径是相对路径,请输入绝对目录路径。
- 输入的路径不是目录,请输入有效的目录路径。
- 输入的路径不是现有目录,将在您提交此表单后创建。
- 在目录中发现多个工程文件,请在根目录中只保留一个QGIS工程。
为QField配置工程图层¶
单击QFieldSync工具栏中的第五个图标 
建议使用地理包图层进行协同编辑。有关矢量格式支持的详细信息,请参阅 高级设置指南 。
笔记
如果使用没有主键字段的实验数据源 (例如Shapefiles、GeoJSON等),则必须有一个小写字母 fid 的字段,该字段将用作唯一标识每个要素的主键。
任何QField支持的栅格和矢量图层格式都可以用作只读数据。
上传工程¶
配置完成后,可以按下云按钮打开同步对话框。在这里,您必须做出决定:本地文件还是云端文件。
现在应该可以在 QFieldCloud 端看到您的工程和文件
外业设备¶
QField界面
安装QField¶
Download and install the latest version of QField from Google's play store, Apple's app store, or by downloading the lastest release for Windows, Linux, or macos.
开始处理您的工程¶
使用您的用户名和密码登录
选择要下载到设备上的工程:
Synchronize your changes¶
Make a change to your data. Either create a new feature, delete a feature, or modify the geometry or attributes. Click the blue cloud button on the top left of the screen:
Choose an action with the change you made to your data. Each of the actions have an explanation what you should expect to happen:
您的更改现在可供在云端访问您工程的所有人员使用。
您可以在 高级设置向导 和 QFieldCloud技术参考 发现更多信息。