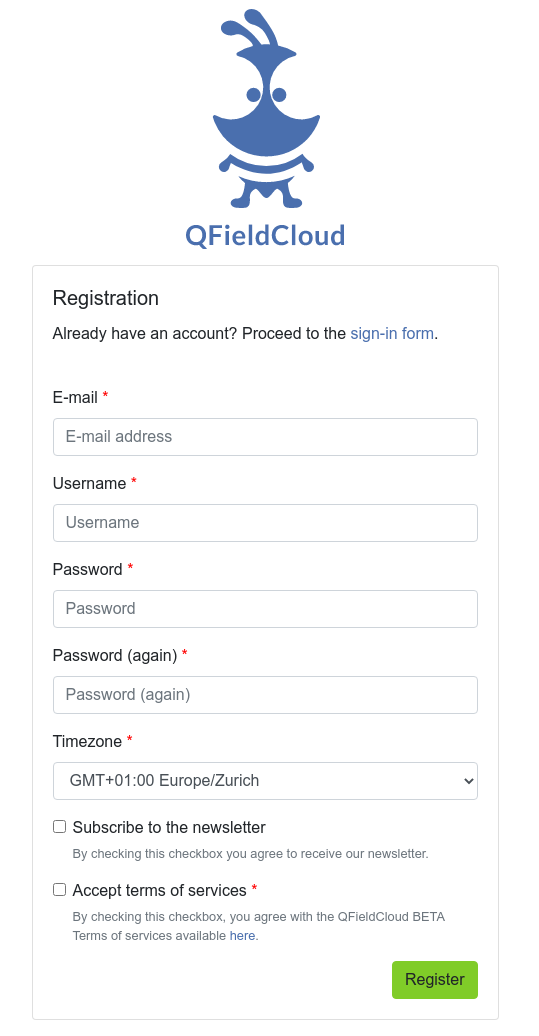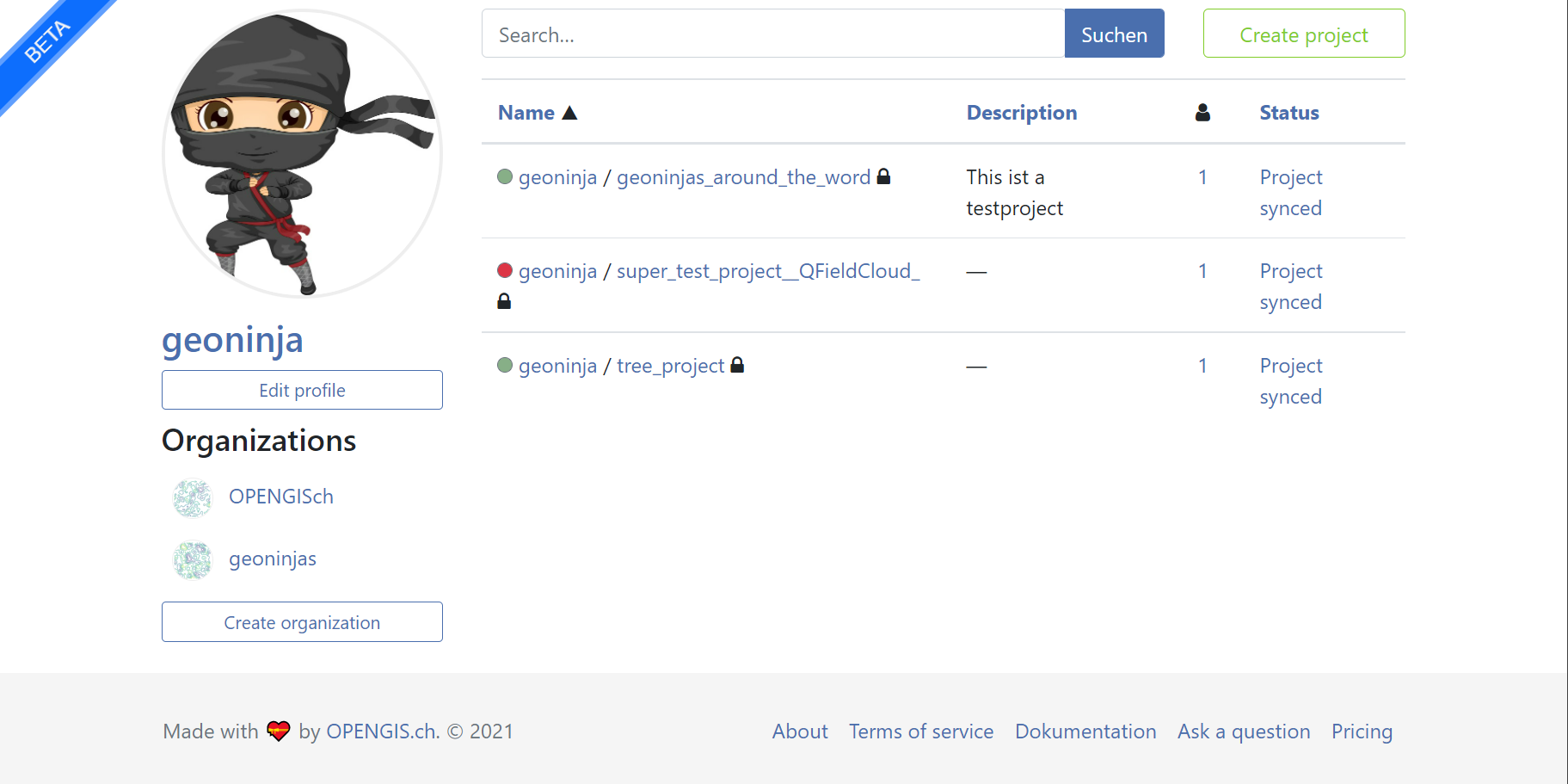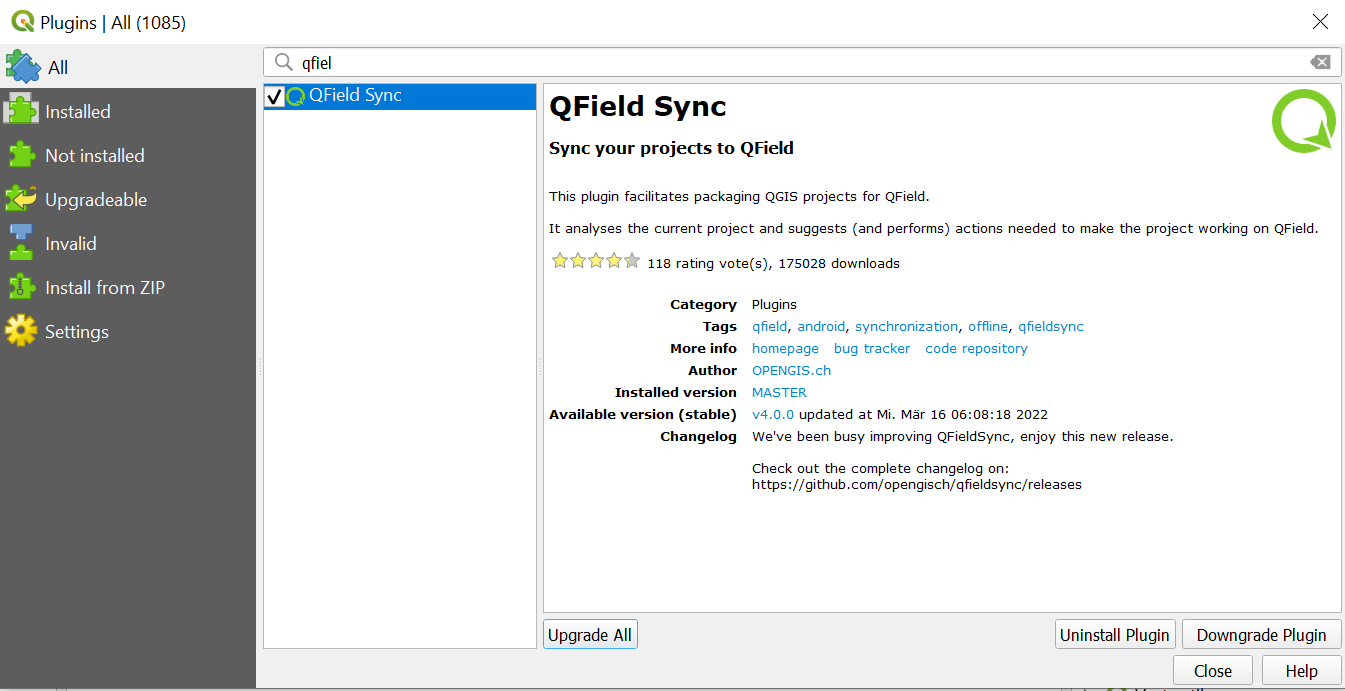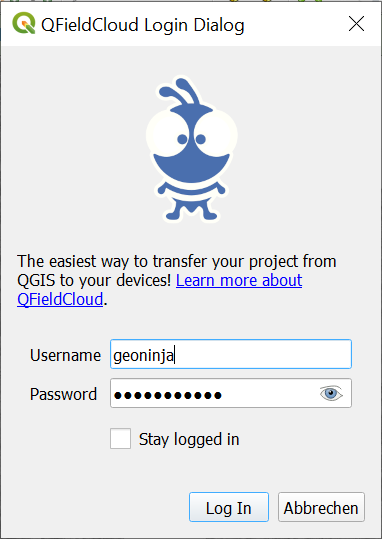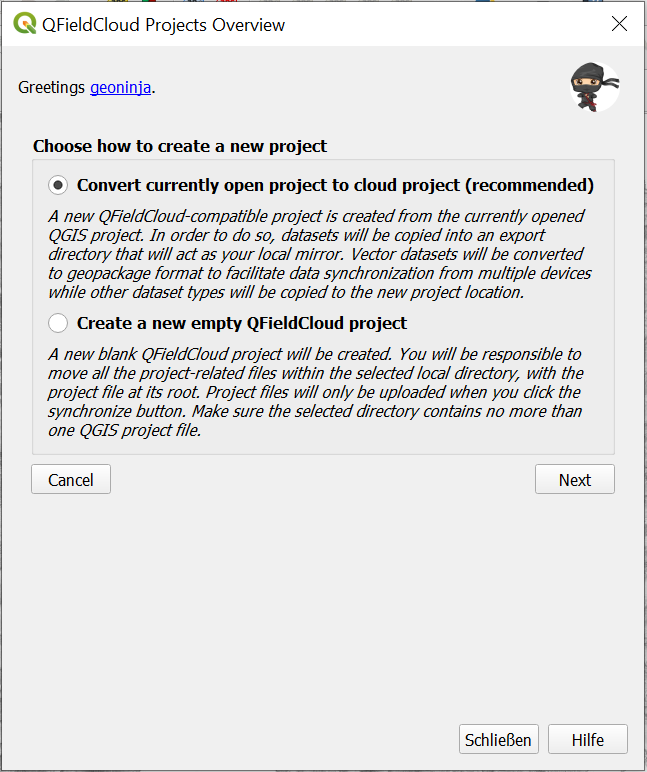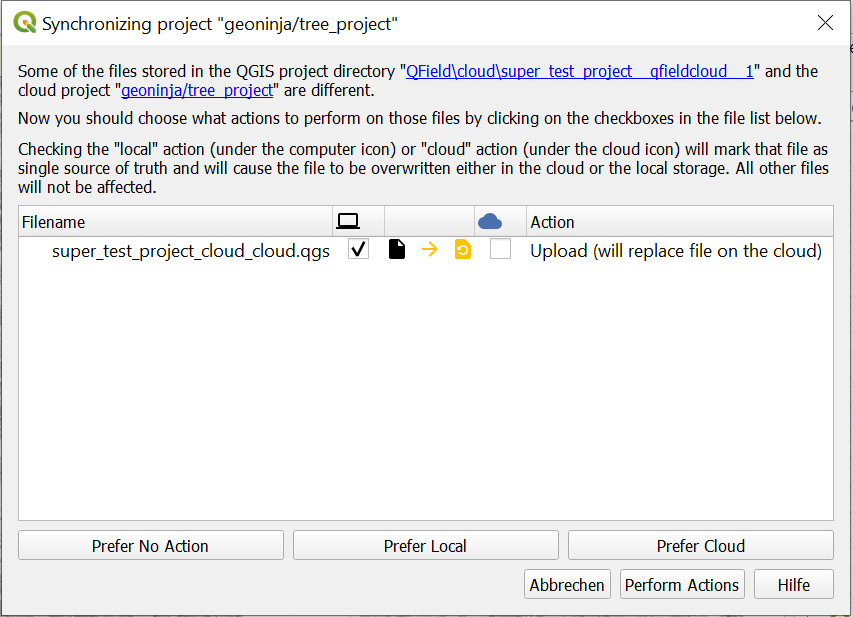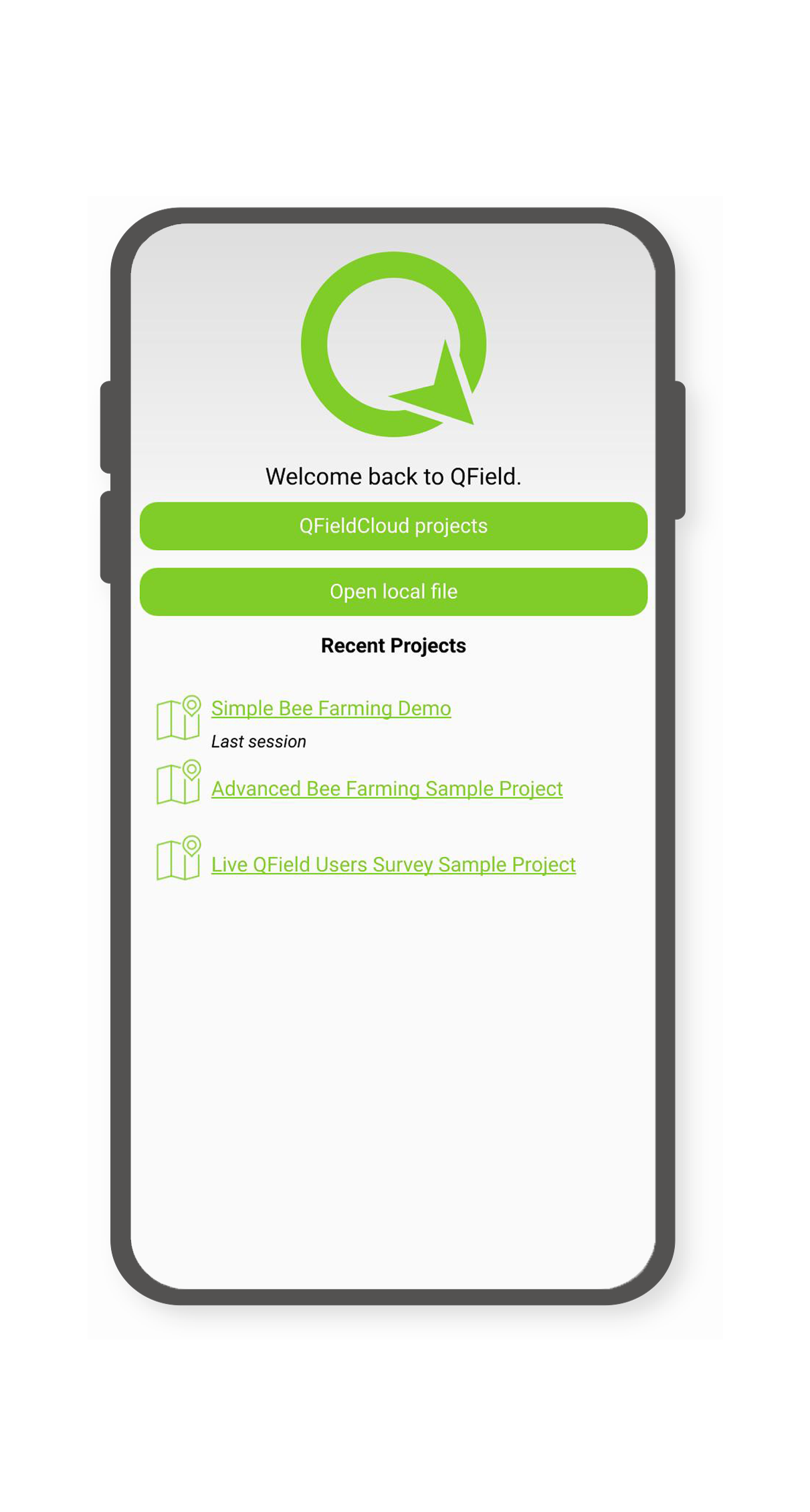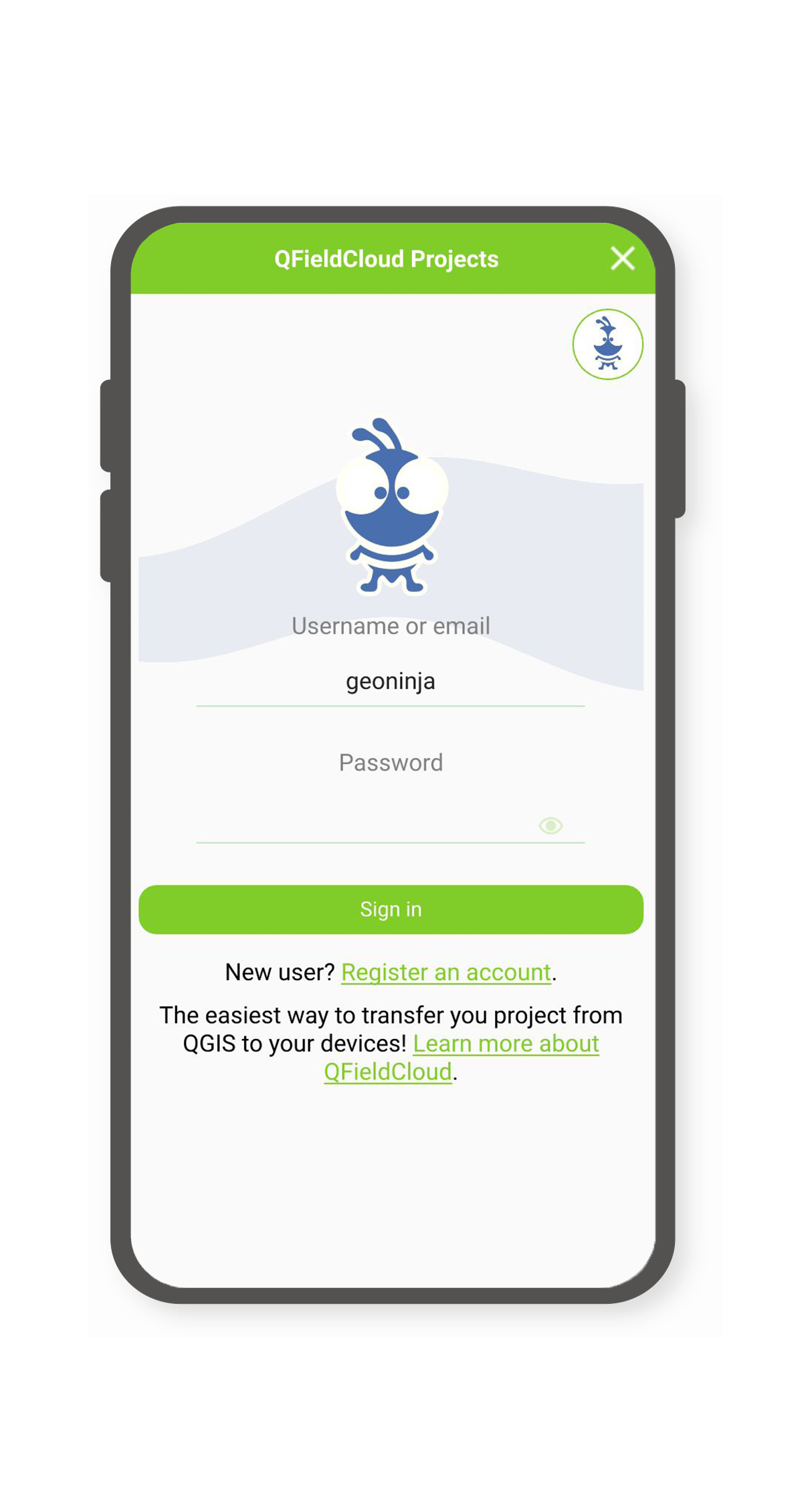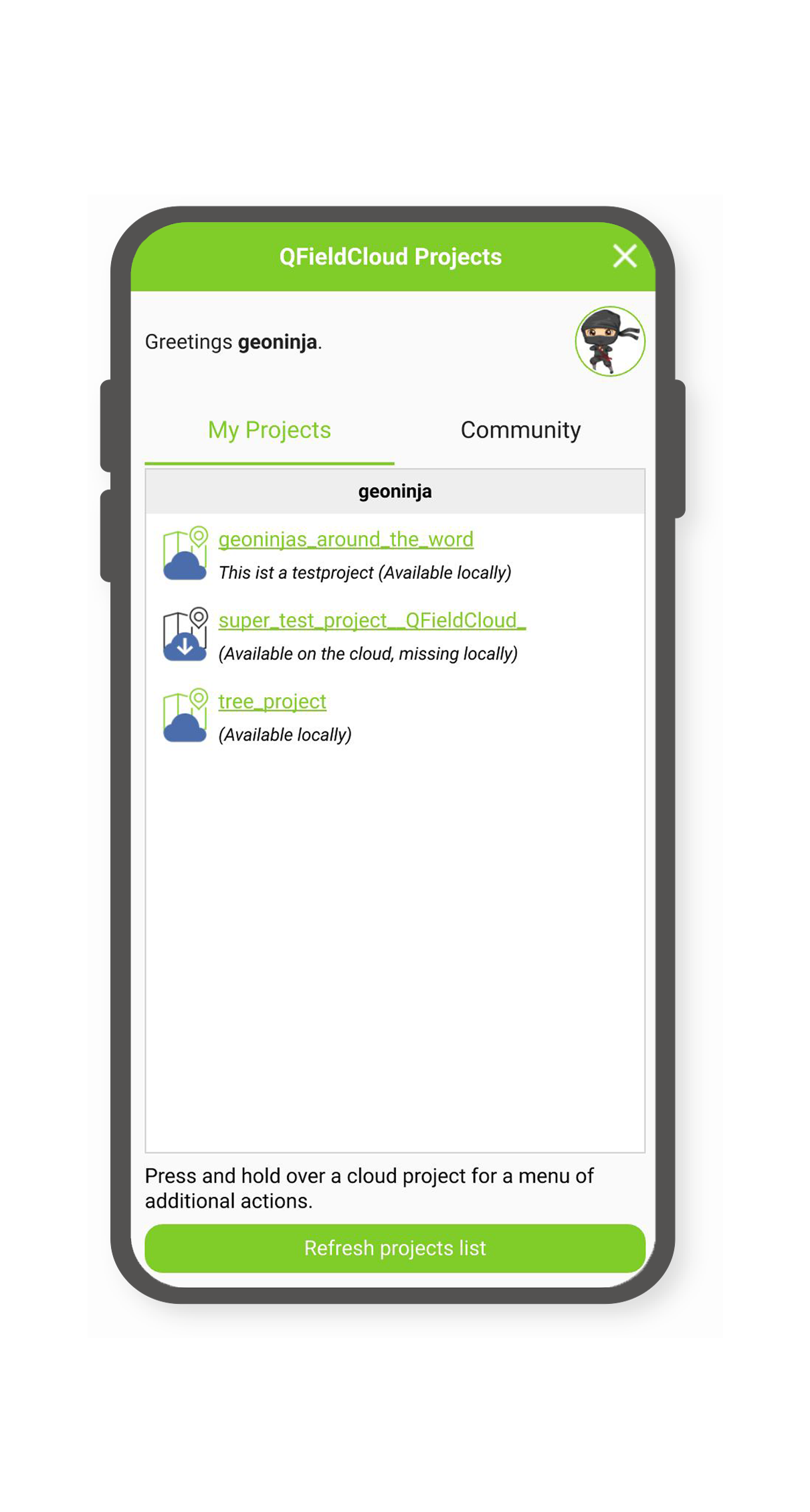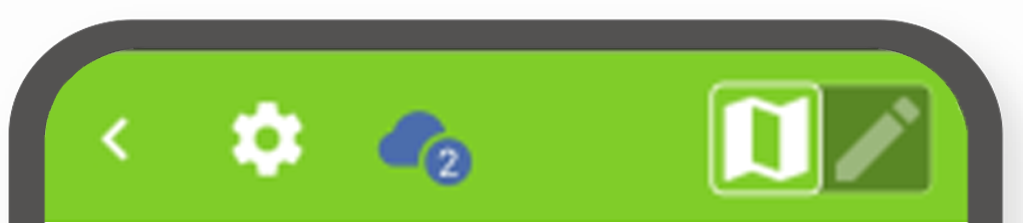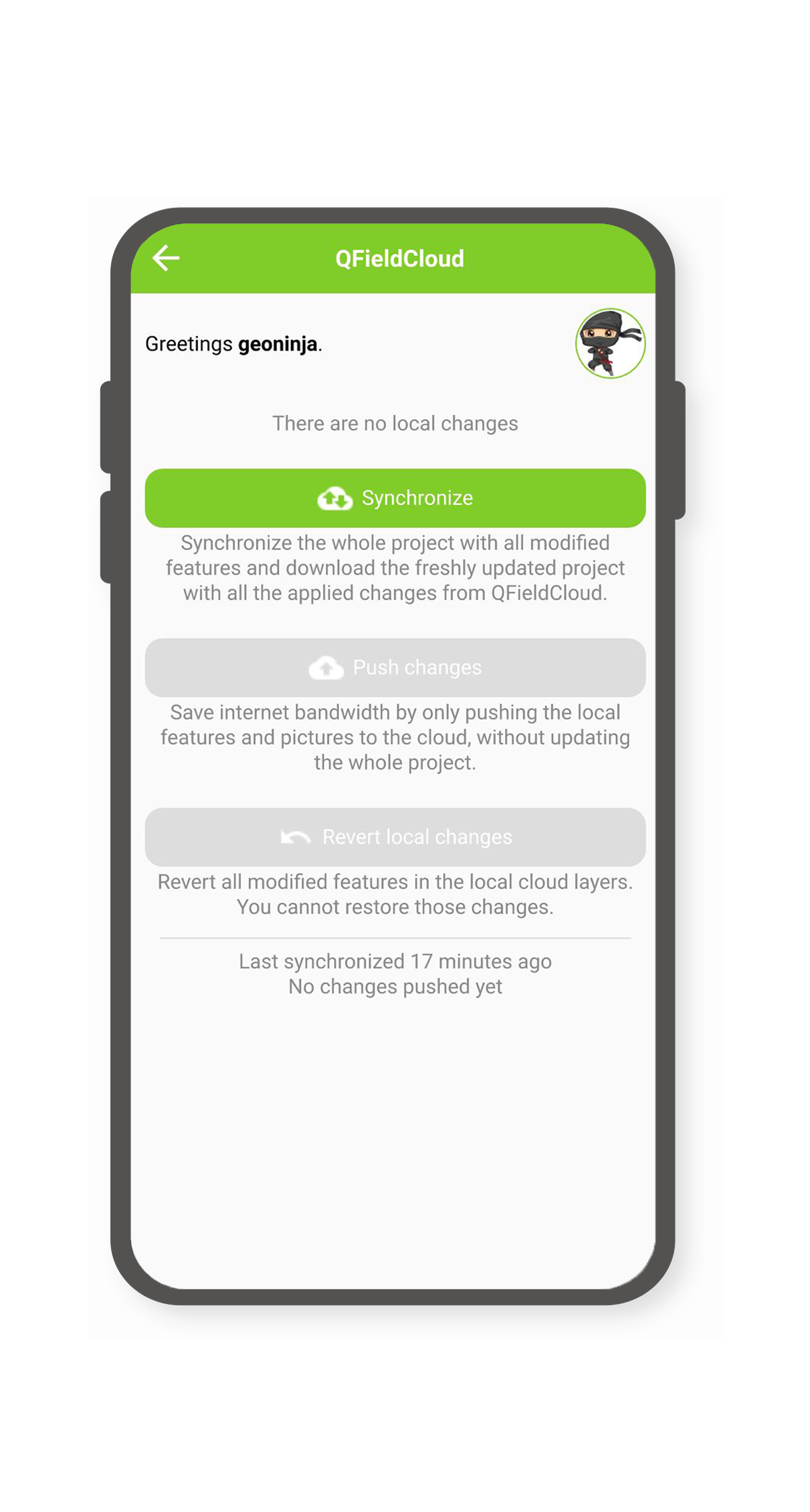Getting started guide¶
Get a free QFieldCloud account¶
Desktop preparation
Go to the signup page, enter your details and create a new QFieldCloud account.
Edit your profile¶
Change your personal settings. Add a profile picture or get an overview about your ownerships and memberships in organizations.
View your cloud projects¶
Search and choose a project from the list or start to create a new project.
Connect to QFieldCloud on QGIS Desktop¶
Desktop preparation
In order to connect to QFieldCloud, you need the QFieldSync plugin in QGIS. The next steps show you how you can install and synchronize your data to and from QFieldCloud.
Install QFieldSync¶
Open the QGIS plugin manager by going to the Plugins -> Manage and install Plugins… menu.
Find QFieldSync in the list of plugins and install the latest version by clicking the Install Plugin button.
Note
Since QFieldCloud is still in beta phase, there are frequent updates and fixes. Please upgrade your QFieldSync plugin often. In case of an issue, please try upgrading to the latest release before reporting.
After successful installation, a new toolbar appears:

Login to QFieldCloud¶
Click the cloud icon 
Enter your credentials previously created during account registration.
Note
If you use a password in QGIS for the first time, it will ask you to set a master password that manages all the other passwords used in QGIS. More information about the master password here: QGIS documentation
Explore the projects overview screen: your current user underlined and blue, a logout button down-left, a cloud button to create a new project and, on the right, a refresh button to grab the freshest project list. Newly registered users will see an empty table and as soon as they create new projects, the list will grow. The projects overview screen looks like this:
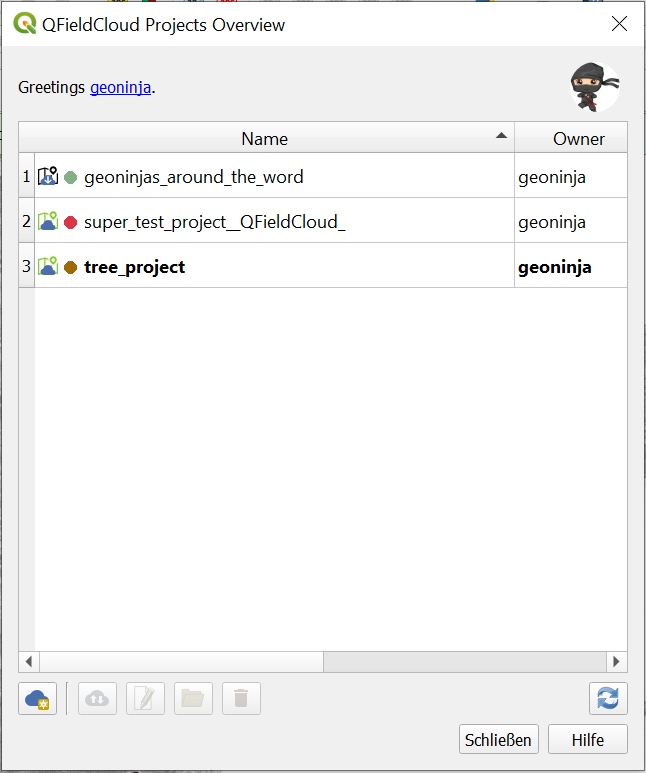
The icons indicate the cloud and local status of the different projects.
Local status:


Cloud status:
Red: status failed —> the project is invalid and is not understood by the cloud. The user needs to fix/upload their .qgs/.qgz project. Brown: status busy —> we are working on your project, please be patient. You cannot do much with the project in the meanwhile. Green: status ok —> the project is successfully undestood by the cloud. You can try to download on QField, but the success is not guaranteed.
The status of each project is shown with a tooltip.
By double-clicking on a project in the list, you can see and edit the specific project properties.
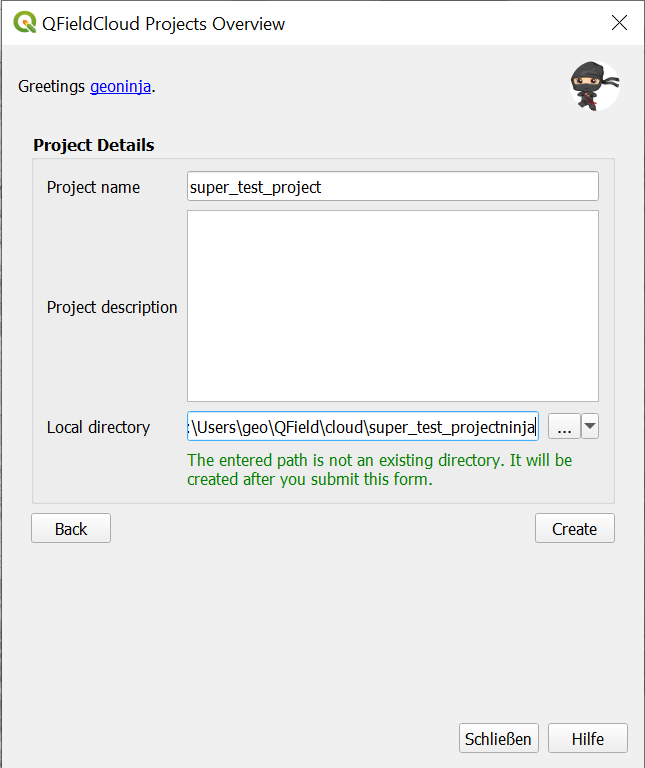
Create and configure your cloud project¶
Create a new project by clicking the cloud button, down-left. First, you will need to choose how to create the new project between
- "Convert currently open project to cloud project" A new QFieldCloud-compatible project is created from the currently opened QGIS project. In order to do so, datasets will be copied into an export directory that will act as your local mirror. Vector datasets will be converted to geopackage format to facilitate data synchronization from multiple devices while other dataset types will be copied to the new project lotation.
To convert a current project, a completely empty directory is mandatory.
- "Create a new empty QFieldCloud project" A new blank QFieldCloud project will be created. You will be responsible to move all the project-related files within the selected local directory, with the project file at its root. Project files will only be uploaded when you click the synchronize button. Make sure the selected contains no more than one QGIS project file.
A form will ask you for project name, description and local directory. In the local directory you can get different situations:
- The entered path does not contain a QGIS project file yet.
- The entered path contains one QGIS project file.
- Please select local directory where the project to be stored.
- The entered path is a relative path. Please enter an absolute directory path.
- The entered path is not an directory. Please enter a valid directory path.
- The entered path is not an existing directory. It will be created after you submit this form.
- Multiple project files have been found in the directory. Please leave exactly one QGIS project in the root directory.
Configure your project layers for QField¶
Configure the project layers by clicking the fifth icon in the QFieldSync toolbar 
It is recommended to use GeoPackage layers for collaborative editing. See the advanced setup guide for more information about vector formats support.
Note
If you use experimental data sources without a primary key field (e.g. Shapefiles, GeoJSON etc), you must have a lowercase fid field that will be used as a primary key that uniquely identifies each feature.
Any QField supported raster and vector layer formats may be used as read-only data.
Upload a project¶
Once configured, you can press the cloud button to open the synchronization dialog. Here you have to decide what do you prefer: the local file or the file on the cloud.
Now you should see your project and files on QFieldCloud
Field device¶
Fieldwork
Install QField¶
Download and install the latest version of QField from Google's play store, Apple's app store, or by downloading the lastest release for Windows, Linux, or macos.
Start working on your project¶
Login with your username and password
Select a project to download on your device:
Synchronize your changes¶
Make a change to your data. Either create a new feature, delete a feature, or modify the geometry or attributes. Click the blue cloud button on the top left of the screen:
Choose an action with the change you made to your data. Each of the actions have an explanation what you should expect to happen:
Your changes are now available to everyone who has access to your project on the cloud.
You can find more information on Advanced QFieldCloud setup and QFieldCloud technical reference.