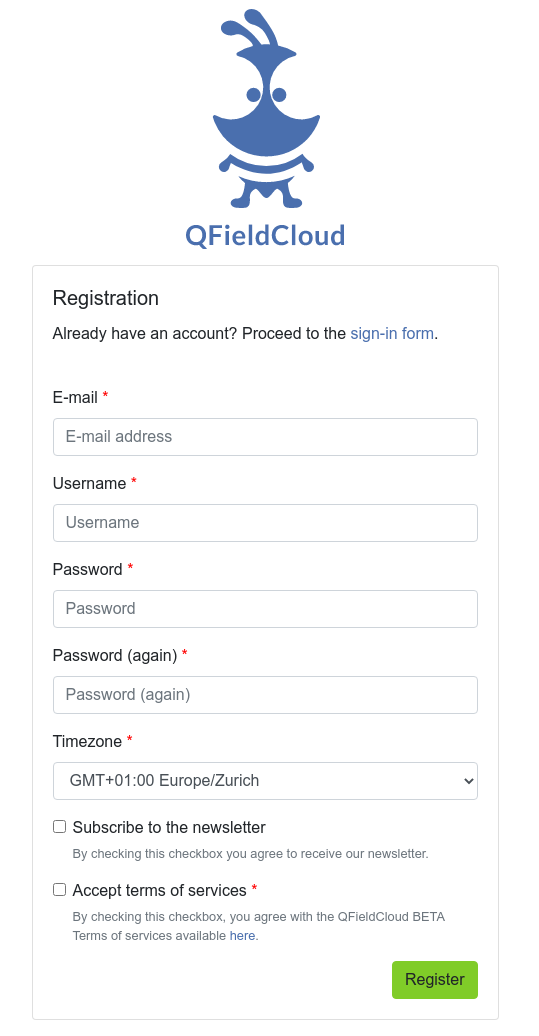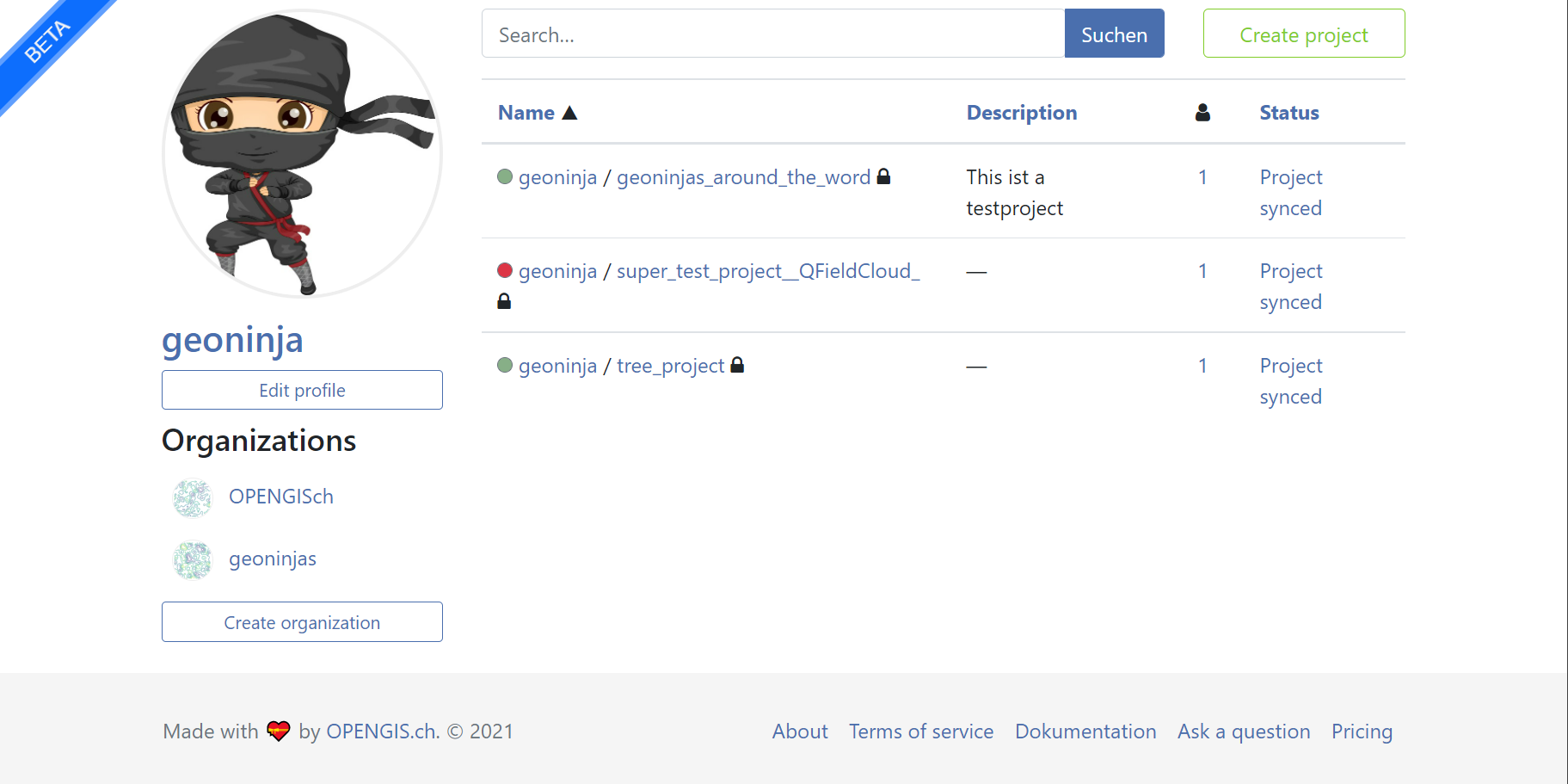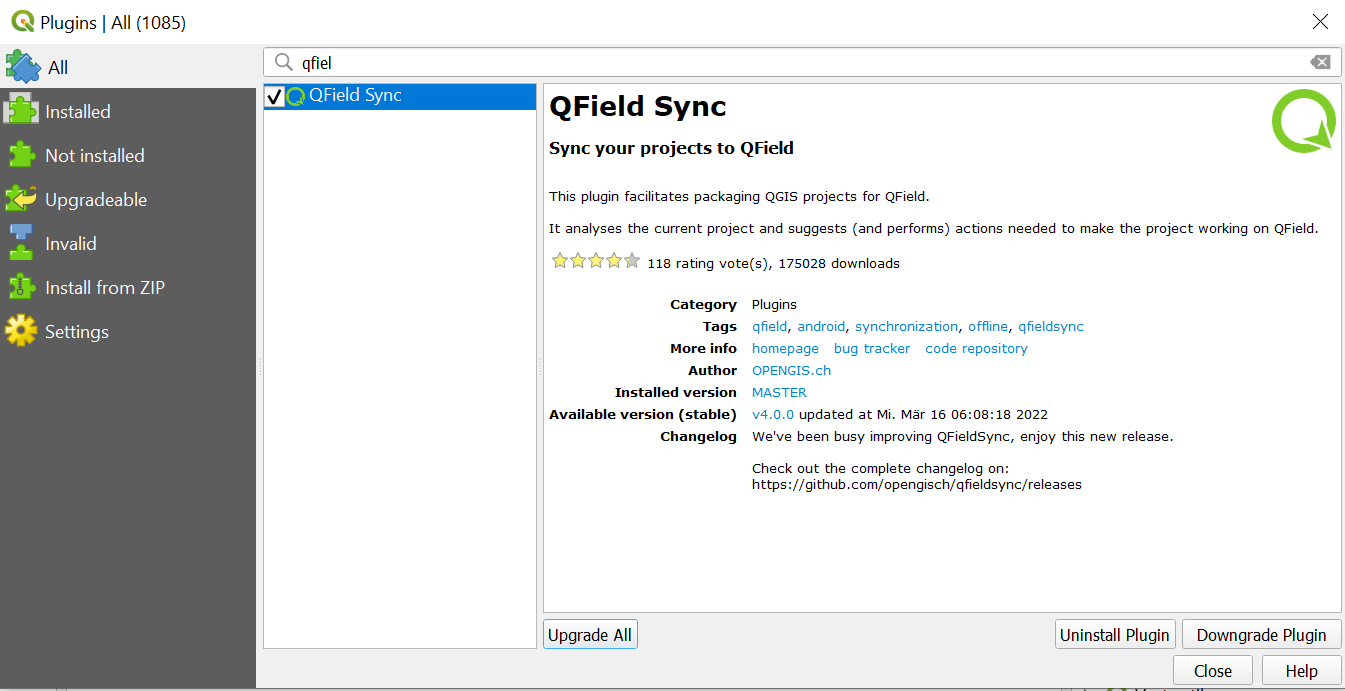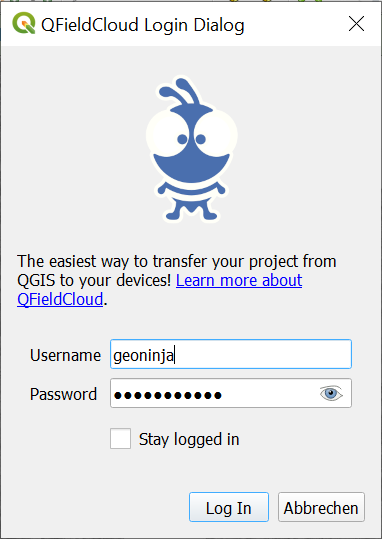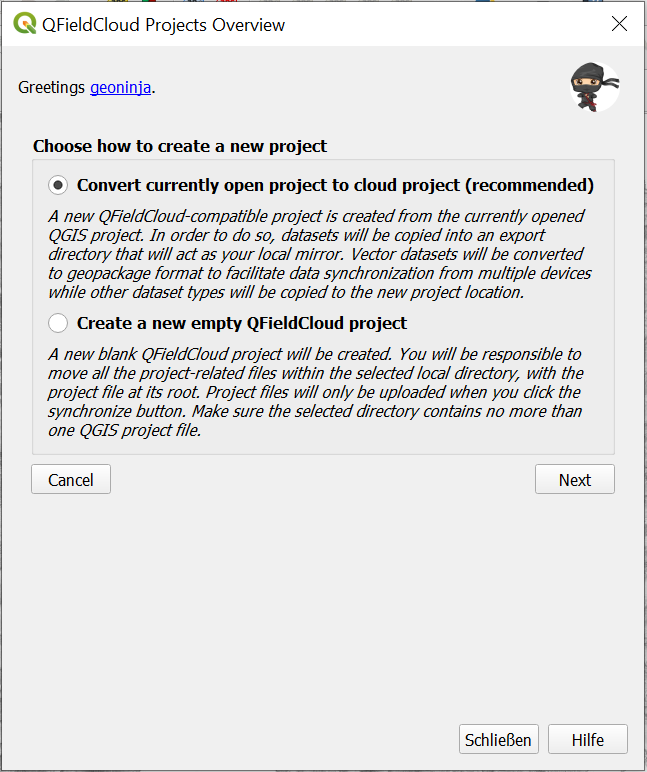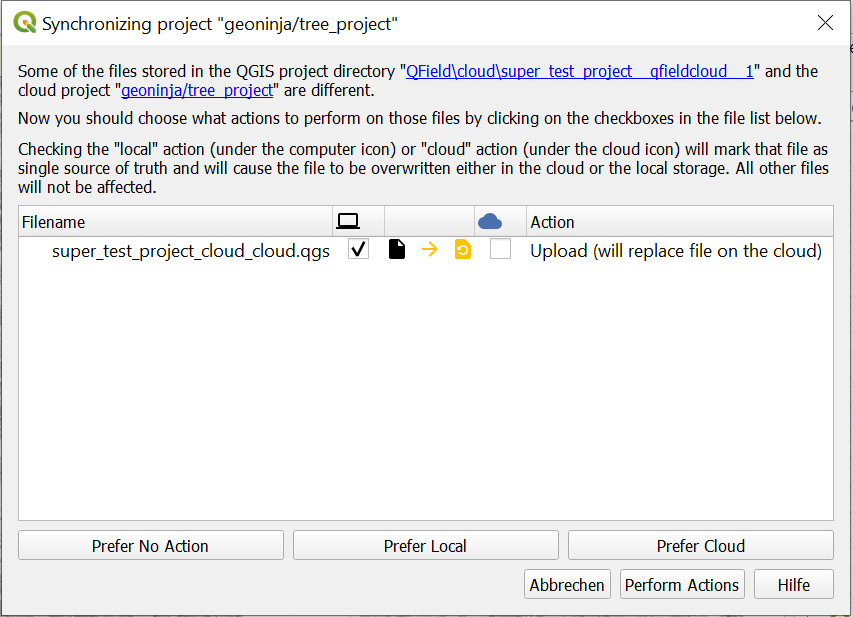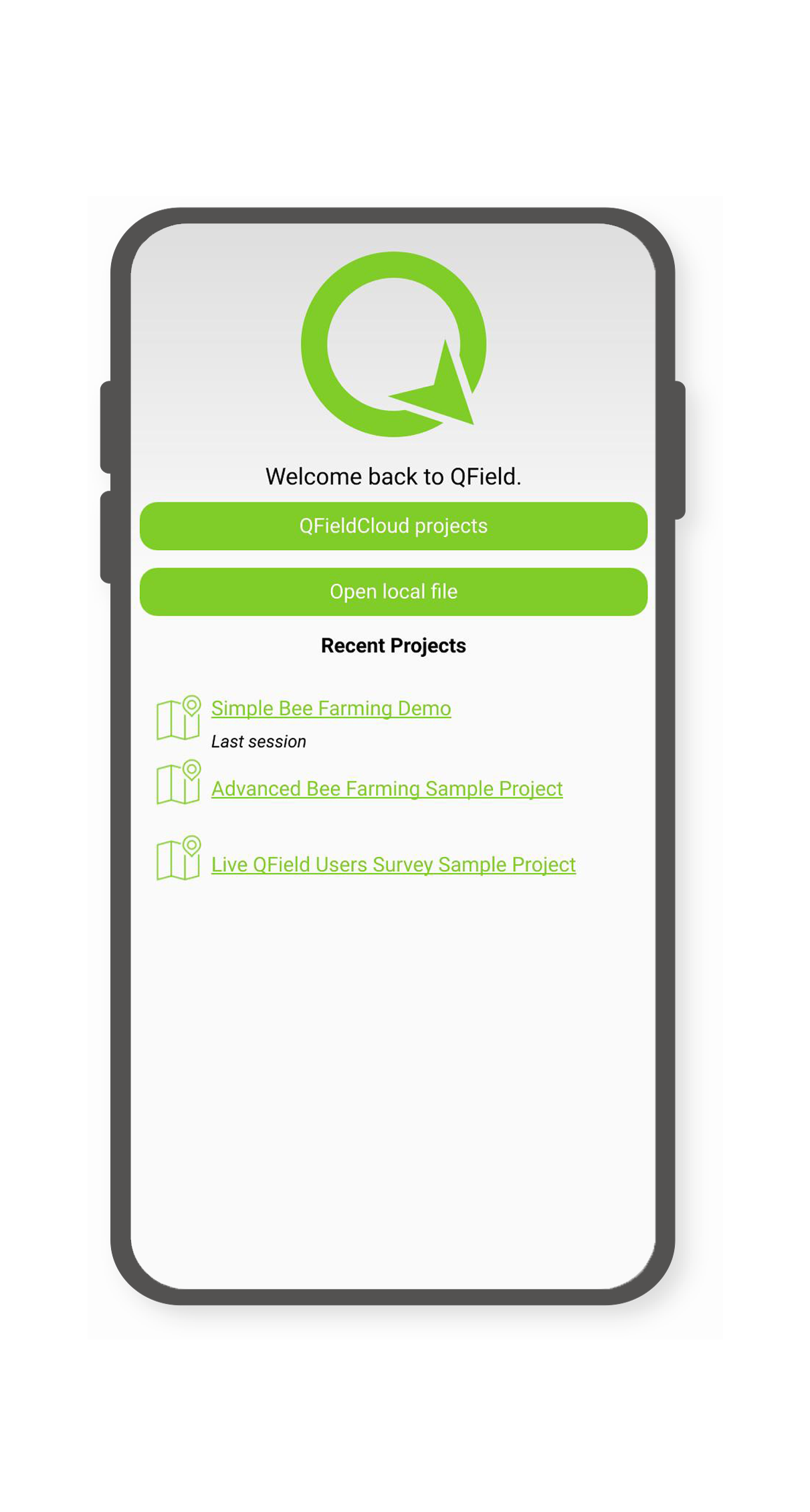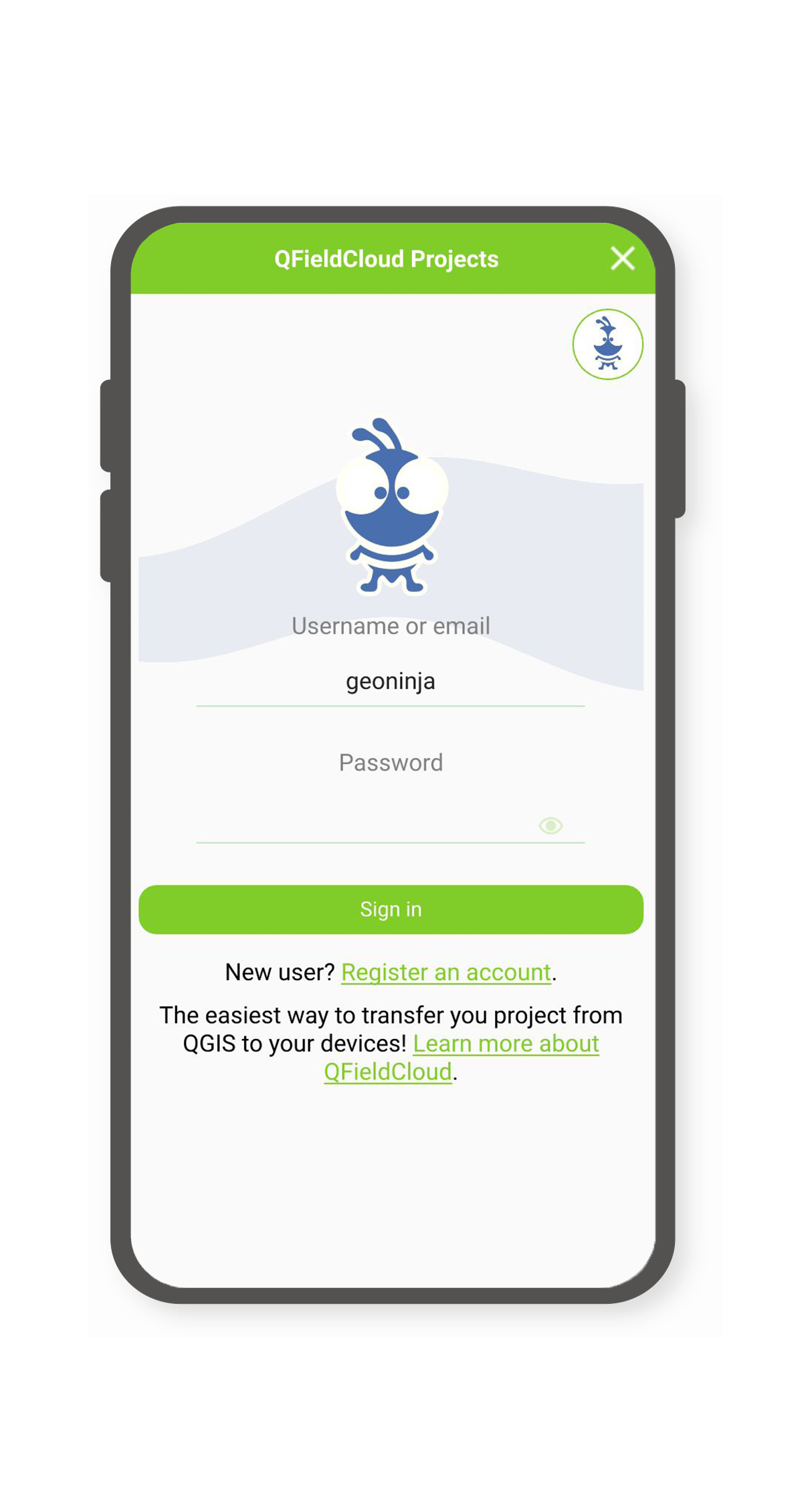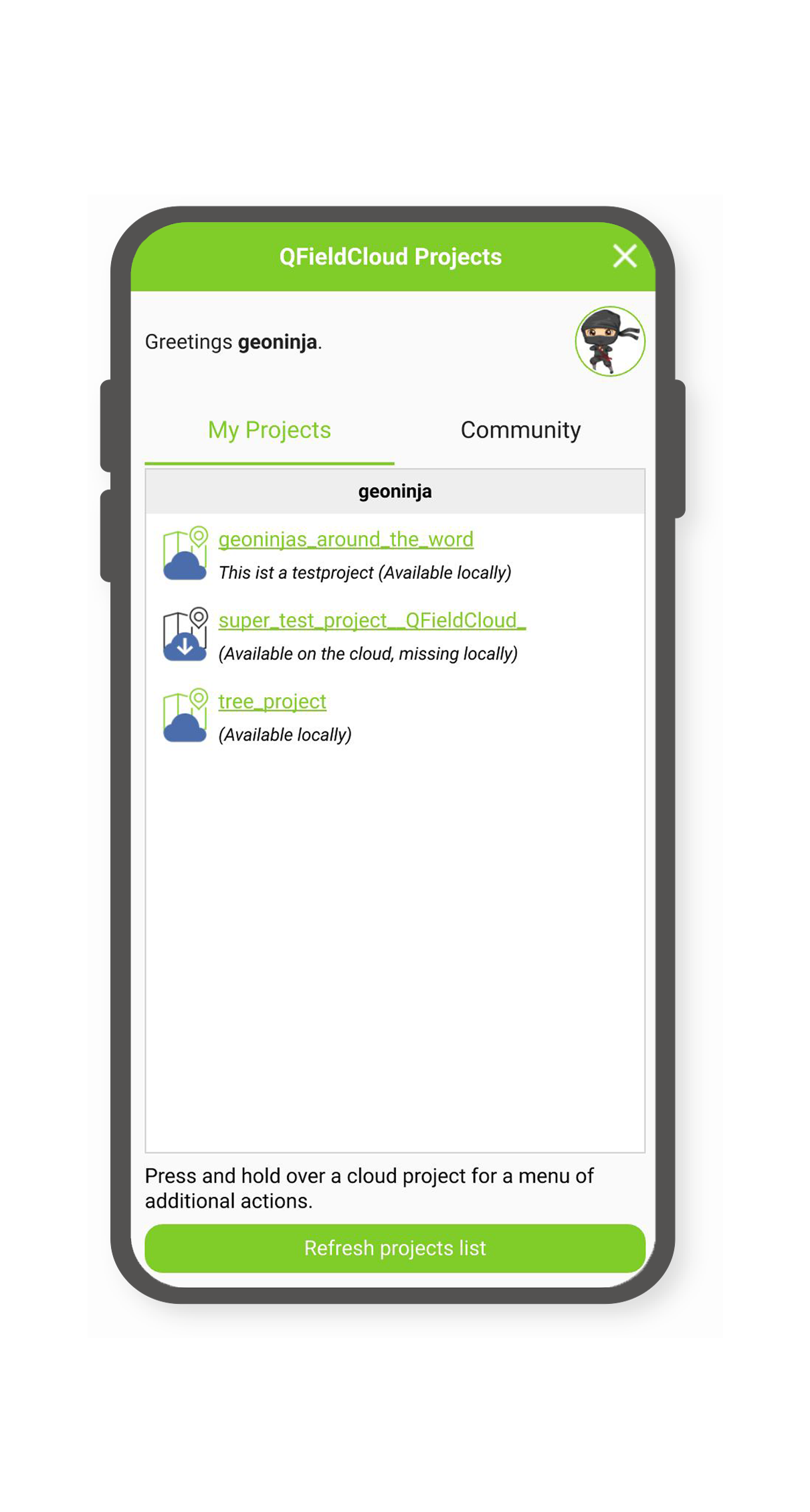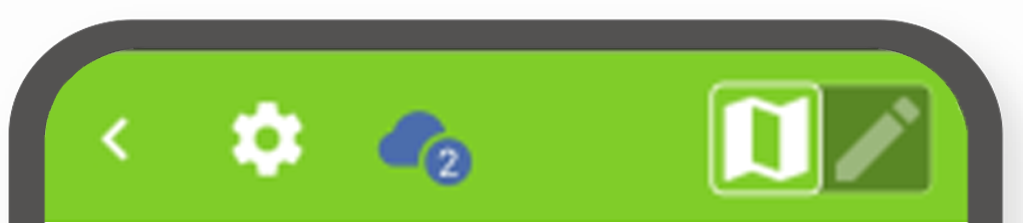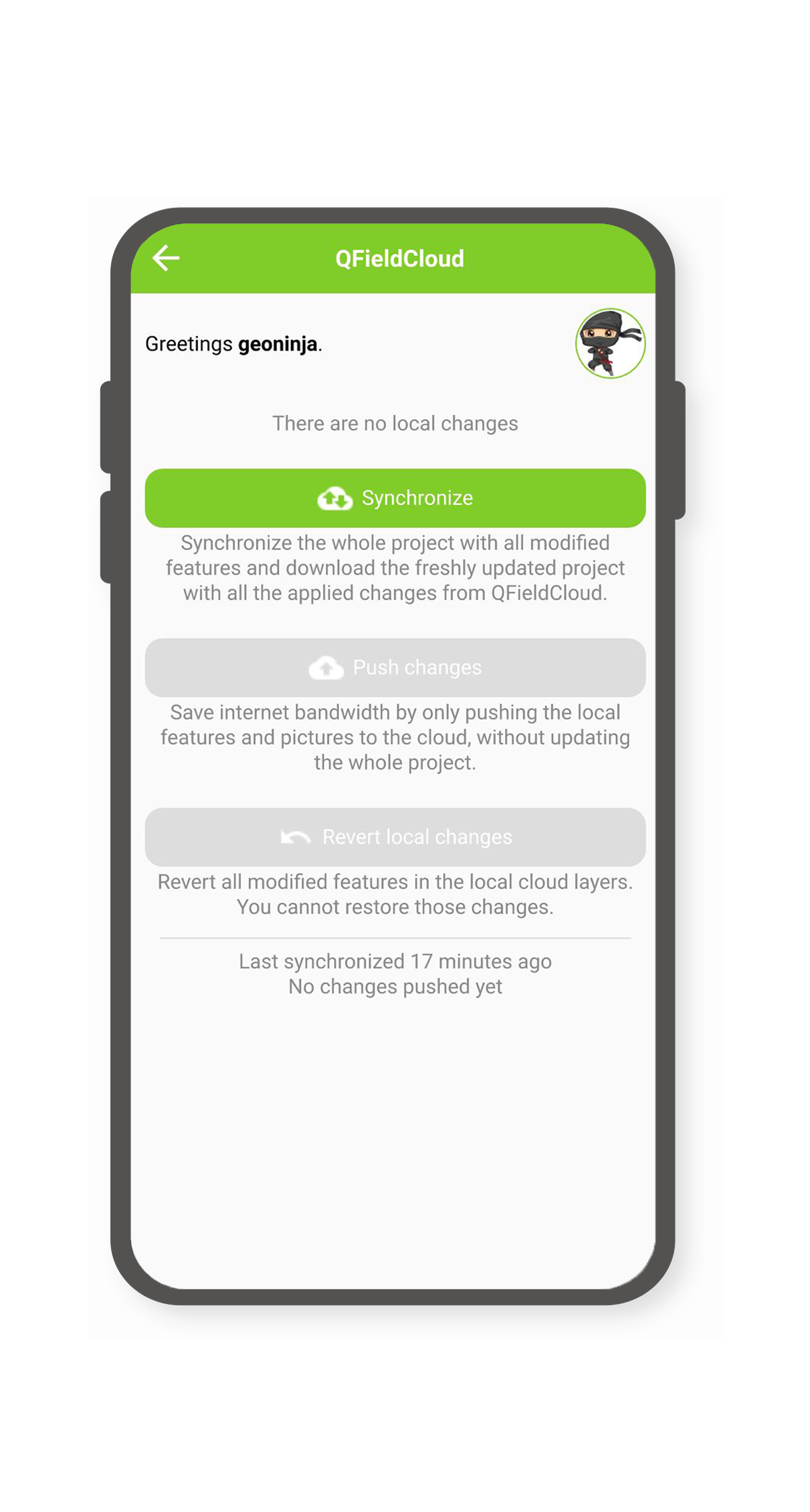Erste Schritte in QFieldCloud¶
Get a free QFieldCloud account¶
Vorbereitung am Schreibtisch
Go to the signup page, enter your details and create a new QFieldCloud account.
Profil bearbeiten¶
Ändere deine persönlichen Einstellungen. Füge ein Profilbild hinzu oder verschaffe dir einen Überblick über deine Zugehörigkeiten und Mitgliedschaften in Organisationen.
Sehen Sie Ihre Cloud-Projekte¶
Suche und wähle ein Projekt aus der Liste oder erstelle ein neues Projekt.
Mit QFieldCloud in QGIS Desktop verbinden¶
Vorbereitung am Schreibtisch
Um sich mit QFieldCloud zu verbinden, benötigen Sie das QFieldSync-Plugin in QGIS. Die nächsten Schritte zeigen Ihnen, wie Sie Ihre Daten in und aus QFieldCloud installieren und synchronisieren können.
Installation von QFieldSync¶
Öffne den QGIS-Erweiterungsmanager über das Menü Plugins -> Plugins verwalten und installieren....
Suchen Sie QFieldSync in der Liste der Plugins und installieren Sie die neueste Version, indem Sie auf die Schaltfläche Plugin installieren klicken.
Anmerkung
Da sich QFieldCloud noch in der Beta-Phase befindet, gibt es regelmäßig Updates und Korrekturen. Bitte aktualisieren Sie Ihr QFieldSync-Plugin häufig. Falls ein Problem auftritt, versuchen Sie bitte, auf die neueste Version zu aktualisieren, bevor Sie es melden.
Nach der erfolgreichen installation, erscheint eine neue Werkzeugleiste:

Einloggen in QFieldCloud¶
Tippe auf das Cloud Symbol 
Geben Sie Ihre Anmeldedaten ein, die Sie bei der Registrierung Ihres Kontos erstellt haben.
Note
If you use a password in QGIS for the first time, it will ask you to set a master password that manages all the other passwords used in QGIS. More information about the master password here: QGIS documentation
Erkunden Sie den Bildschirm mit der Projektübersicht: Ihr aktueller Benutzer ist blau unterstrichen, links unten befindet sich eine Abmeldeschaltfläche, eine Schaltfläche "Cloud", um ein neues Projekt zu erstellen, und rechts eine Schaltfläche zum Aktualisieren der Projektliste. Neu registrierte Benutzer sehen eine leere Tabelle, und sobald sie neue Projekte erstellen, wird die Liste wachsen. Der Bildschirm mit der Projektübersicht sieht wie folgt aus:
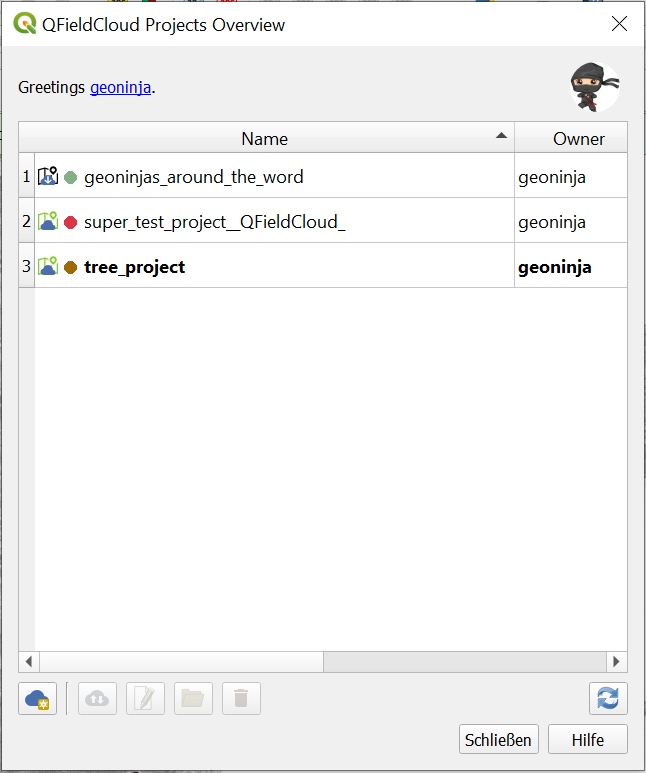
Die Icons zeigen den Cloud- und den lokalen Status der verschiedenen Projekte an.
Lokaler Status:


Cloud Status:
Rot: Status fehlgeschlagen -> das Projekt ist ungültig und wird von der Cloud nicht verstanden. Der Benutzer muss sein .qgs/.qgz-Projekt korrigieren/hochladen. Braun: Status busy -> wir arbeiten an Ihrem Projekt, bitte haben Sie Geduld. Sie können in der Zwischenzeit nicht viel mit dem Projekt machen. Grün: Status ok -> das Projekt wurde erfolgreich von der Cloud verstanden. Sie können versuchen, es auf QField herunterzuladen, aber der Erfolg ist nicht garantiert.
Der Status jedes Projekts wird mit einem Tooltip angezeigt.
Durch Doppelklick auf ein Projekt in der Liste können Sie die spezifischen Projekteigenschaften anzeigen und bearbeiten.
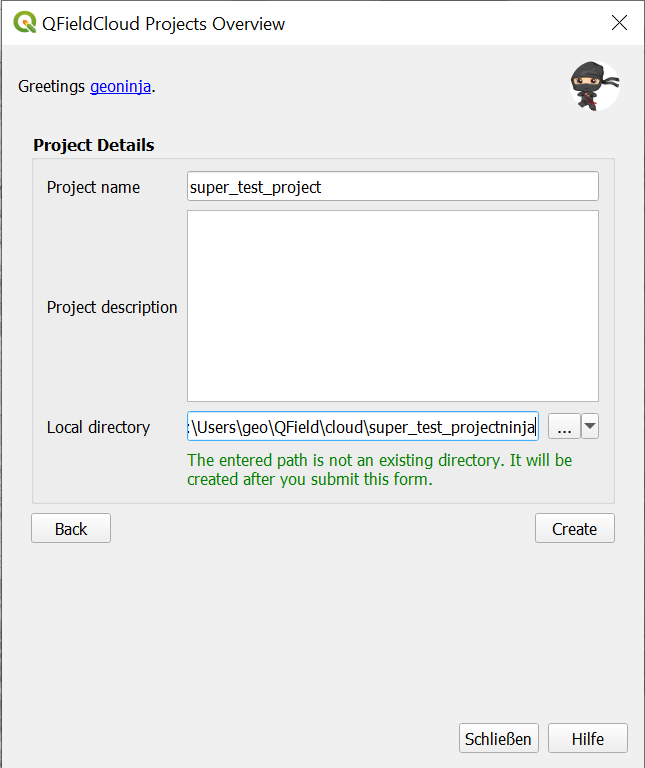
Erstellen und konfigurieren Sie Ihr Cloud-Projekt¶
Erstellen Sie ein neues Projekt, indem Sie auf die Cloud-Schaltfläche unten links klicken. Zunächst müssen Sie wählen, wie das neue Projekt erstellt werden soll.
- "Aktuell geöffnetes Projekt in Cloud-Projekt umwandeln" Ein neues QFieldCloud-kompatibles Projekt wird aus dem aktuell geöffneten QGIS-Projekt erstellt. Dazu werden die Datensätze in ein Exportverzeichnis kopiert, das als Ihr lokales Spiegelverzeichnis fungiert. Vektordatensätze werden in das Geopaketformat konvertiert, um die Datensynchronisation von mehreren Geräten zu erleichtern, während andere Datentypen in das neue Projektverzeichnis kopiert werden.
Um ein aktuelles Projekt zu konvertieren, ist ein völlig leeres Verzeichnis erforderlich.
- "Erstelle ein neues, leeres QFieldCloud-Projekt" Es wird ein neues leeres QFieldCloud-Projekt erstellt. Sie sind dafür verantwortlich, alle projektbezogenen Dateien in das ausgewählte lokale Verzeichnis zu verschieben, mit der Projektdatei in der ersten Ebene. Die Projektdateien werden erst hochgeladen, wenn Sie auf die Schaltfläche "Synchronisieren" klicken. Stellen Sie sicher, dass das ausgewählte Verzeichnis nicht mehr als eine QGIS-Projektdatei enthält.
In einem Formular wirst du nach Projektname, Beschreibung und lokalem Verzeichnis gefragt. Im lokalen Verzeichnis kannst du verschiedene Situationen vorfinden:
- Der eingegebene Pfad enthält noch keine QGIS-Projektdatei.
- Der eingegebene Pfad enthält eine QGIS-Projektdatei.
- Bitte wählen Sie das lokale Verzeichnis, in dem das Projekt gespeichert werden soll.
- Der eingegebene Pfad ist ein relativer Pfad. Bitte geben Sie einen absoluten Verzeichnispfad ein.
- Der eingegebene Pfad ist kein Verzeichnis. Bitte geben Sie einen gültigen Verzeichnispfad ein.
- Der eingegebene Pfad ist kein bestehendes Verzeichnis. Es wird erstellt, nachdem Sie dieses Formular abgeschickt haben.
- Es wurden mehrere Projektdateien in diesem Verzeichnis gefunden. Bitte belassen Sie genau nur ein QGIS-Projekt im Stammverzeichnis.
Konfigurieren Sie Ihre Projekt-Layer für QField¶
Konfigurieren Sie die Projekt-Layer durch Anklicken des fünften Symbols in der QFieldSync-Symbolleiste 
Es wird empfohlen, GeoPackage-Layer für die gemeinsame Bearbeitung zu verwenden. Weitere Informationen zur Unterstützung von Vektorformaten finden Sie in der Erweiterterten Einrichtungsanleitung.
Anmerkung
Wenn Sie experimentelle Datenquellen ohne ein Primärschlüsselfeld verwenden (z. B. Shapefiles, GeoJSON usw.), müssen Sie ein Feld mit fid in Kleinbuchstaben haben, das als Primärschlüssel verwendet wird, der jedes Merkmal eindeutig identifiziert.
Alle von QField unterstützten Raster- und Vektorebenenformate können als schreibgeschützte Daten verwendet werden.
Ein Projekt hochladen¶
Nach der Konfiguration können Sie auf die Cloud-Schaltfläche klicken, um den Synchronisierungsdialog zu öffnen. Hier müssen Sie entscheiden, was Sie bevorzugen: die lokale Datei oder die Datei in der Cloud.
Now you should see your project and files on QFieldCloud
Feld-Aufnahmegerät¶
Feldarbeit
Installation von QField¶
Laden Sie die neueste Version von QField aus dem Google Play Store, dem Apple App Store oder [die neuesten Versionen für Windows, Linux oder Macos] herunter und installieren Sie sie.(https://github.com/opengisch/QField/releases).
Beginne mit deinem Projekt zu arbeiten¶
Melden Sie sich mit Ihrem Benutzernamen und Passwort an
Wählen Sie ein Projekt zum Herunterladen auf Ihr Gerät:
Synchronize your changes¶
Make a change to your data. Either create a new feature, delete a feature, or modify the geometry or attributes. Click the blue cloud button on the top left of the screen:
Wählen Sie eine Aktion mit der Änderung, die Sie an Ihren Daten vorgenommen haben. Zu jeder der Aktionen gibt es eine Erklärung, was Sie erwarten können:
Ihre Änderungen sind nun für jeden verfügbar, der Zugriff auf Ihr Projekt in der Cloud hat.
Weitere Informationen finden Sie unter Erweiterte QFieldCloud-Einrichtung and QFieldCloud technical reference.