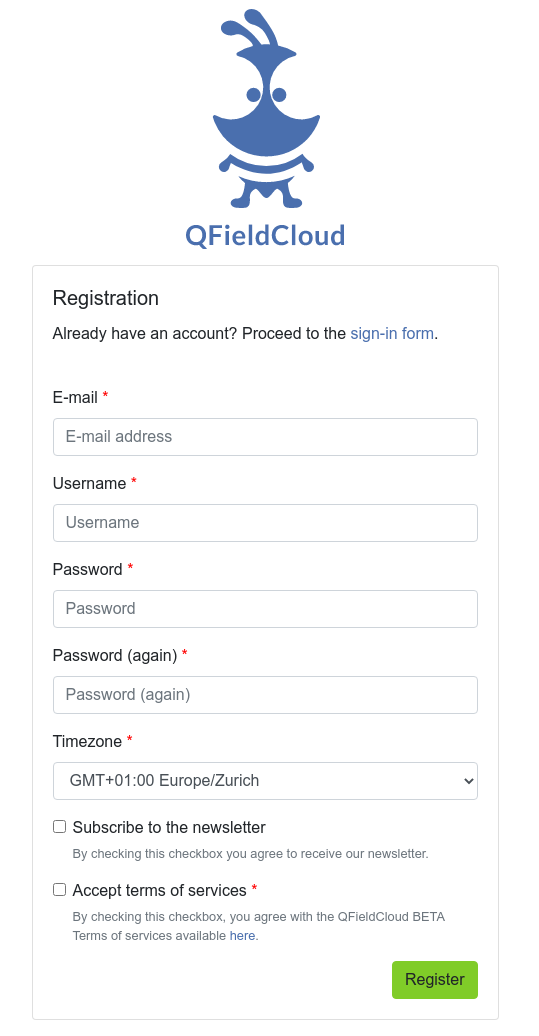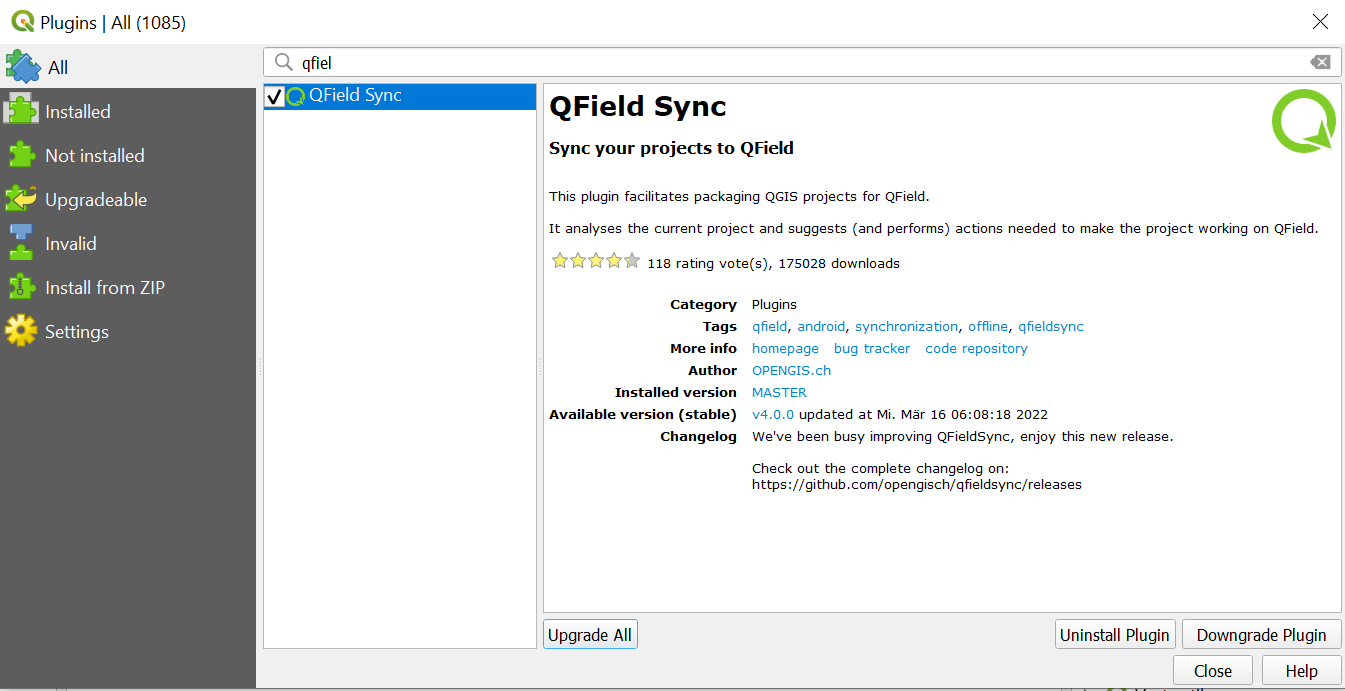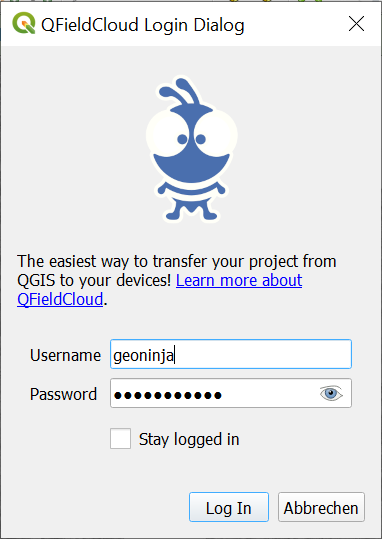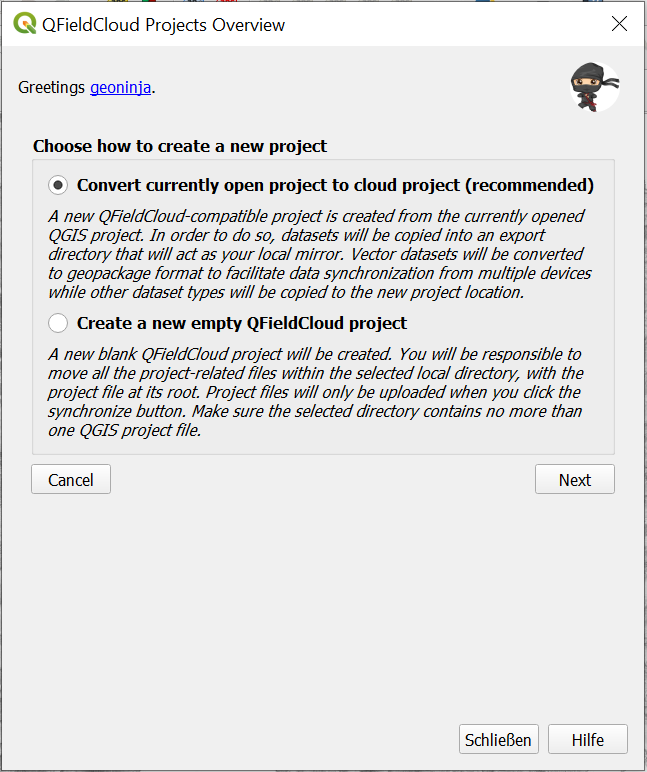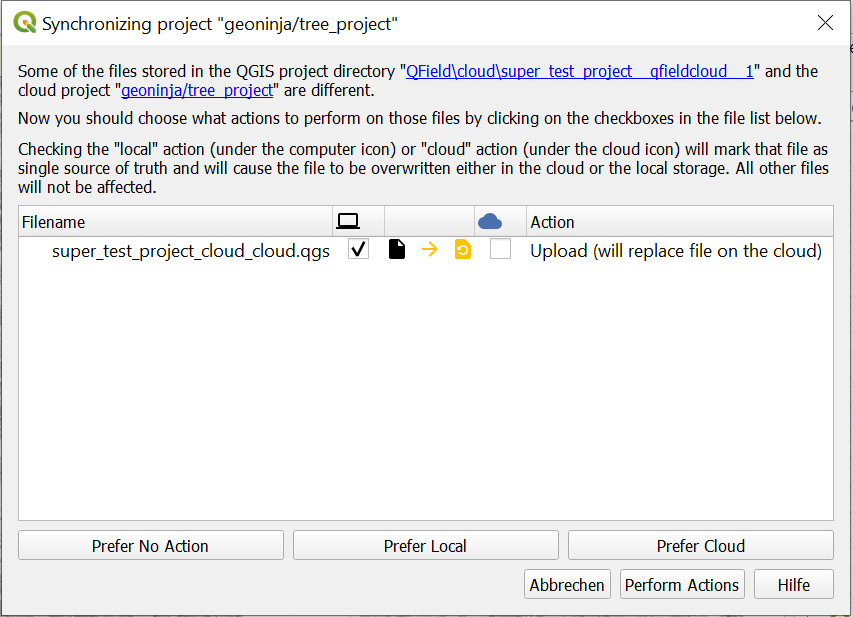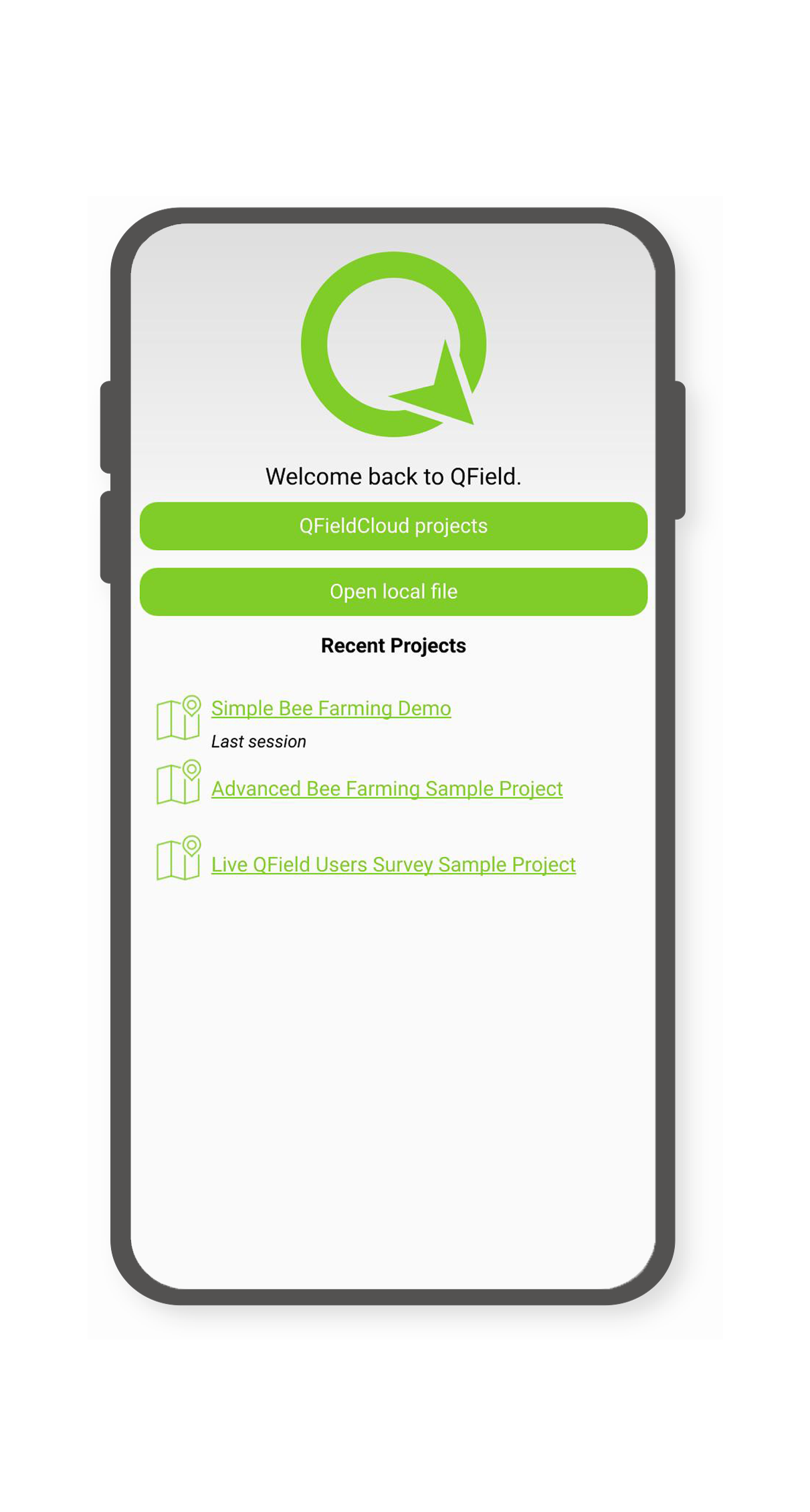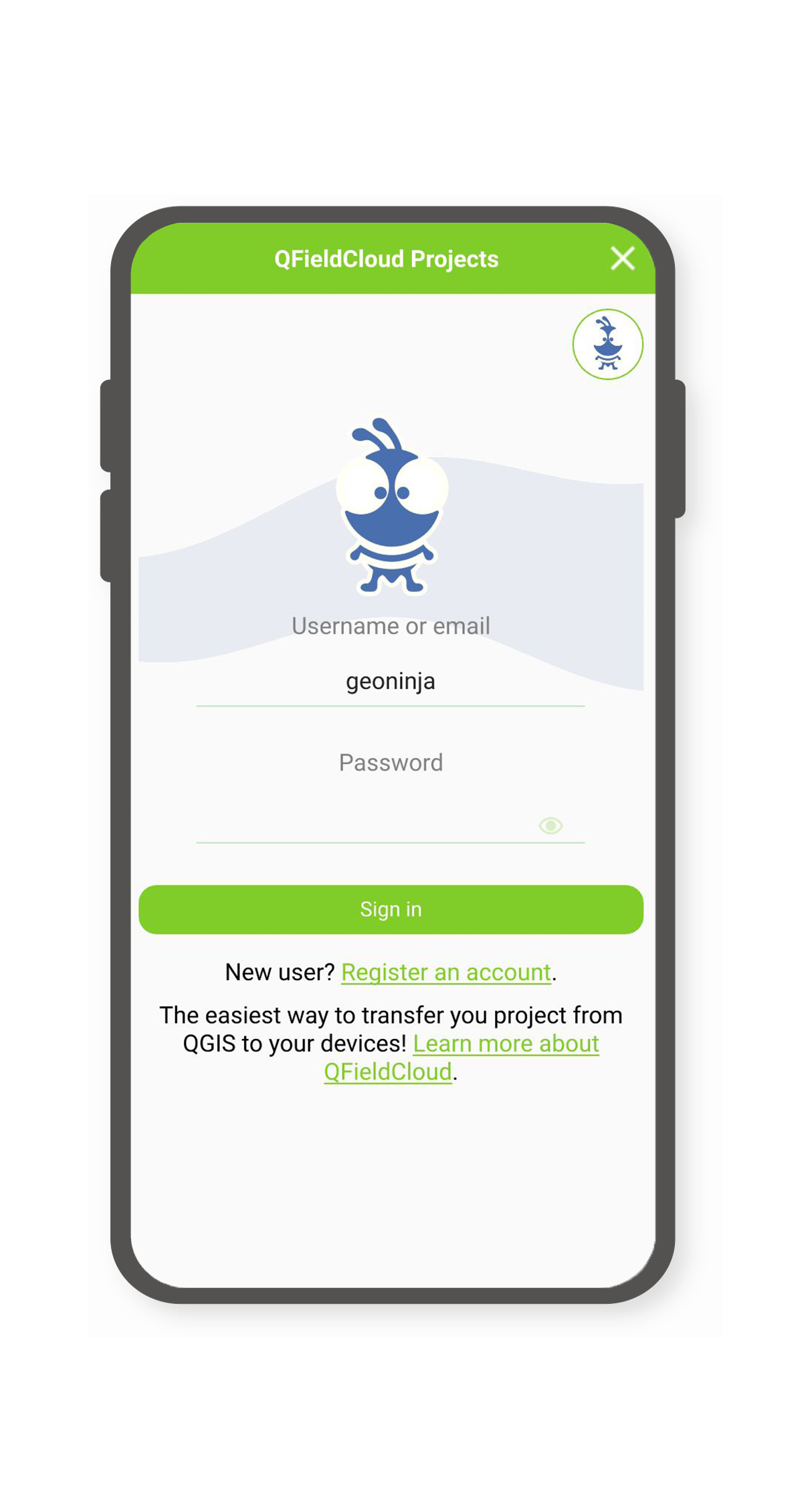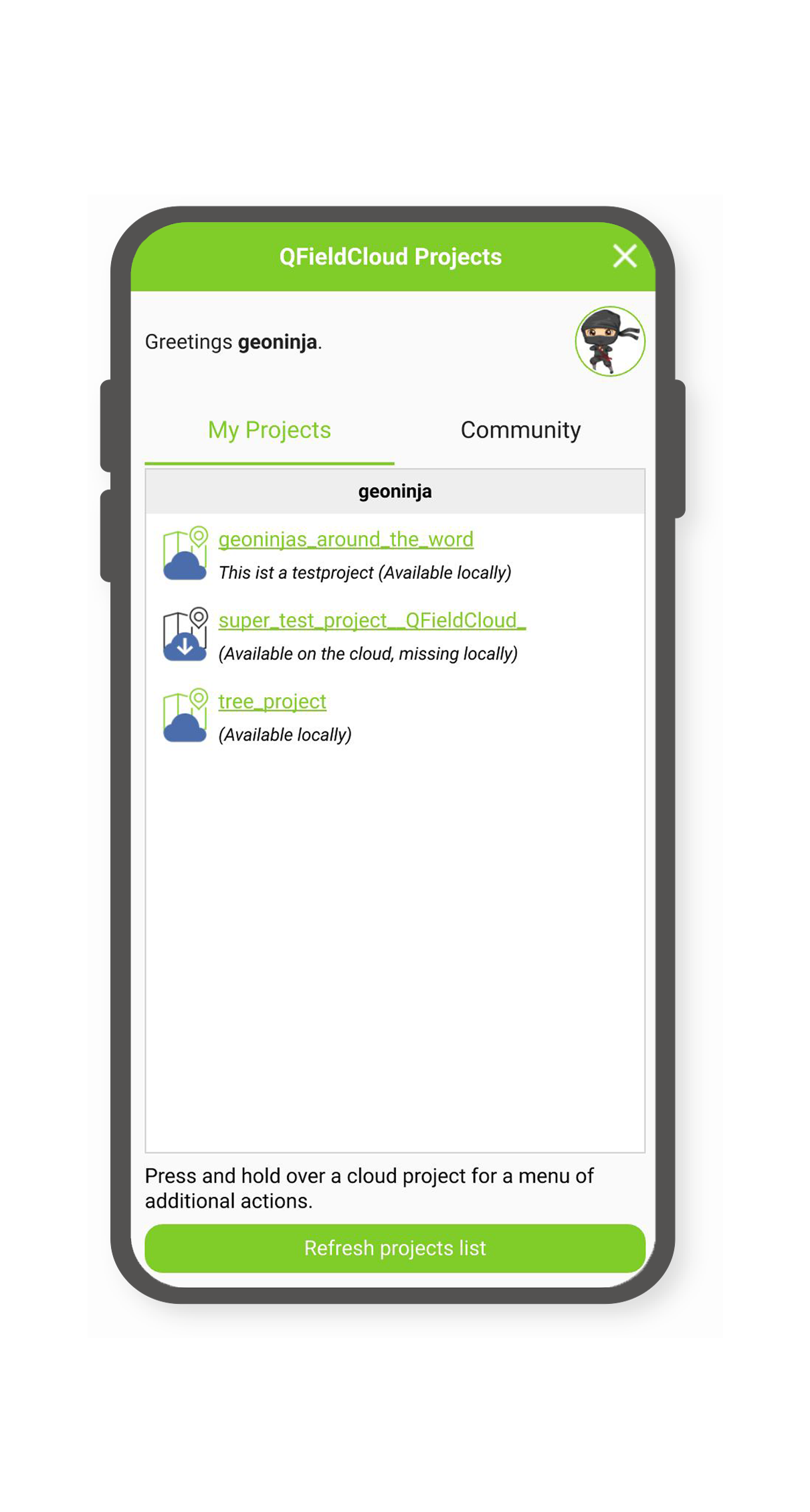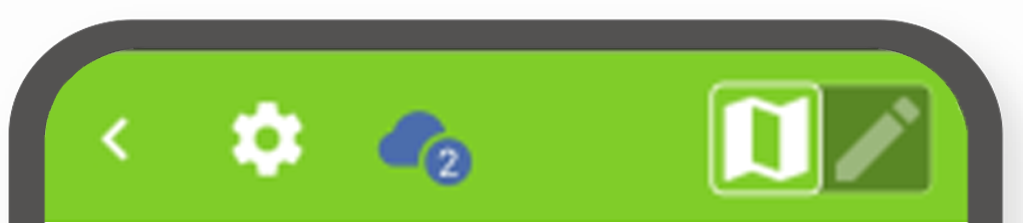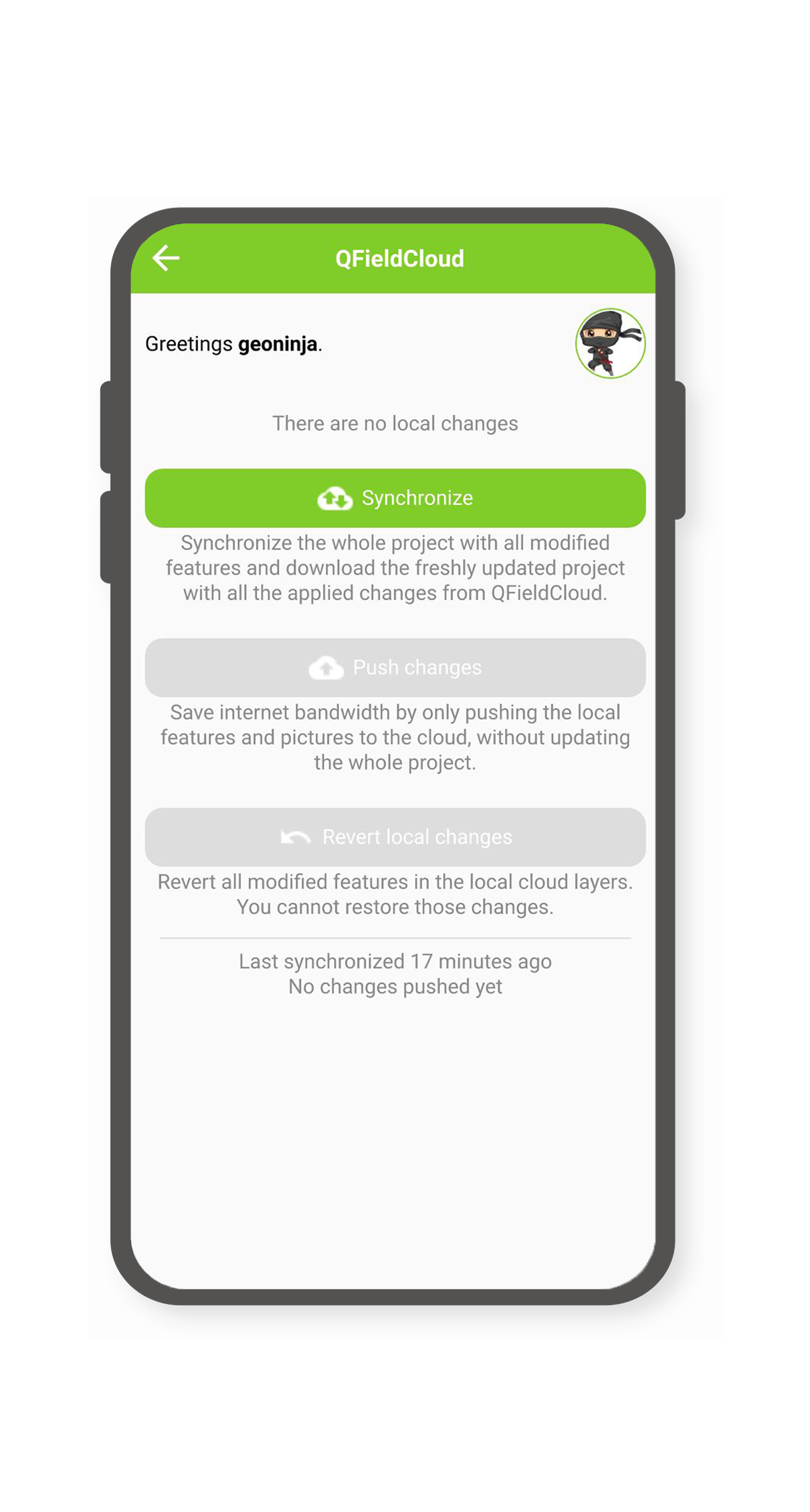Opastusta alkuun pääsemiseksi¶
Get a free QFieldCloud account¶
Työaseman valmistelu
Go to the signup page, enter your details and create a new QFieldCloud account.
Edit your profile¶
Muuta henkilökohtaisia asetuksiasi. Lisää profiilikuva tai hanki yleiskatsaus omistajuksistasi ja jäsenyyksistäsi organisaatioissa.
View your cloud projects¶
Etsi ja valitse projekti luettelosta tai aloita uuden projektin luominen.
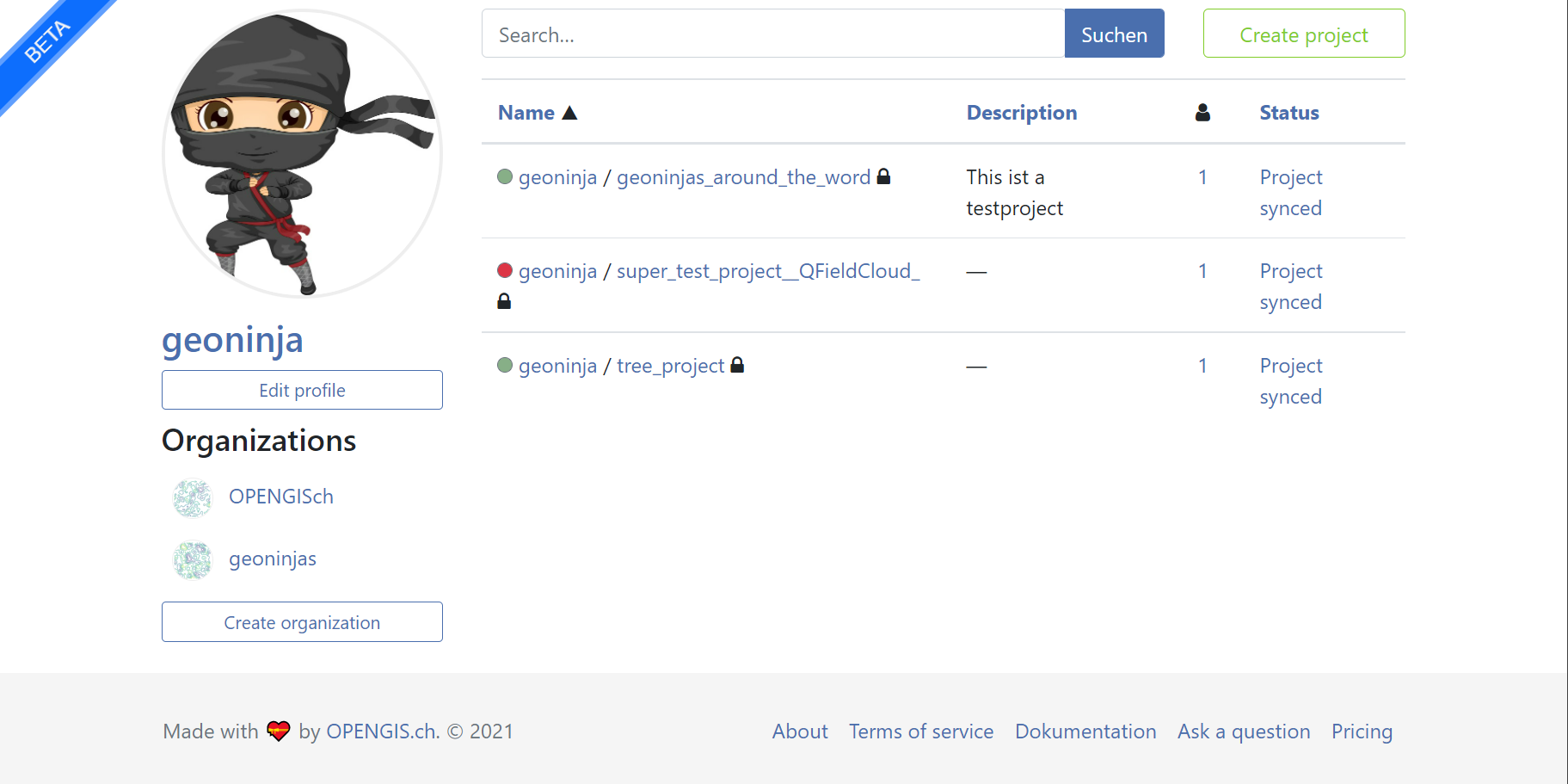
Connect to QFieldCloud on QGIS Desktop¶
Työaseman valmistelu
In order to connect to QFieldCloud, you need the QFieldSync plugin in QGIS. The next steps show you how you can install and synchronize your data to and from QFieldCloud.
Asenna QFieldSync¶
Avaa QGIS-laajennusten hallinta menemällä Plugins -> Hallitse ja asenna laajennuksia... -valikosta.
Etsi QFieldSync liitännäisluettelosta ja asenna uusin versio napsauttamalla Asenna lisäosa -painiketta.
Note
Koska QFieldCloud on vielä beta-vaiheessa, päivityksiä ja korjauksia tehdään usein. Päivitä QFieldSync-lisäosa usein. Jos sinulla on ongelmia, yritä päivittää uusimpaan versioon ennen raportoimista.
Onnistuneen asennuksen jälkeen ilmestyy uusi työkalupalkki:

Sisäänkirjoitus QFieldCloudiin¶
Napsauta pilvikuvaketta 
Anna aiemmin tilin rekisteröinnin yhteydessä luomasi tunnistetietosi.
Note
If you use a password in QGIS for the first time, it will ask you to set a master password that manages all the other passwords used in QGIS. More information about the master password here: QGIS documentation
Tutustu projektien yleiskuvausnäyttöön: nykyinen käyttäjäsi alleviivattu ja sininen, uloskirjautumispainike alhaalla vasemmalla, pilvipainike uuden projektin luomiseen ja oikealla päivityspainike tuoreimman projektiluettelon nappaamiseksi. Uudet rekisteröityneet käyttäjät näkevät tyhjän taulukon ja heti kun he luovat uusia projekteja, lista kasvaa. Projektien yleiskatsausnäyttö näyttää tältä:
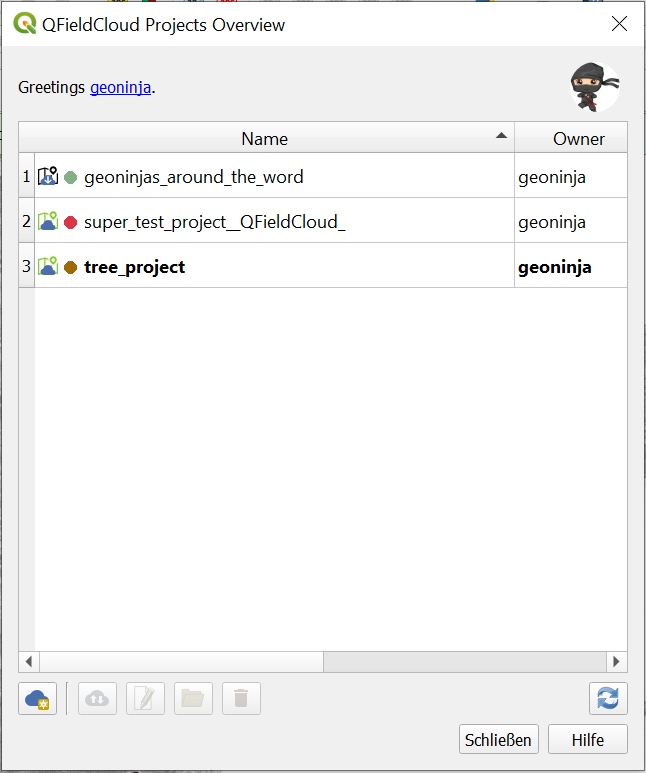
Kuvakkeet osoittavat eri projektien pilven ja paikallisen tilan.
Paikallinen tila:


Pilven tila:
Punainen: tila epäonnistui —> projekti on virheellinen eikä pilvi ymmärrä sitä. Käyttäjän täytyy korjata/ladata .qgs/.qgz-projektinsa. Ruskea: tila varattu —> työskentelemme projektisi parissa, ole kärsivällinen. Sillä välin et voi tehdä paljon projektin kanssa. Vihreä: tila ok —> pilvi on onnistunut ymmärtämään projektin. Voit yrittää ladata QFieldistä, mutta onnistumista ei taata.
Kunkin projektin tila näytetään työkaluvihjeellä.
Kaksoisnapsauttamalla projektia luettelossa voit tarkastella ja muokata projektin tiettyjä ominaisuuksia.
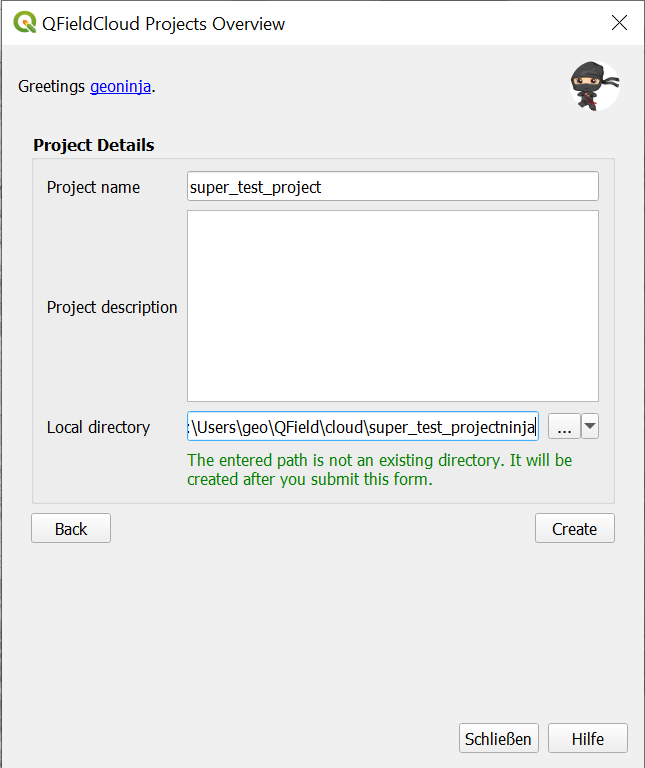
Create and configure your cloud project¶
Luo uusi projekti napsauttamalla pilvipainiketta alhaalla vasemmalla. Ensin sinun on valittava, miten uusi projekti luodaan välillä
- "Muunna tällä hetkellä avoinna oleva projekti pilviprojektiksi" Nyt avatusta QGIS-projektista luodaan uusi QFieldCloud-yhteensopiva projekti. Tätä varten tietojoukot kopioidaan vientihakemistoon, joka toimii paikallisena peilinä. Vektoritietojoukot muunnetaan geopakettimuotoon tietojen synkronoinnin helpottamiseksi useilta laitteilta, kun taas muut tietojoukot kopioidaan uuteen projektipaikkaan.
Nykyisen projektin muuntamiseksi tyhjä hakemisto on pakollinen.
- "Luo uusi tyhjä QFieldCloud-projekti" Uusi tyhjä QFieldCloud-projekti luodaan. Olet vastuussa kaikkien projektiin liittyvien tiedostojen siirtämisestä valitussa paikallishakemistossa niin, että projektitiedosto on juuressa. Projektitiedostot ladataan vain, kun napsautat synkronointipainiketta. Varmista, että valitut sisältävät enintään yhden QGIS-projektitiedoston.
Lomake kysyy projektin nimeä, kuvausta ja paikallista hakemistoa. Paikallisessa hakemistossa voit saada erilaisia tilanteita:
- Syötetty polku ei sisällä vielä QGIS-projektitiedostoa.
- Syötetty polku sisältää yhden QGIS-projektitiedoston.
- Valitse paikallinen hakemisto, johon projekti tallennetaan.
- Syötetty polku on suhteellinen polku. Anna absoluuttinen hakemistopolku.
- Annettu polku ei ole hakemisto. Anna kelvollinen hakemistopolku.
- Syötetty polku ei ole olemassa oleva hakemisto. Se luodaan tämän lomakkeen lähettämisen jälkeen.
- Hakemistosta on löydetty useita projektitiedostoja. Jätä täsmälleen yksi QGIS-projekti juurihakemistoon.
Määritä projektin tasot QFieldille¶
Configure the project layers by clicking the fifth icon in the QFieldSync toolbar 
Yhteismuokkaukseen suositellaan GeoPackage-tasojen käyttöä. Katso [lisäasetus oppaasta] (advanced-setup-qfc.md) lisätietoja vektorimuotojen tuesta.
Note
Jos käytät kokeellisia tietolähteitä ilman primääriavain kenttää (esim. Shapefiles, GeoJSON jne.), sinulla on oltava pieninmerkein fid-kenttä, jota käytetään ensisijaisena avaimena, joka yksilöi jokaisen ominaisuuden.
Mitä tahansa QFieldin tukemaa rasteri- ja vektoritason muotoa voidaan käyttää vain luku -tietona.
Lataa projekti¶
Kun olet määrittänyt, voit avata synkronoinnin valintaikkunan painamalla pilvipainiketta. Täällä sinun on päätettävä, mitä haluat: paikallista tiedostoa vai pilvessä olevaa tiedostoa.
Nyt sinun pitäisi nähdä projektisi ja tiedostosi QFieldCloudissa
Maastolaite¶
Maastotyö
Asenna QField¶
Download and install the latest version of QField from Google's play store, Apple's app store, or by downloading the lastest release for Windows, Linux, or macos.
Aloita työskentely projektisi kanssa¶
Kirjaudu sisään käyttäjätunnuksellasi ja salasanallasi
Valitse projekti ladattavaksi laitteellesi
Synchronize your changes¶
Make a change to your data. Either create a new feature, delete a feature, or modify the geometry or attributes. Click the blue cloud button on the top left of the screen:
Choose an action with the change you made to your data. Each of the actions have an explanation what you should expect to happen:
Muutokset ovat nyt kaikkien saatavilla, joilla on pääsy projektiisi pilvessä.
You can find more information on Advanced QFieldCloud setup and QFieldCloud technical reference.