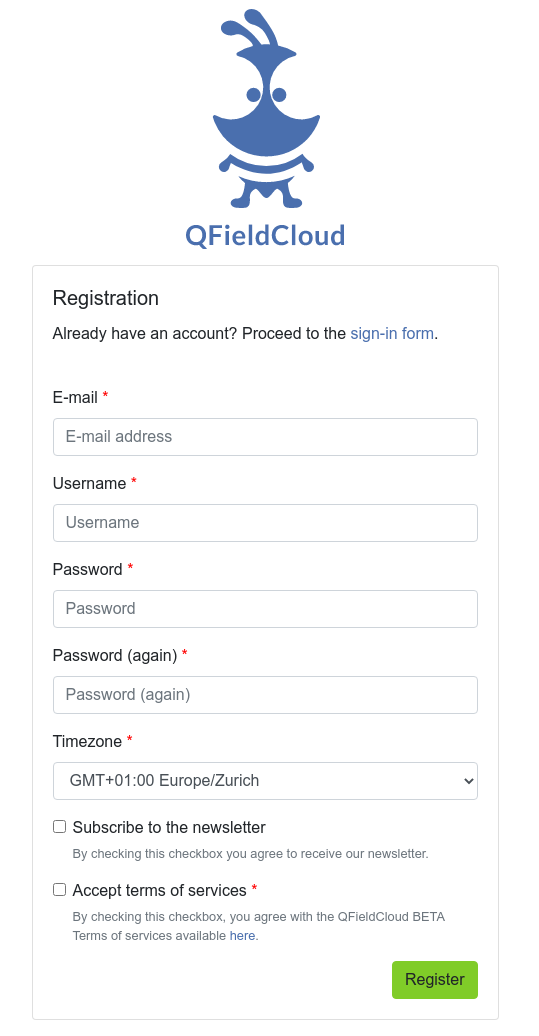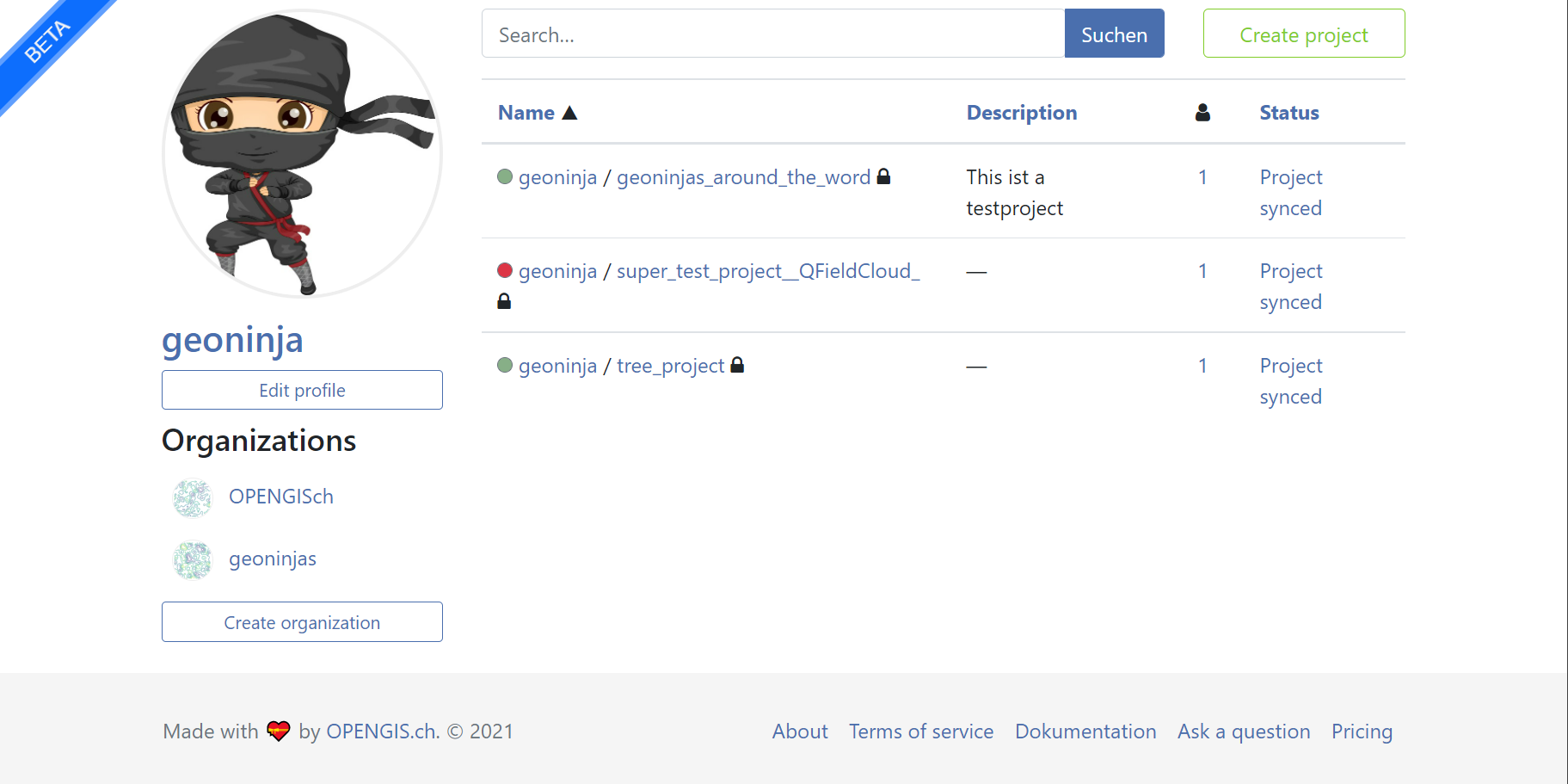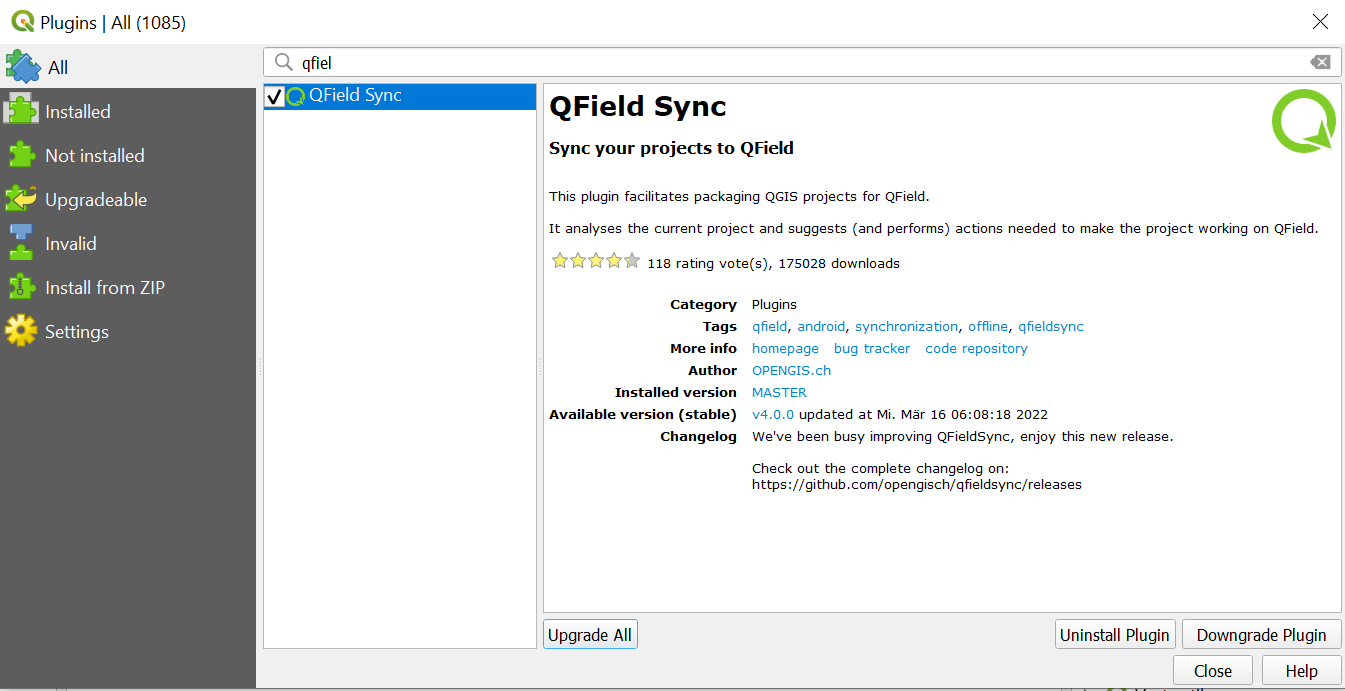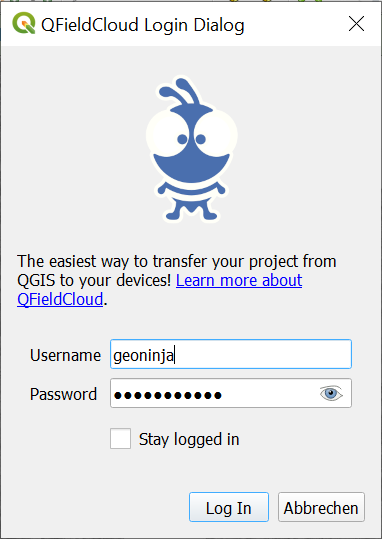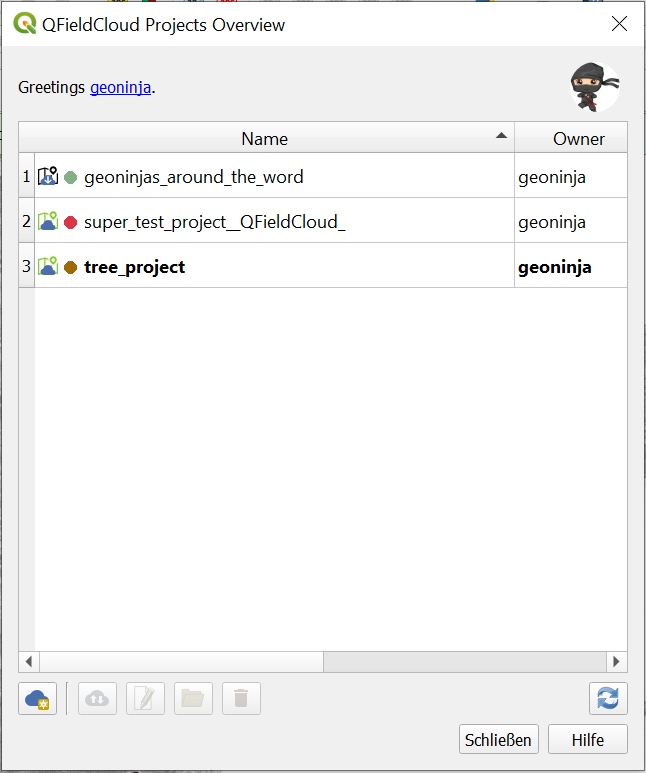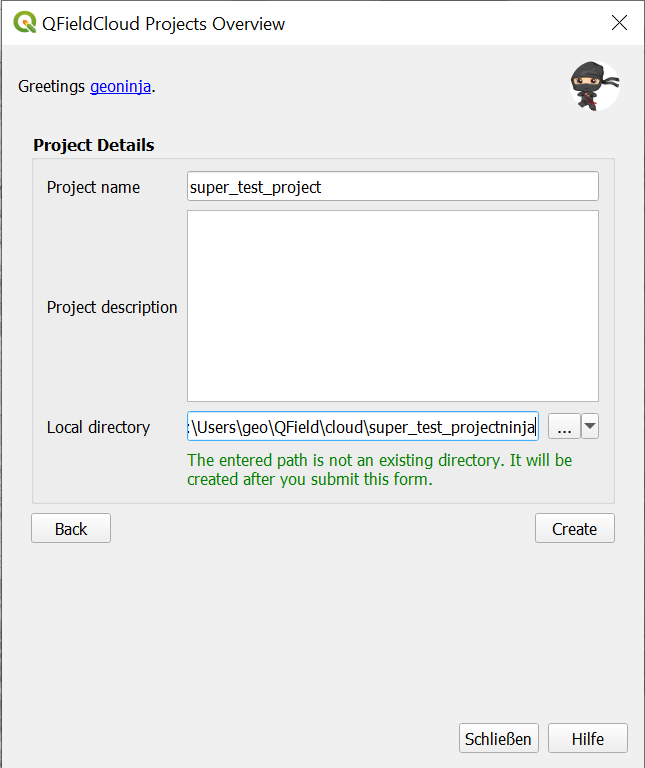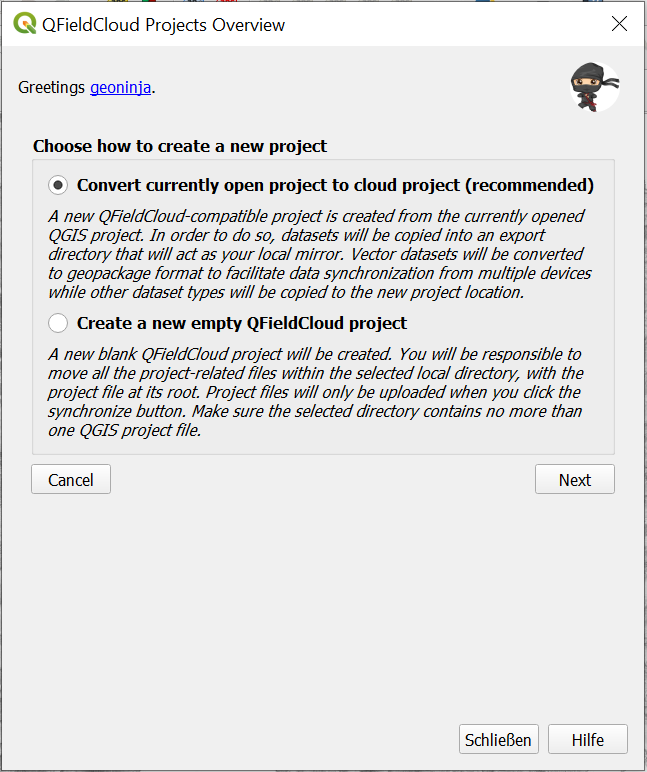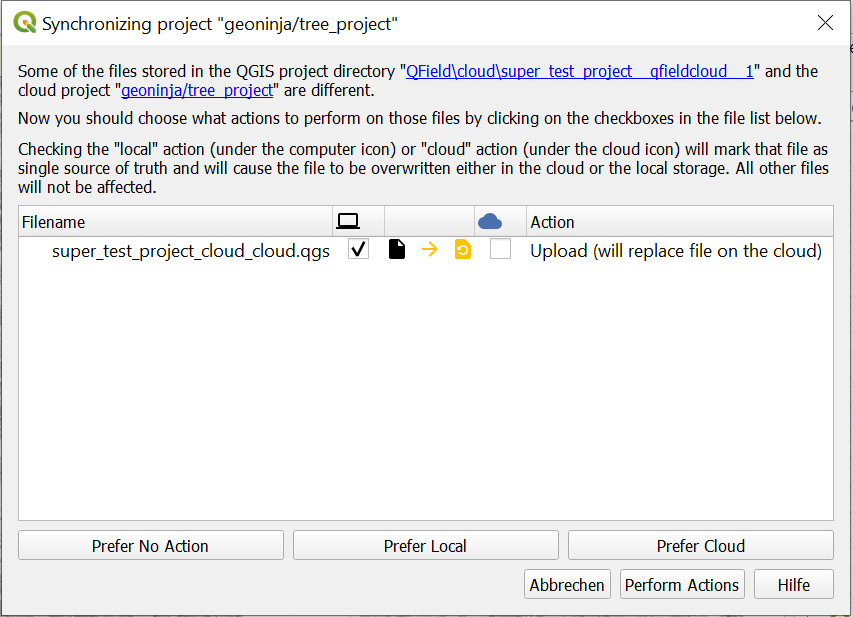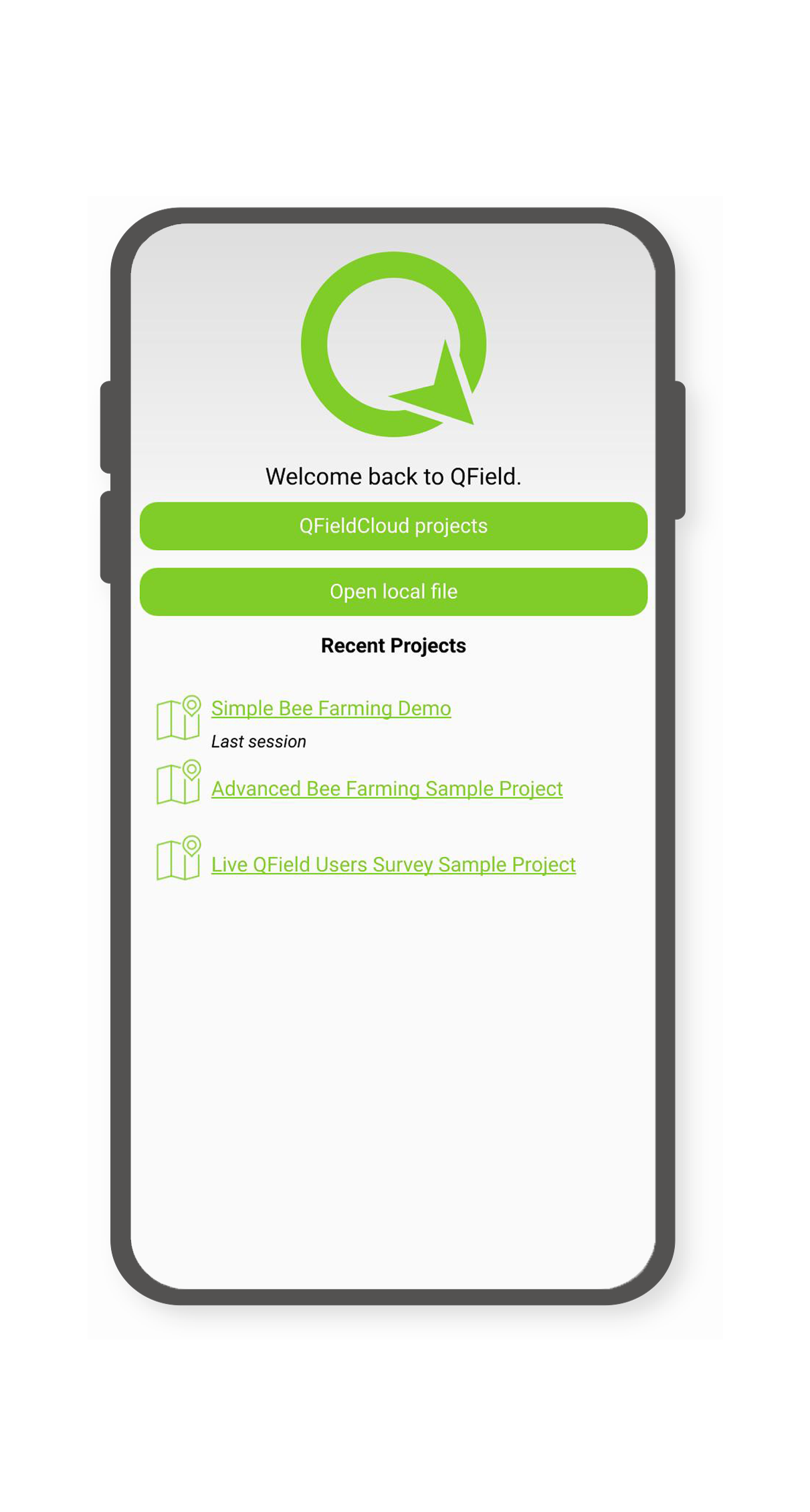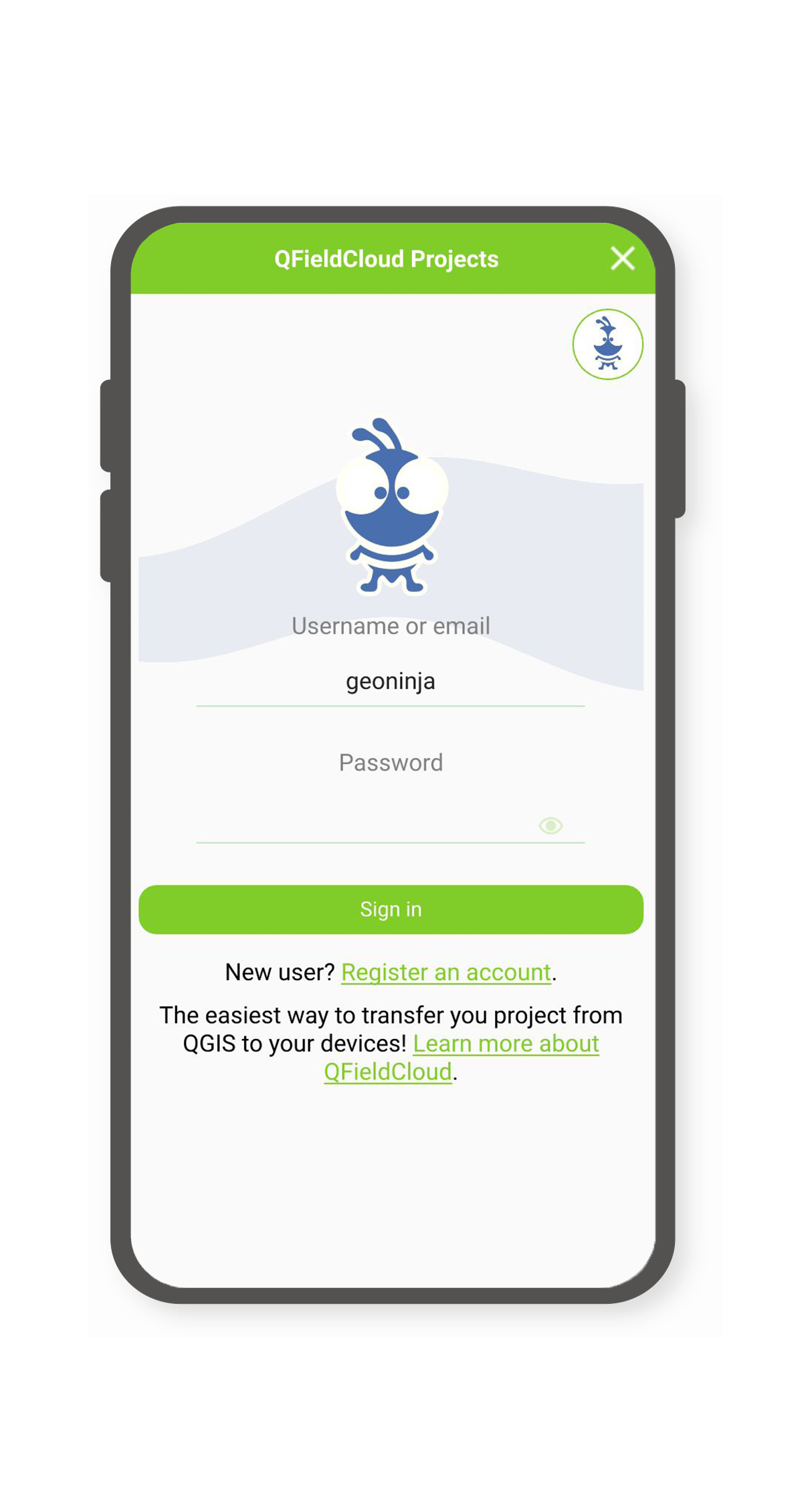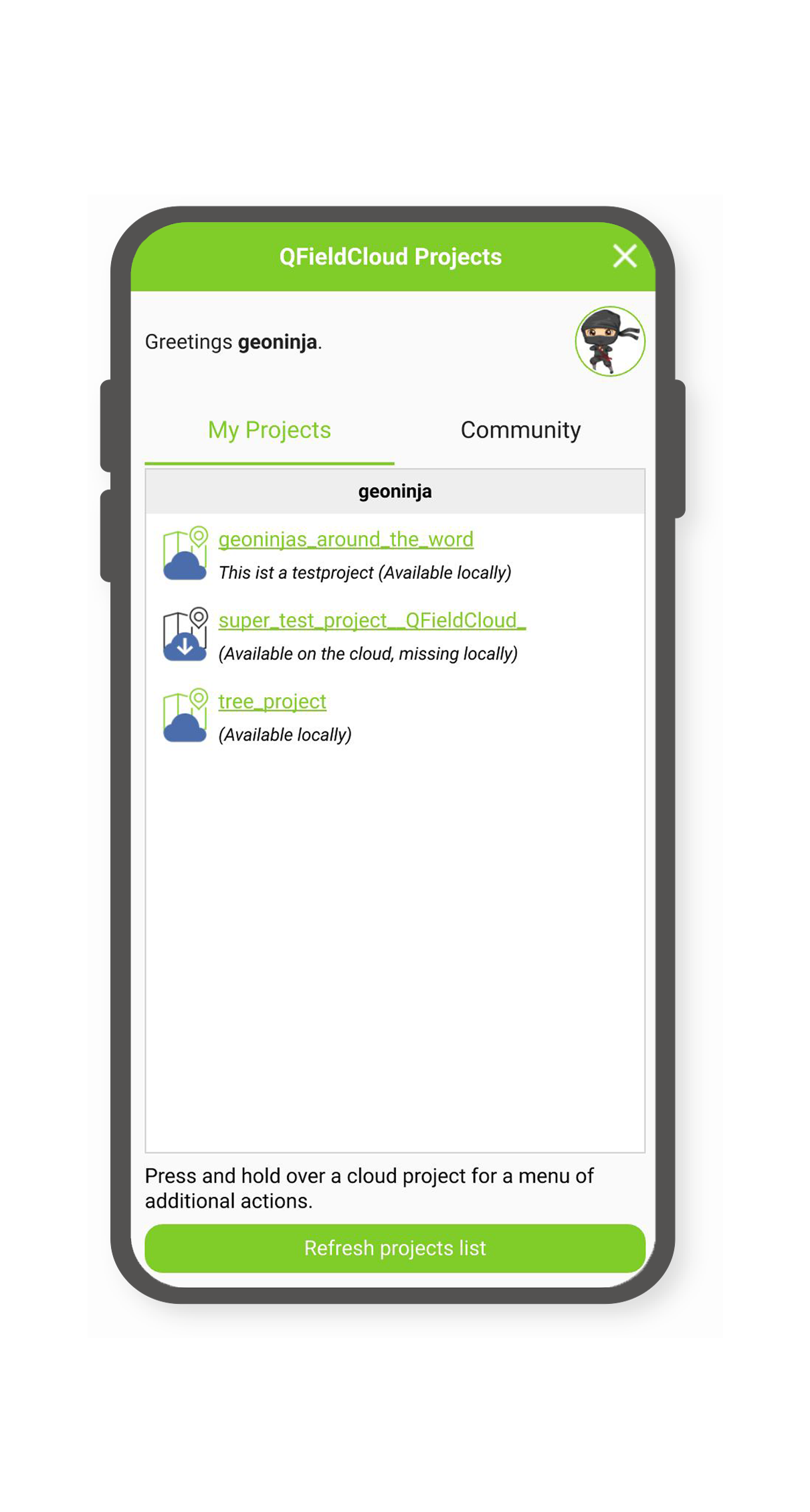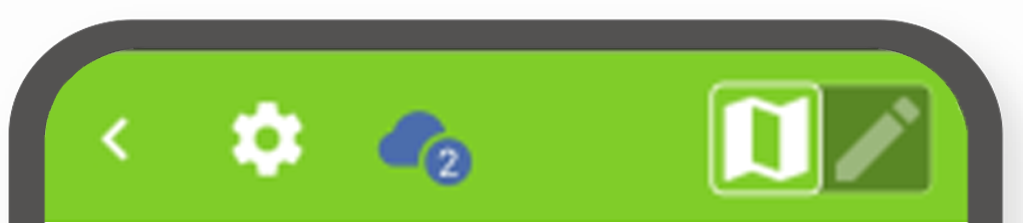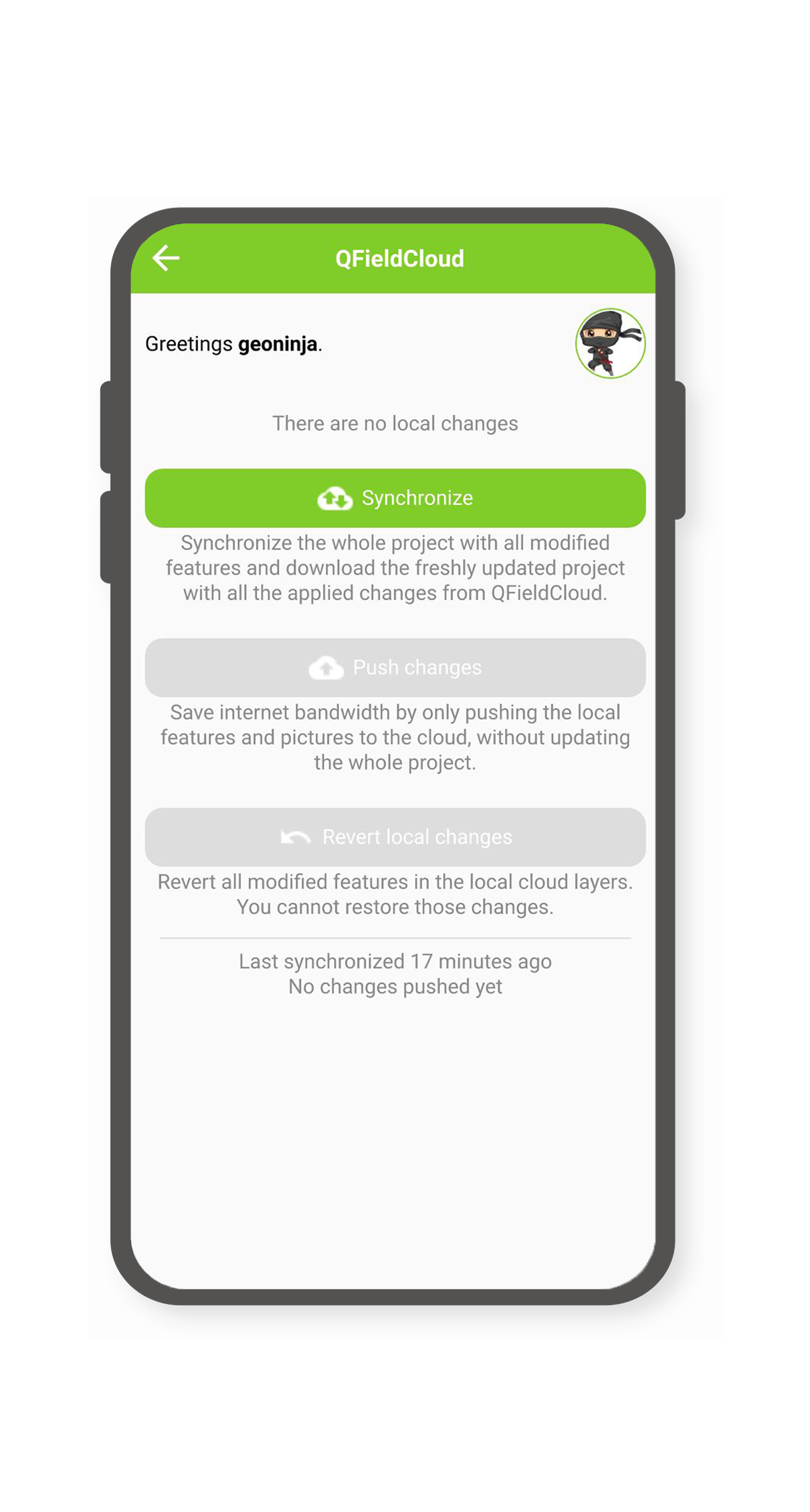チュートリアル¶
Get a free QFieldCloud account¶
デスクトップの準備
Go to the signup page, enter your details and create a new QFieldCloud account.
Edit your profile¶
個人設定を変更します。プロフィールの写真を追加したり、所有権や所属組織の概要を確認したりできます。
View your cloud projects¶
検索してリストからプロジェクトを選択するか、新規プロジェクトの作成を開始します。
Connect to QFieldCloud on QGIS Desktop¶
デスクトップの準備
In order to connect to QFieldCloud, you need the QFieldSync plugin in QGIS. The next steps show you how you can install and synchronize your data to and from QFieldCloud.
QFieldSyncのインストール¶
プラグイン -> プラグインの管理とインストール...メニューからQGISプラグインマネージャーを開きます。
プラグインの一覧からQFieldSyncを探し、プラグインをインストールボタンをクリックして最新版をインストールしてください。
備考
QFieldCloudはまだベータ段階であるため、頻繁に更新と修正が行われます。QFieldSyncプラグインを頻繁にアップグレードしてください。問題が発生した場合は、報告する前に最新のリリースにアップグレードしてみてください。
インストールに成功すると、新しいツールバーが表示されます:

QFieldCloudにログイン¶
QFieldSync ツールバーのクラウドアイコン 
アカウント登録時に作成した認証情報を入力してください。
Note
If you use a password in QGIS for the first time, it will ask you to set a master password that manages all the other passwords used in QGIS. More information about the master password here: QGIS documentation
プロジェクト一覧画面では、現在のユーザーが青い下線で表示され、左下にはログアウトボタン、右側には新しいプロジェクトを作成するためのクラウドボタン、そして最も新しいプロジェクトリストを取得するための更新ボタンがあります。新規登録ユーザーには空のテーブルが表示され、新しいプロジェクトを作成するとすぐにリストが増えます。プロジェクト一覧画面はこのようになっています:
アイコンは、さまざまなプロジェクトのクラウドとローカルのステータスを示しています。
ローカルステータス:


クラウドステータス:
赤 —> ステータスが失敗しました -> プロジェクトが無効で、クラウドに理解されません。ユーザーは.qgs/.qgzプロジェクトを修正/アップロードする必要があります。 茶色 —> ステータスがビジー状態です。この間はプロジェクトで多くのことはできません。 緑: status ok —> プロジェクトはクラウドから正常にアンデストされました。QFieldでダウンロードを試みることができますが、成功は保証されません。
各プロジェクトのステータスはツールチップで表示されます。
リスト内のプロジェクトをダブルクリックすると、特定のプロジェクト・プロパティを表示、編集することができます。
Create and configure your cloud project¶
左下のクラウドボタンをクリックして新規プロジェクトを作成する。まず、新規プロジェクトの作成方法を以下の中から選択します。
- "現在開いているプロジェクトをクラウドプロジェクトに変換する" 現在開いている QGIS プロジェクトから新しい QFieldCloud 互換プロジェクトが作成されます。その際、データセットはローカルミラーとして機能するエクスポートディレクトリにコピーされます。ベクトルデータセットは複数のデバイスからのデータ同期を容易にするためにジオパッケージ形式に変換され、その他のデータセットタイプは新しいプロジェクトのロケーションにコピーされます。
現在のプロジェクトを変換するには、完全に空のディレクトリが必須です。
- "新しい空のQFieldCloudプロジェクトを作成する" 新しい空のQFieldCloudプロジェクトが作成されます。選択したローカルディレクトリ内に、プロジェクトファイルをルートとして、プロジェクトに関連するすべてのファイルを移動する必要があります。プロジェクトファイルは同期ボタンをクリックしたときのみアップロードされます。選択したディレクトリにQGISプロジェクトファイルが1つ以上含まれていないことを確認してください。
プロジェクト名、説明、ローカルディレクトリを入力するフォームが表示されます。ローカルディレクトリでは、さまざまな状況が得られます:
- 入力されたパスにQGISプロジェクトファイルが含まれていません。
- 入力されたパスには1つのQGISプロジェクトファイルが含まれます。
- プロジェクトを保存するローカルディレクトリを選択してください。
- 入力されたパスは相対パスです。絶対パスを入力してください。
- 入力されたパスはディレクトリではありません。有効なディレクトリパスを入力してください。
- 入力されたパスは既存のディレクトリではありません。このフォームを送信した後に作成されます。
- ディレクトリに複数のプロジェクトファイルが見つかりました。ルートディレクトリにQGISプロジェクトを1つだけ残してください。
QField用にプロジェクトレイヤーを設定する¶
QFieldSyncツールバーの5番目のアイコンをクリックしてプロジェクトレイヤーを設定します 
共同編集には GeoPackage レイヤーを使用することをお勧めします。ベクターフォーマットのサポートについては、advanced setup guideを参照してください。
備考
主キーフィールドのない実験的データソース(Shapefile、GeoJSONなど)を使用する場合は、各フィーチャーを一意に識別する主キーとして使用する小文字のfidフィールドを用意する必要があります。
QFieldがサポートしているラスターおよびベクター・レイヤー・フォーマットはすべて、読み取り専用データとして使用できます。
プロジェクトのアップロード¶
一度設定したら、クラウドボタンを押して同期ダイアログを開くことができます。ここで、ローカルファイルとクラウド上のファイル、どちらを選ぶかを決めなければなりません。
これでQFieldCloudにプロジェクトとファイルが表示されるはずです。
フィールド・デバイス¶
フィールドマーク
QFieldのインストール¶
Download and install the latest version of QField from Google's play store, Apple's app store, or by downloading the lastest release for Windows, Linux, or macos.
プロジェクトに取り掛かる¶
ユーザー名とパスワードを入力してログインする
デバイスにダウンロードするプロジェクトを選択します:
Synchronize your changes¶
Make a change to your data. Either create a new feature, delete a feature, or modify the geometry or attributes. Click the blue cloud button on the top left of the screen:
プロジェクトに加えた変更に対応するアクションを選択してください。それぞれのアクションには、どのようなことが起こるかについての説明があります:
クラウド上のプロジェクトにアクセスできるすべての人が、あなたの変更を利用できるようになりました。
QFieldCloudの高度な設定およびQFieldCloud 技術参考情報に詳細な情報があります。