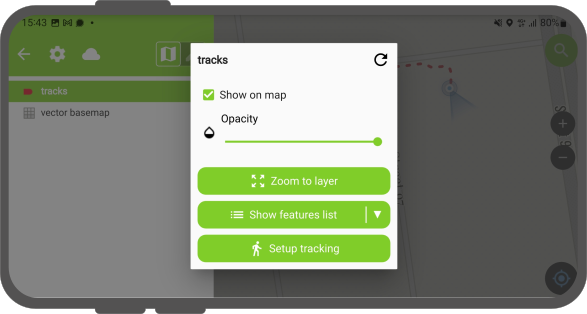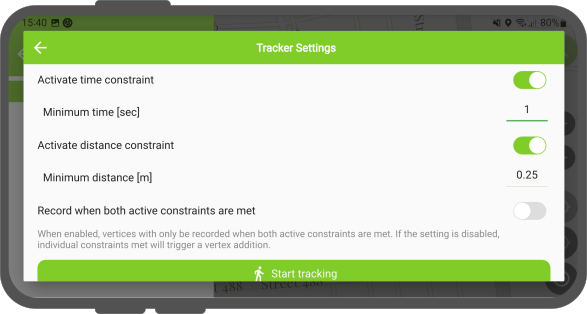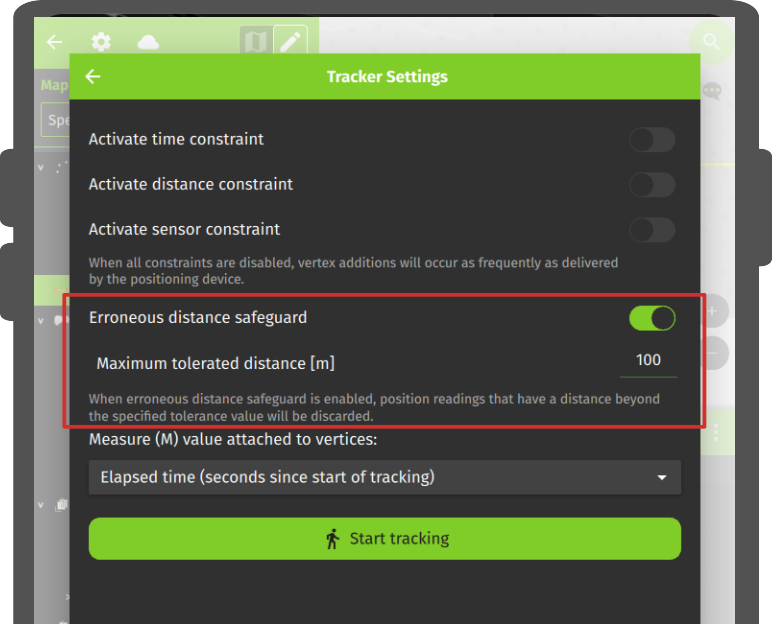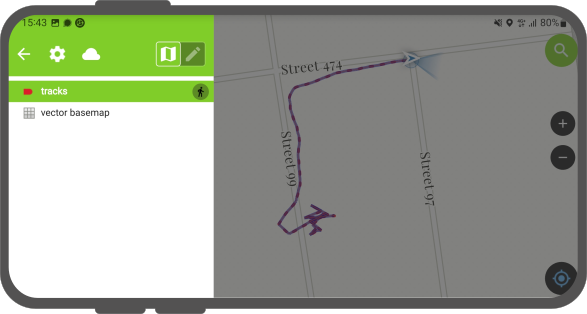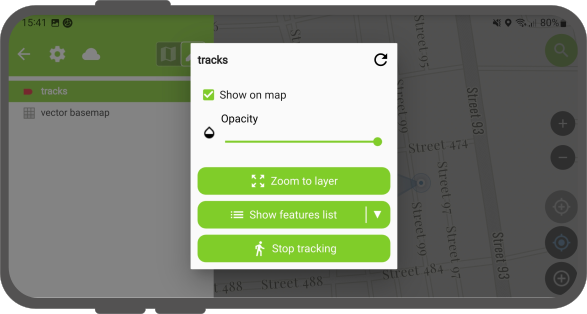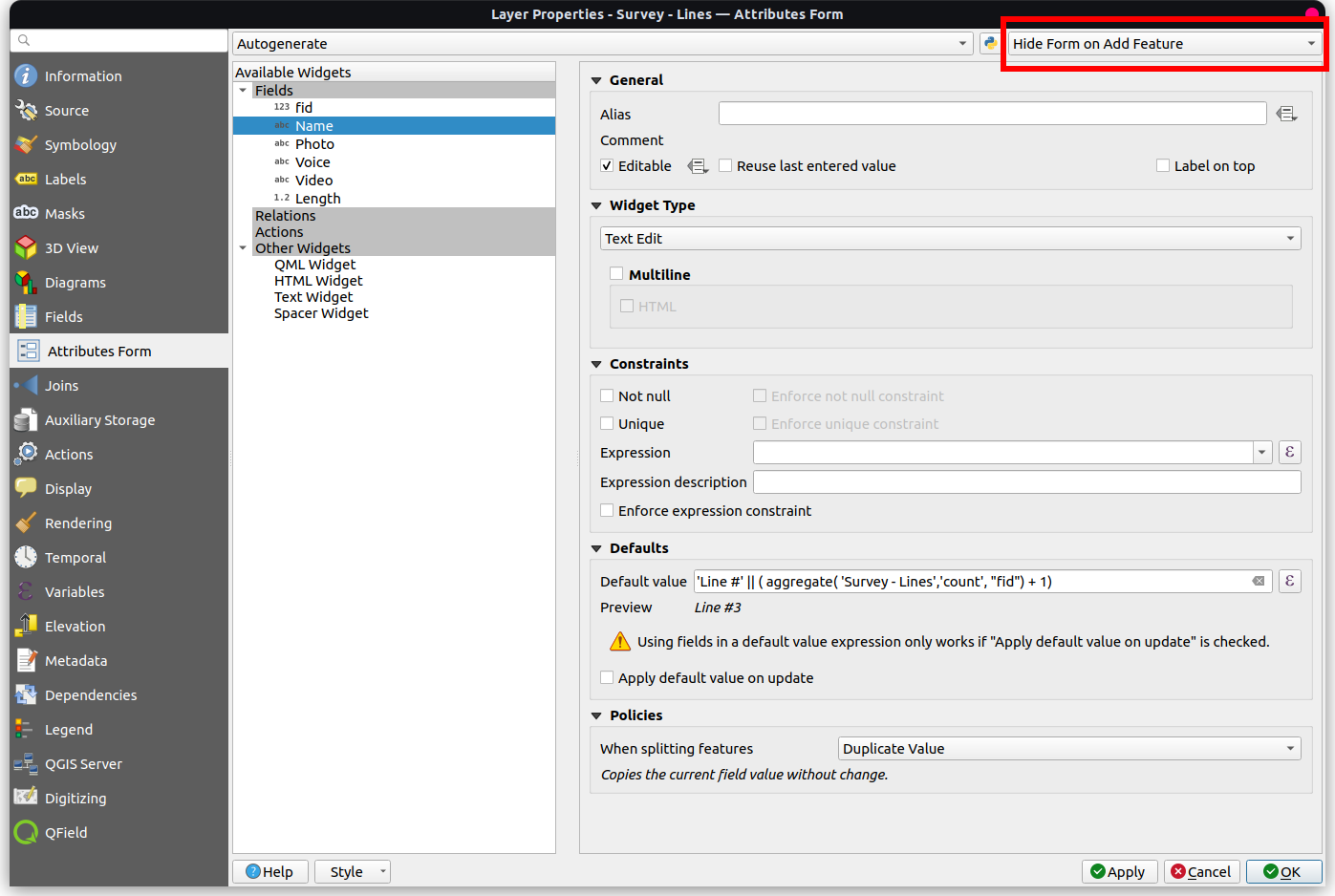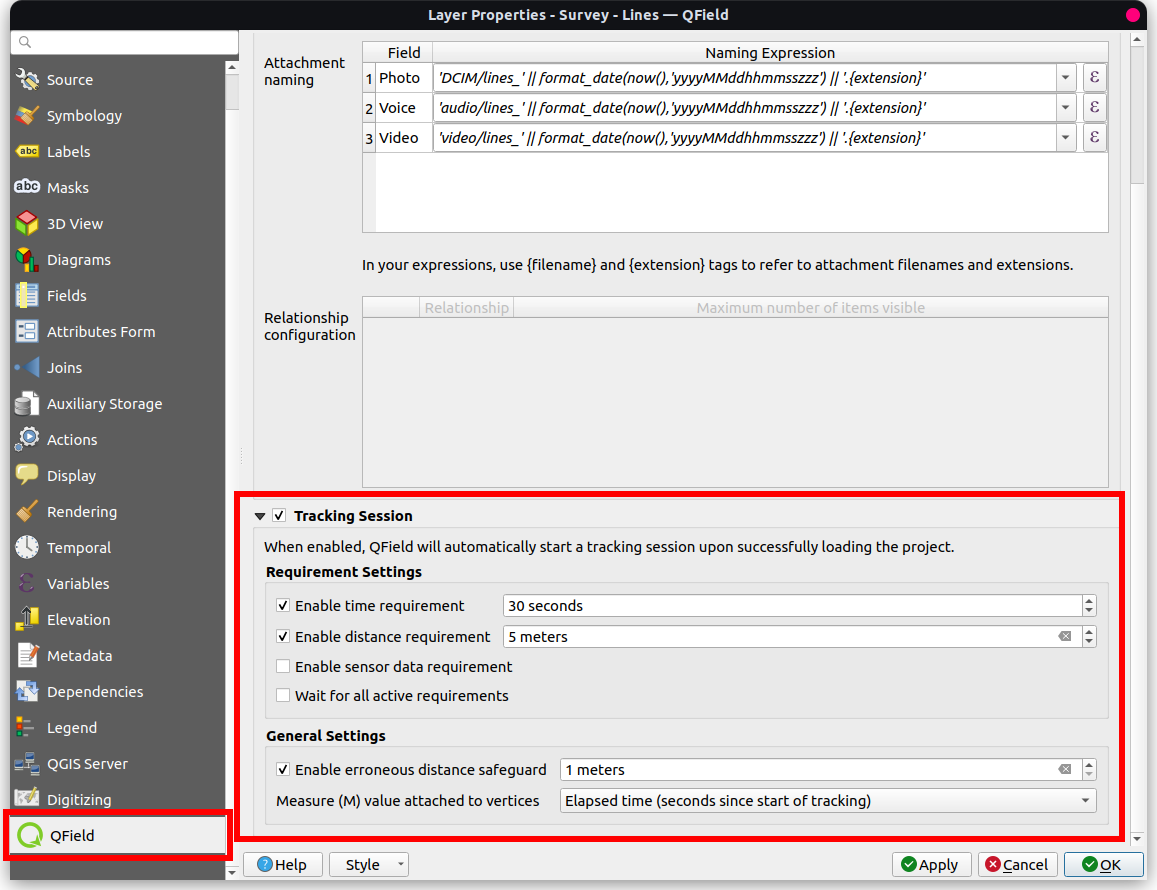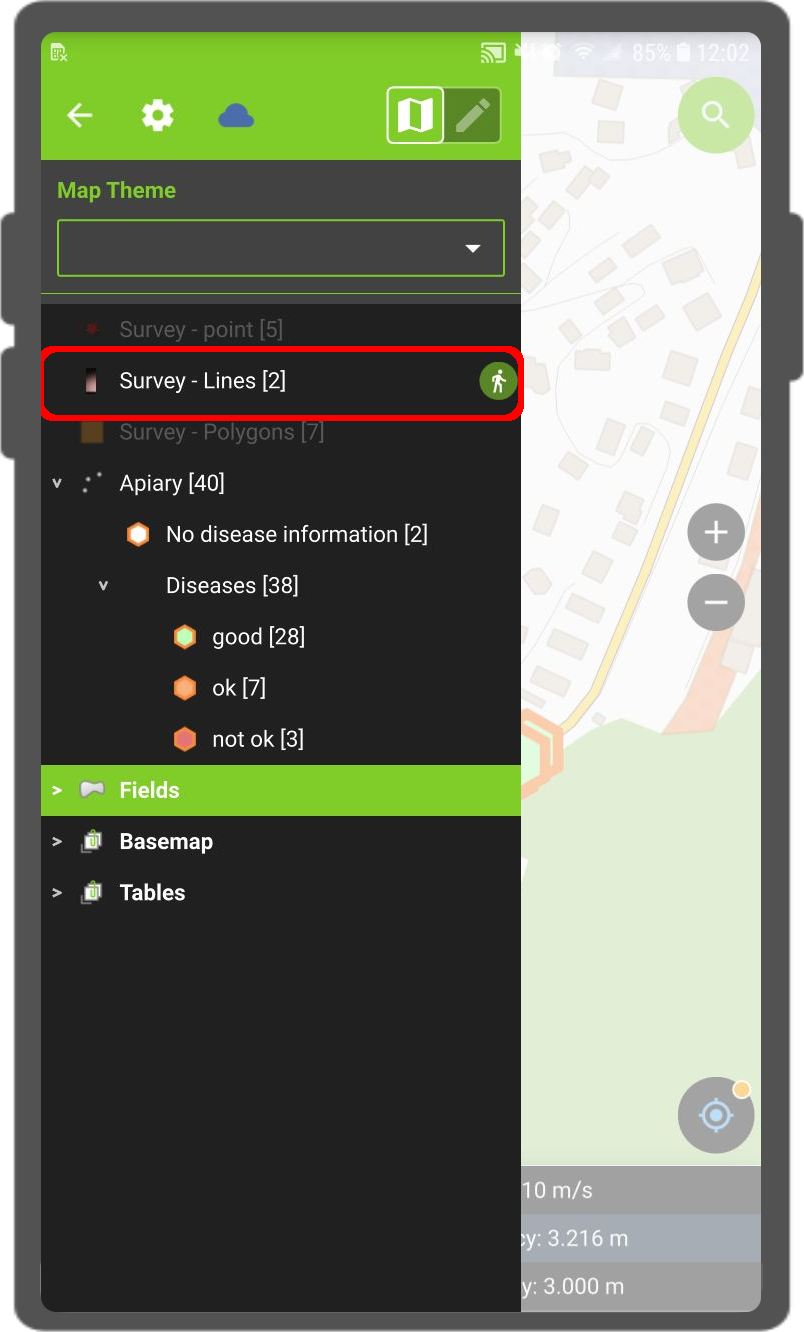トラッキング¶
QFieldを使えば、自分の位置をトラッキングして、点、線、多角形を作成することができます。
トラッキングを有効にする¶
フィールドマーク
トラッキングを有効にするには、まず測位機能が有効であることを確認する必要があります。次に、サイドダッシュボードを開き、トラックを保存したい凡例レイヤーを長押しし、トラッキングの設定ボタンを選択し、トラッキングセッションを設定します。
トラッキング中に記録される頂点の数を制限するために、2つの制約が利用可能です: - 最小時間間隔 - 最小距離
トラッキングセッションの設定が完了したら、トラッキングを開始ボタンを押して記録を開始します。この段階で、地物属性フォームが表示され、QFieldが位置をトラッキングしている間に作成される地物の属性を定義することができます。
線レイヤーと多角形レイヤーの場合、記録された位置の頂点で構成される単一の地物が、トラッキングセッションごとに作成されます。 点レイヤーの場合、記録された位置ごとに地物が作成され、地物全体で記憶された形で属性値が入力されます。
オーバーラップを防ぐために、最後と次のトラッキングポイント/頂点間の最大許容範囲の距離を設定するオプションがあります。これにより、位置がこの定義された距離を超えた場合、誤入力とみなされます。
備考
QFieldは、レイヤーがすべての属性を非表示に設定されている場合、または属性フォーム設定で地物追加時に非表示に設定されている場合、地物属性フォームをスキップします。これにより、トラッキングセッションの開始プロセスを効率化することができます。
備考
QFieldは、アプリケーションが再起動されたり、デバイスがリブートされた場合でも、トラッキングセッションをシームレスに再開する機能を提供します。これにより、以前に開始したトラッキング・セッションを、進行状況を失うことなく再開することができ、継続性が保証されます。
トラッキング中¶
トラッキングセッションがセットアップされると、サイドダッシュボードのレジェンドに、トラッキングが記録されているレイヤーの横にバッジが表示されます。
トラッキングセッションで作成された地物は、記録された全ての頂点に保存されます。地図上にオーバーレイされたラバーバンドラインは各トラッキングセッションに添付され、何が記録されたかを一目で見ることができます。
トラッキングセッションにリンクされたレイヤーがM値をサポートしている場合、QFieldは各頂点のM値に最初に記録された頂点からの経過時間を保存します。
備考
複数のレイヤーにまたがる複数のトラッキング・セッションを同時に録音できます。
備考
トラッキング・セッションがアクティブな間、レイヤーは編集可能ですが、トラッキングされたフィーチャーは、再び凡例上でトラッキング・セッションが停止されるまで、編集や削除ができません。
トラッキングを終了する¶
トラッキングを終了するには、サイドダッシュボードを開きます。そこから、アクティブなトラッキングセッションにリンクしているレジェンドレイヤーを長押しし、トラッキングを停止ボタンを選択します。
事前定義されたプロジェクト追跡セッション¶
この機能により、プロジェクトのロード時に1つ以上のポジション追跡セッションが自動的に開始されます。追跡セッションが開始すると、地物フォームのポップアップが表示され、属性を入力します。追跡に使用されるベクターレイヤーで "地物追加時にフォームを隠す"モードが選択されている場合、地物フォームはスキップされます。
プロジェクト追跡セッションを定義する¶
デスクトップの準備
プロジェクトの追跡セッションの設定は、ベクターレイヤーのプロパティダイアログのQFieldパネルで行います。そこで、「追跡セッション」を有効にし、追跡要件を指定することができます。QFieldパネルはQFieldSyncプラグインがQGISプロファイルにインストールされている場合のみ利用可能です。