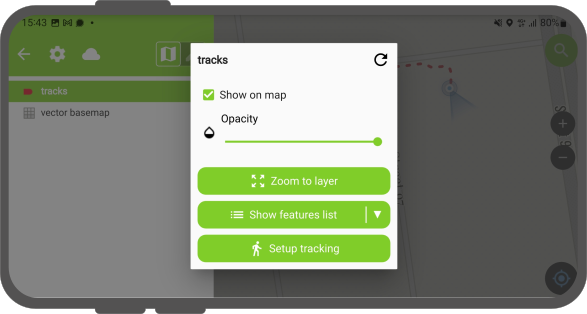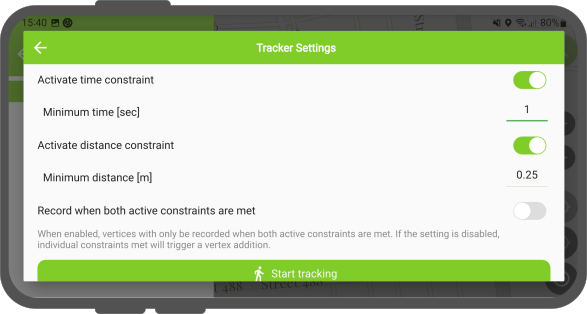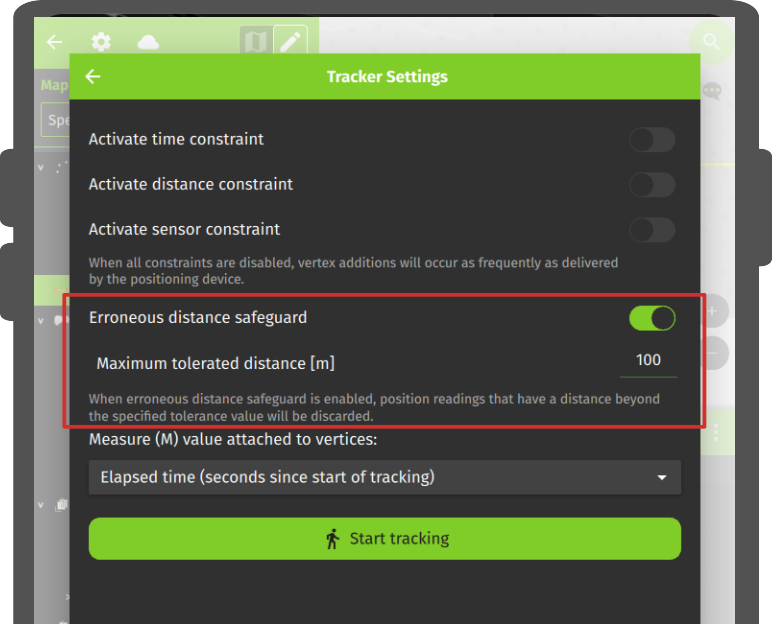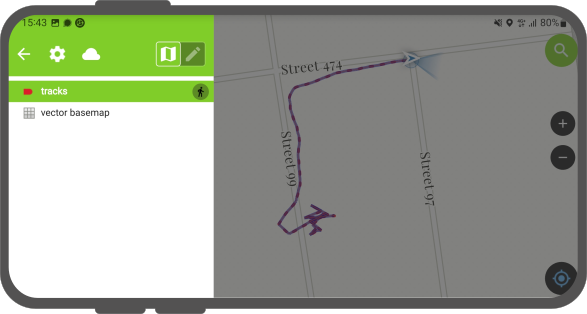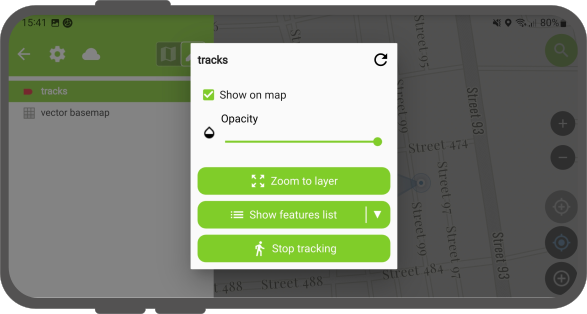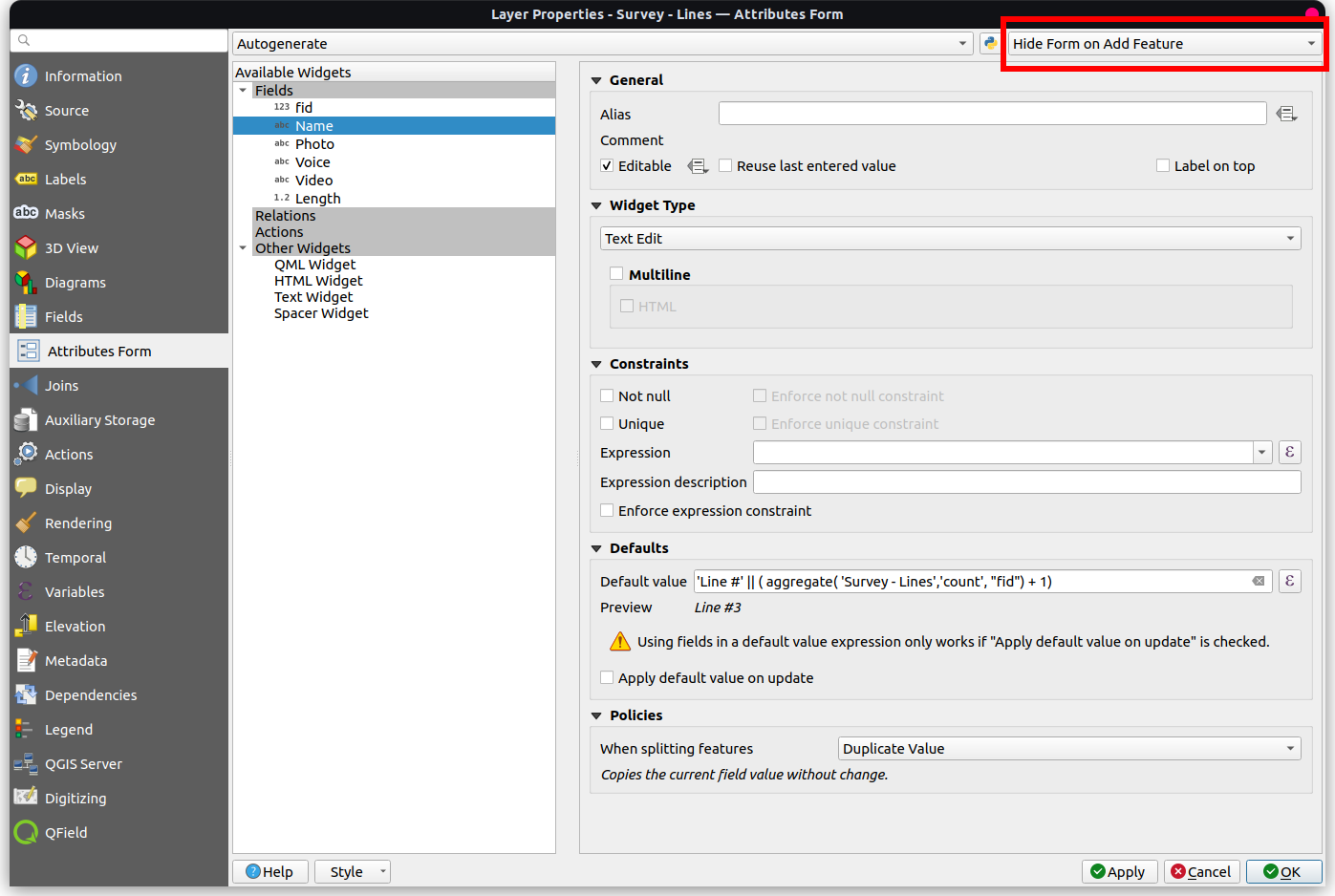Tracking GPS¶
O QField permite-te criar pontos, linhas, e polígonos a partir do tracking GPS da tua localização.
Ativar o tracking GPS¶
Trabalho de campo
Para ativar o tracking GPS, certifica-te primeiro que a localização está ativa. Depois, abre o painel laterial, toca e mantém pressionado a camada da legenda em que queres guardar as tuas tracks, e seleciona o botão Configuração do tracking GPS para configurar o tracking da tua sessão.
Duas restrições estão disponíveis para limitar o número de vértices gravados durante o tracking GPS: - Intervalo mínimo de tempo - Distância mínima
Uma vez terminada a configuração da sessão de tracking GPS, toca no botão Iniciar tracking GPS para começar a gravação. Neste momento, um formulário de atributos de um elemento irá surgir, para definires os atributos do(s) elemento(s) que serão criado enquanto o QField grava a tua posição.
Para camadas de linhas e polígonos, um elemento - é a geometria formada por pelos vértices da posição gravada - que será criada por cada sessão de tracking do GPS. Para camadas de pontos, um elemento será criado por cada posição gravada, com os valores dos atributos inseridos no formulário inicial a serem introduzidos em todos os elementos.
To prevent overlapping, you have the option to set a maximum distance tolerance between the last and next tracked point/vertices. This ensures that if the position exceeds this defined distance, it is considered as an erroneous entry.
Nota
O QField saltará a etapa de formulário do elemento se a camada estiver configurada para ocultar todos os atributos ou se o formulário tiver sido definido para ocultar na adição de elemento nas configurações de formulário de atributo. Isso pode agilizar o processo de início de sessões de tracking GPS.
Note
QField offers the capability to resume tracking sessions seamlessly, even if the application has been restarted or the device has been rebooted. This ensures continuity by allowing previously started tracking sessions to be reactivated without loss progress.
Tracking GPS em curso¶
Quando a sessão do tracking GPS está configurada, um símbolo é exibido no painel lateral ao lado do título da(s) camada(s), nas quais o tracking está a ser gravado.
Os elementos criados na sessão de tracking GOS são guardados em cada vértice registado. Uma linha sobreposta no mapa é anexada a cada sessão de tracking GPS, permitindo que possa dar uma olhada sobre o que foi gravado.
Se a camada vinculada a uma sessão de tracking GPS suportar a dimensão M, o QField armazenará o tempo passado desde o primeiro vértice registado no valor M de cada vértice.
Note
Podes simultaneamente gravar múltiplas sessões de tracking GPS em várias camadas.
Note
Quando a sessão de tracking GPS está ativa a camada ainda é editável, mas o elemento do track não pode ser editado ou apagado até que a sessão do tracking GPS é desligada na legenda novamente.
Terminar tracking GPS¶
Para terminar o tracking GPS, abre o painel lateral. A partir daí, mantém toca e mantém pressionado na camada da legenda onde o sessão de tracking GPS está ativa e toca no botão Parar o tracking GPS.
Predefined Project Tracking Sessions¶
This functionality enables one or more position tracking sessions to automatically start upon project load. Users will be presented with a feature form popup as the tracking session begins to fill in attributes. If the vector layer used to track has the "Hide Form on Add Feature" mode selected, the feature form will be skipped.
Configure a Project Tracking Session¶
Preparação no Desktop
The configuration of a project tracking session happens in the vector layer properties dialog's QField panel. There, you can activate "Tracking Session" and specify the tracking requirements. Note that the QField panel is only available when the QFieldSync plugin is installed in your QGIS profile.
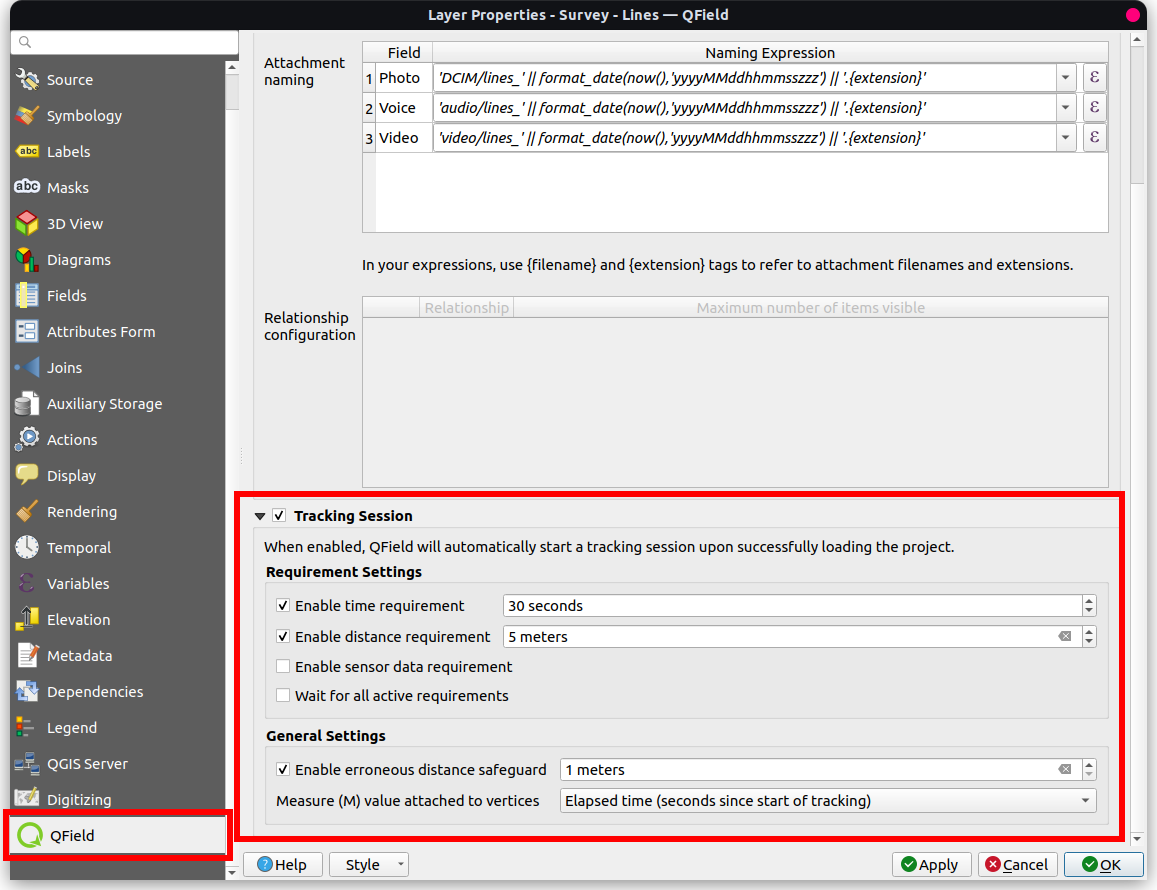
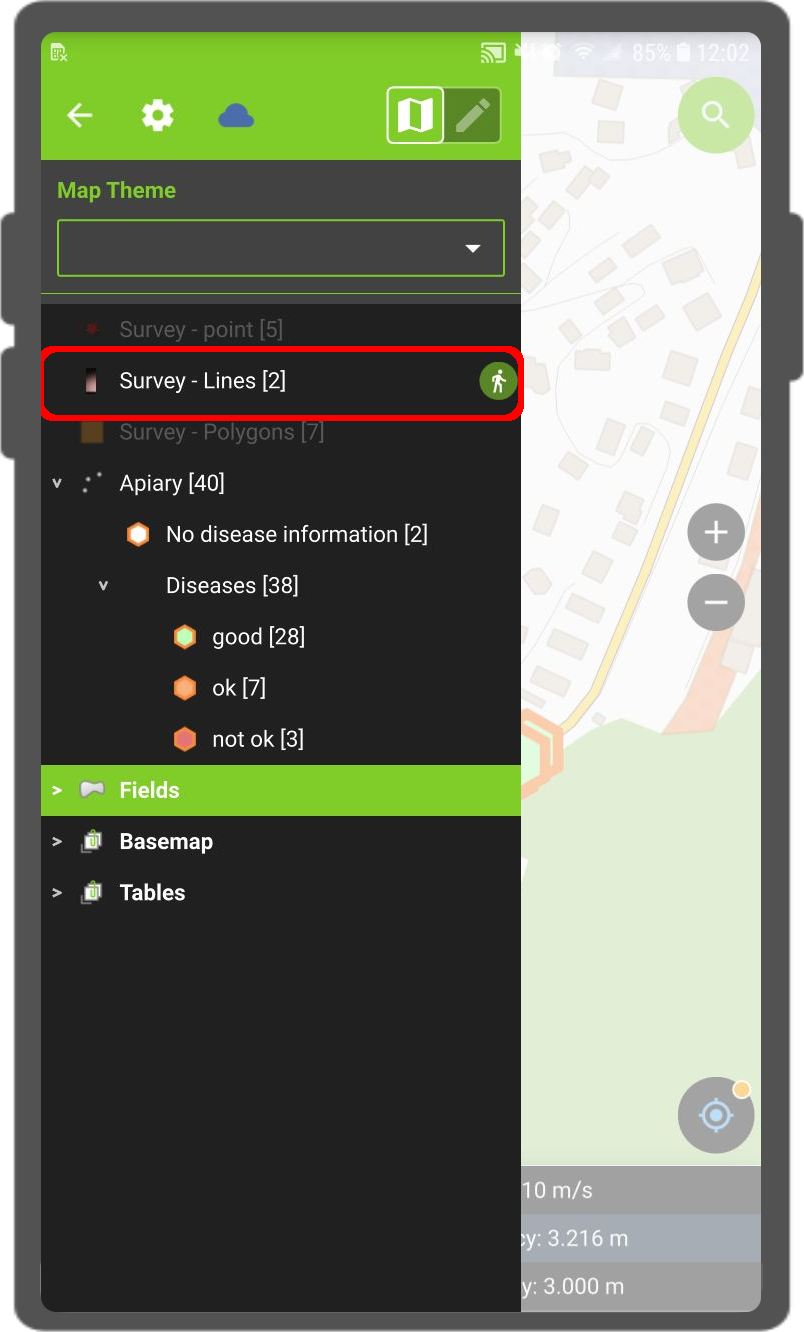
Note
Benefits¶
- Efficiency: Automation saves time and effort in the field.
- Flexibility: Users can customize sessions and opt for automatic initiation with default values.