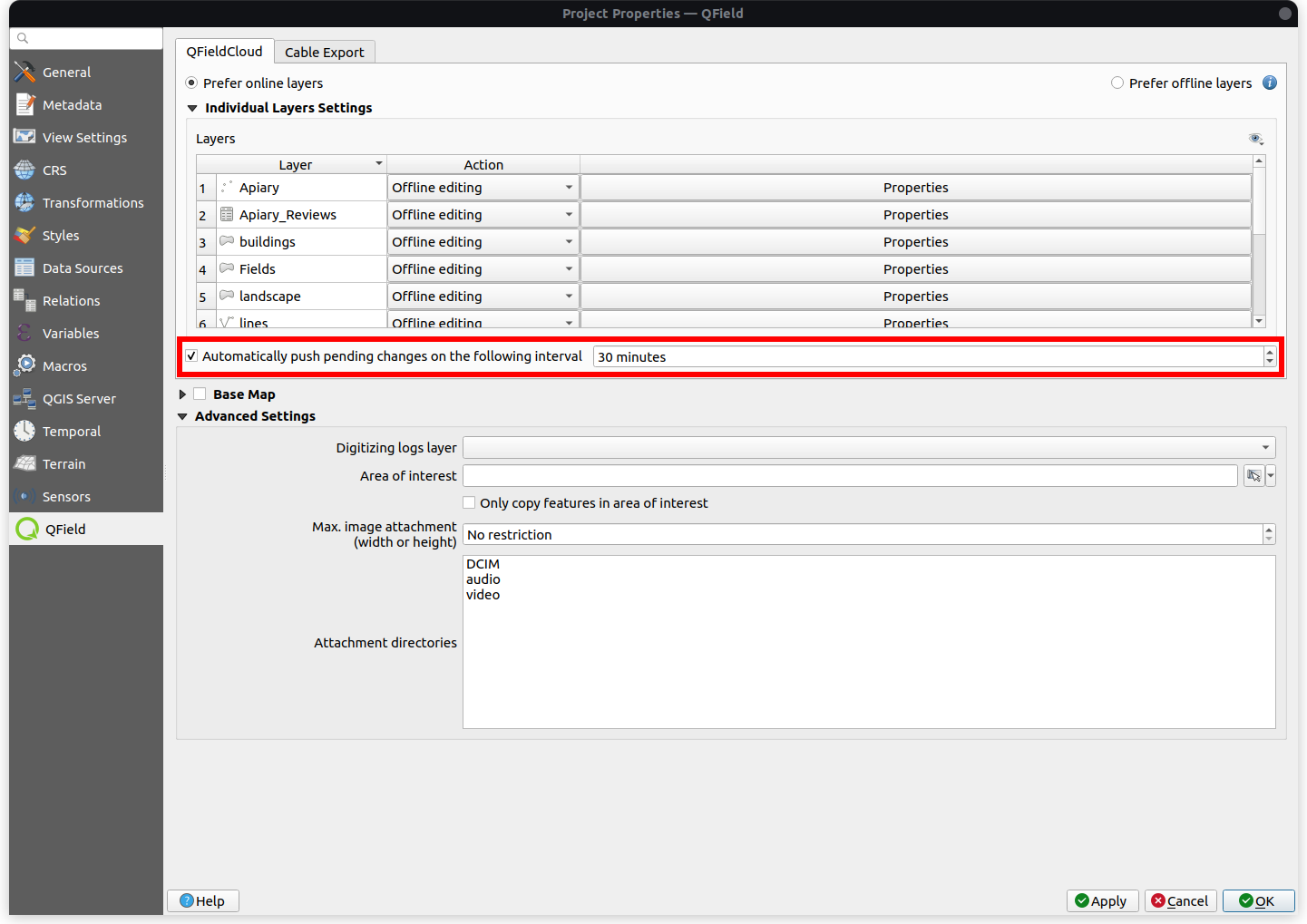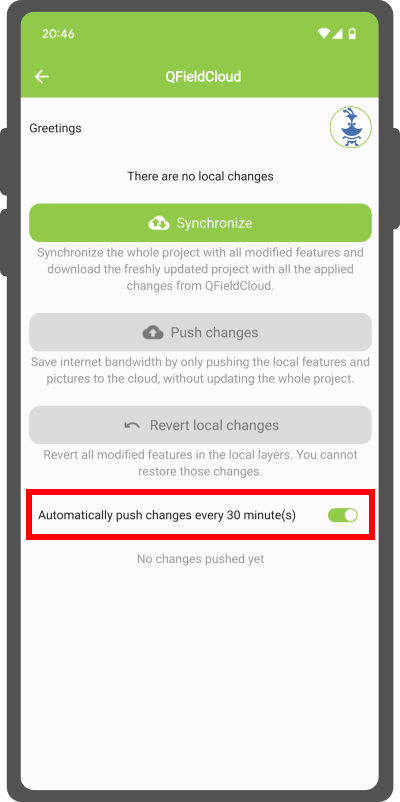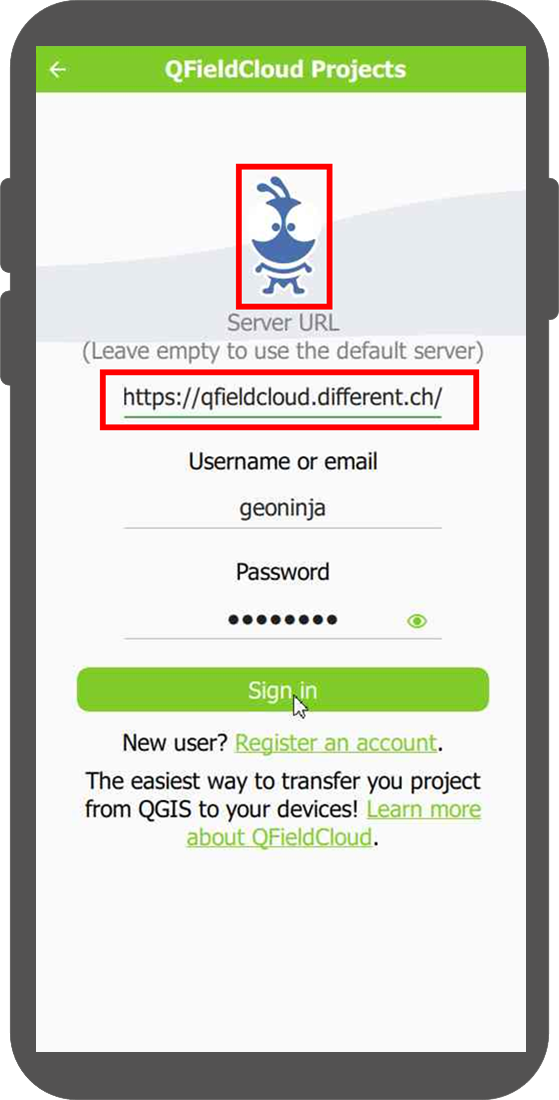高度なセットアップガイド¶
サポートされるベクターフォーマット¶
現在、QFieldCloudは共同編集用にGeoPackageとPostGISレイヤーをサポートしています。QGISでサポートされている他のフォーマットも動作するはずですが、公式にはサポートされていません。
GeoPackagesを使う¶
QFieldユーザーによって収集されたデータを1つのファイルに集中させるシンプルなセットアップには、通常GeoPackagesを使用するのが最適です。
リレーションシップを設定したい場合は、テーブルに UUID フィールドを追加し、geoPackage の fid の代わりにそれを外部キーとして使用することをお勧めします。fidは二人のユーザーで同時に追加などをするとよく競合が起きてしまうからです。
ワークフローの例 (GeoPackage)¶
- QGISデスクトップでのセットアップ:
- 新しいプロジェクトを作成する。
- Create GeoPackage layers, save it in the same folder than the QGIS project.
- QFieldSync プラグインで GeoPackage を "Offline editing" に設定します。
- プロジェクトをQFieldCloudにアップロードします。
- QFieldでデバイスのデータを収集する:
- QFieldCloudを開き、プロジェクトをインポートします。
- データを収集し、変更をアップロードする。
- QGISデスクトップに結果をダウンロードする:
- QFieldSyncで、更新されたファイルをダウンロードします(GeoPackageファイルが変更されているはずです)。
Warning
This workflow does not support changing the GeoPackage on the desktop, as being file-based, the whole GeoPackage will be replaced. This means that data can only be digitized using QFieldCloud.
PostGIS¶
Using PostGIS layers is a good choice if you want data from your QField users to be updated directly in your database by QFieldCloud when they sync their work without any further steps.
It requires your database to be publicly accessible, and credentials must be saved unencrypted in the QGIS project. Please be aware of the security implications of such requirements, and remember to have backups.
ワークフローの例 (PostGIS)¶
- QGISデスクトップでのセットアップ:
- 新しいプロジェクトを作成する。
- PostGISレイヤーを追加し、認証情報をプロジェクトに保存してください。
- PostGISデータベース接続がパブリックアクセス可能であることを確認してください(パブリックIPまたはドメイン名、127.0.0.1またはlocalhostでは動作しません)。
- QFieldSync プロジェクト設定で、QField ユーザーがフィールドで信頼できるインターネット接続を使用しない場合、または
データベースへの直接アクセスを使用する場合は、GeoPackage をオフライン編集に設定します。 - プロジェクトをQFieldクラウドにアップロードします。
- QFieldでデバイスのデータを収集する:
- QFieldCloudを開き、プロジェクトをインポートします。
- データを収集する(
オフライン編集を使用している場合は、オフィスに戻ってから変更をアップロードする)。
- QGISデスクトップで結果を見る:
- すべての変更はPostGISデータベース上で直接見ることができるはずです。
備考
ダイレクトデータベースアクセスを使用する場合、QFieldCloudはPostGISデータベース上のデータを直接編集します。これは現場での信頼できるインターネット接続でのみ動作しますが、すべてのデータがすべてのユーザーから直接見えるという利点があり、PostGIS特有の設定(トリガー、生成されたフィールドなど)を使用することができます。
備考
オフライン編集を使用する場合、QFieldはGeoPackage内のデータベースのローカルコピーで作業し、QFieldCloudによって元のデータベースと同期されます。これは現場での接続が信頼できない場合に最適な選択です。変更は、QFieldCloud に同期されて初めてユーザーに表示されます。ローカルコピーが作成されるため、高度な PostGIS 機能は QField では利用できません。通常の GeoPackages と同様に、リレーションシップを定義する場合は、複数のユーザーが同時にデータを作成した場合の競合を避けるため、整数の主キーの代わりに UUID を使用することをお勧めします。
QFieldCloud技術参考情報でさらに情報を見つけられるでしょう。
Enabling automatic pushing of changes to QFieldCloud¶
この機能により、QFieldCloud プロジェクトのユーザーと管理者は、保留中の変更を現場の QField デバイスに自動的にプッシュしたり、自動プッシュの間隔を指定したりすることができます。この機能はプロジェクト設定によってアクティブ化され、リモートでアクティブ化できます。
-
プロジェクト設定へのアクセス: QFieldSyncプラグインが提供するプロジェクト設定ダイアログのQFieldパネルに移動します。
-
自動プッシュを有効にする: 保留中の変更を「次の間隔で自動的にプッシュする」オプションを切り替え、希望の間隔を設定します。
Note
Benefits:
- Real-Time Updates: Ensures prompt synchronization of field data with the QFieldCloud project.
- Streamlined Workflow: Minimizes manual intervention and ensures surveyors do not need to worry about synchronization, helping them focus on data quality.
Considerations:
- Network Stability: Ensure stable internet connectivity for auto-push functionality.
- Battery Optimization: Implement strategies to mitigate battery consumption on QField devices during prolonged fieldwork.
Create a project in an organization¶
組織におけるプロジェクトの作り方:
オプション1:ローカルプロジェクトを組織QFieldCloudプロジェクトに直接変換します:
-
クラウドプロジェクトの設定の手順に従って、"プロジェクトの詳細 "を表示します。
-
プロジェクトの所有者を自分の組織に変更する。

-
"作成"をクリックして変換と同期を開始します。完了すると、プロジェクトがQFieldCloudの組織にあることが確認できます。
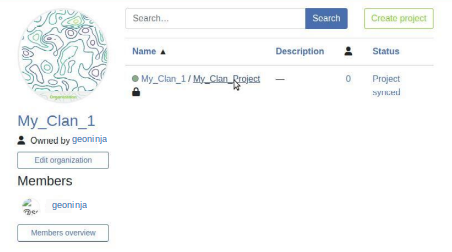
備考
この機能を使用するには、QField Sync 4.6以降が必要です。
オプション2:組織へ直接アップロードする:
-
組織を選択する。
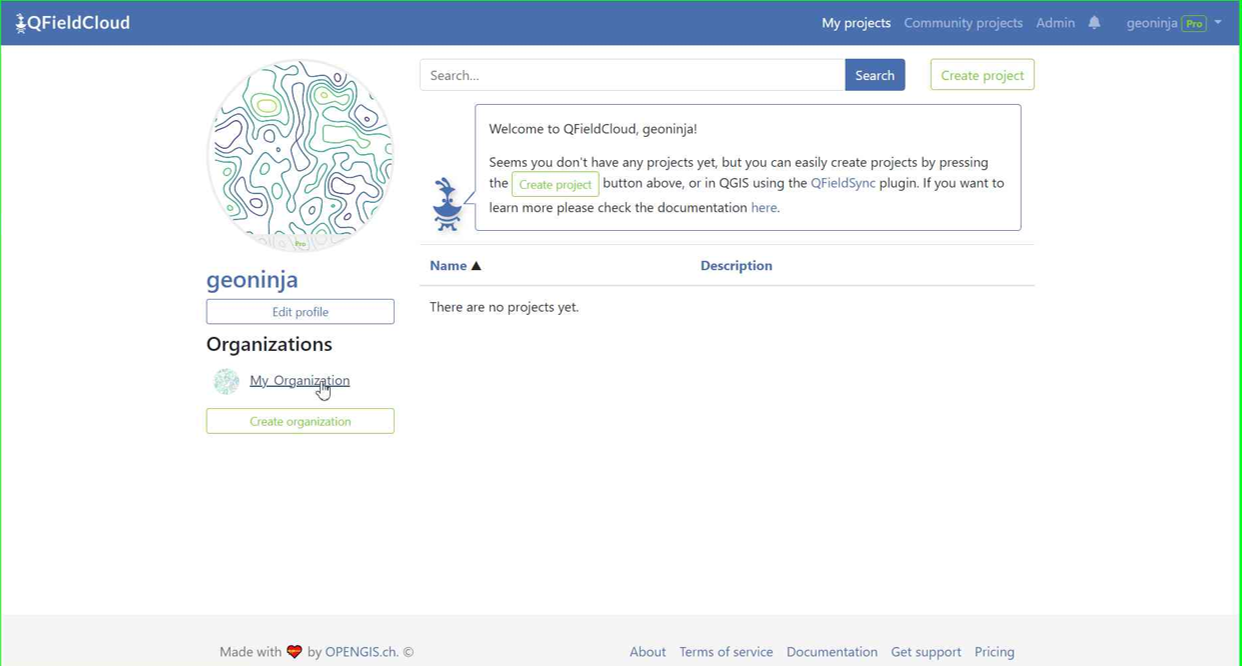
-
組織に入ったら、「プロジェクトを作成」をクリックする。
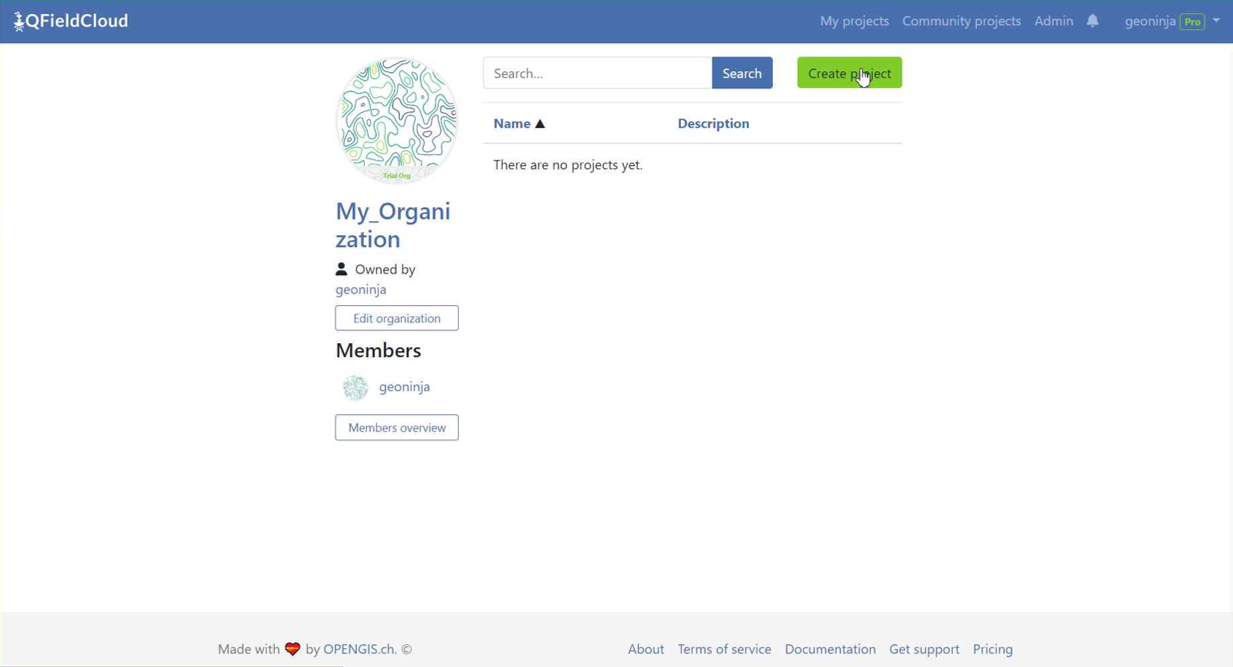
-
「空の新規プロジェクトを作成」を選択する。
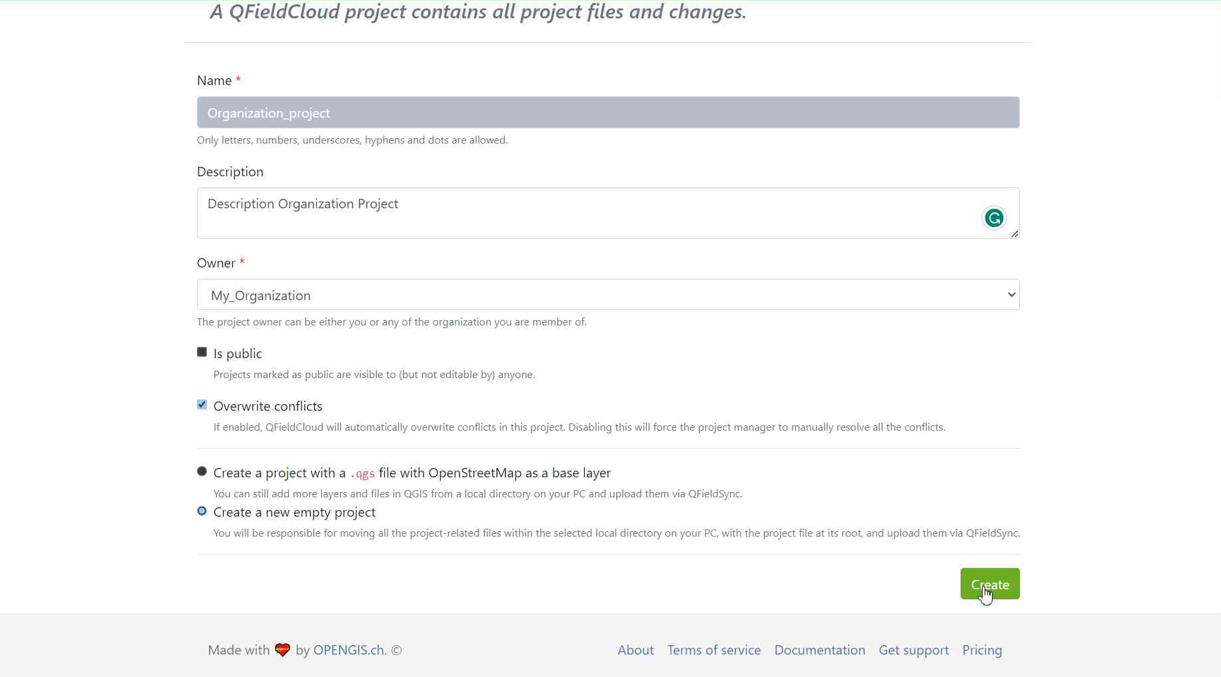
-
新しいプロジェクトは概要で見ることができます。
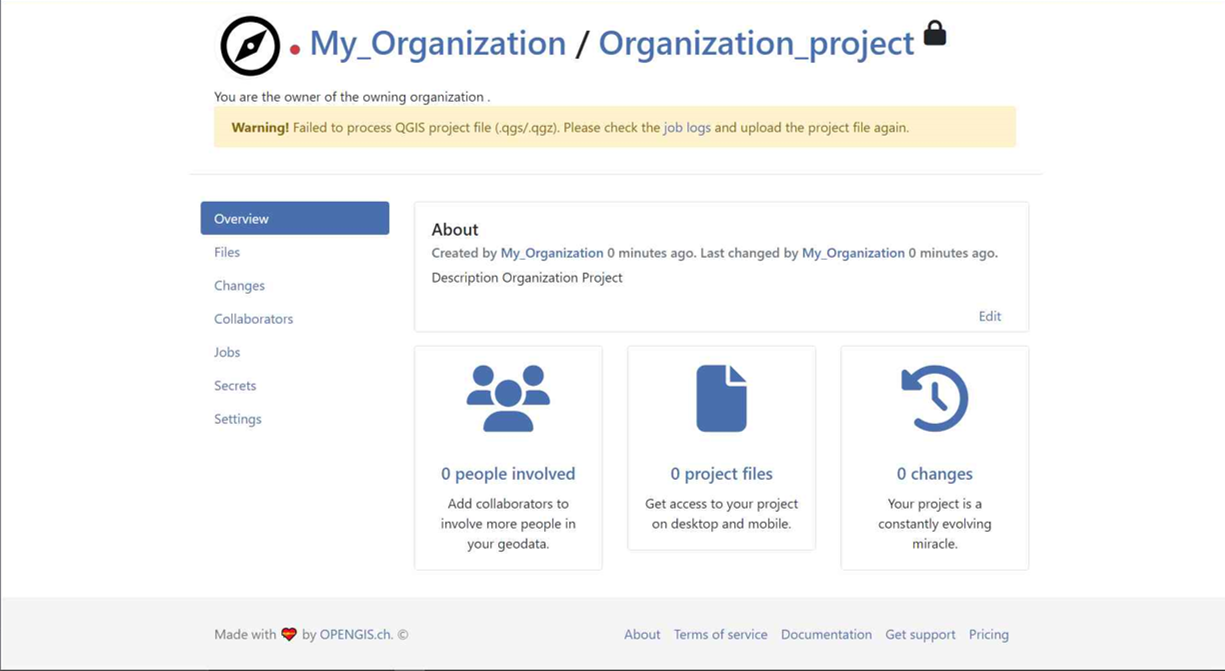
-
QGISのQFieldSyncで、新しいプロジェクトが表示されるので、「選択されたクラウドプロジェクトを編集」をクリックします。
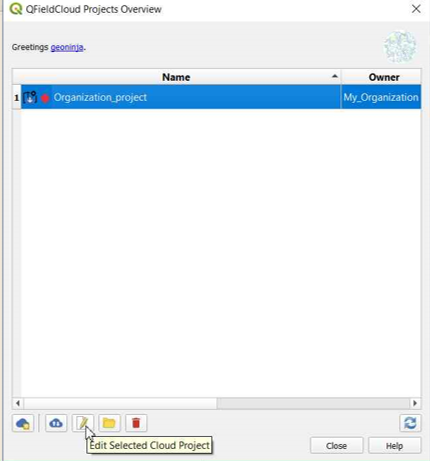
-
プロジェクトを保存するフォルダを選択します。
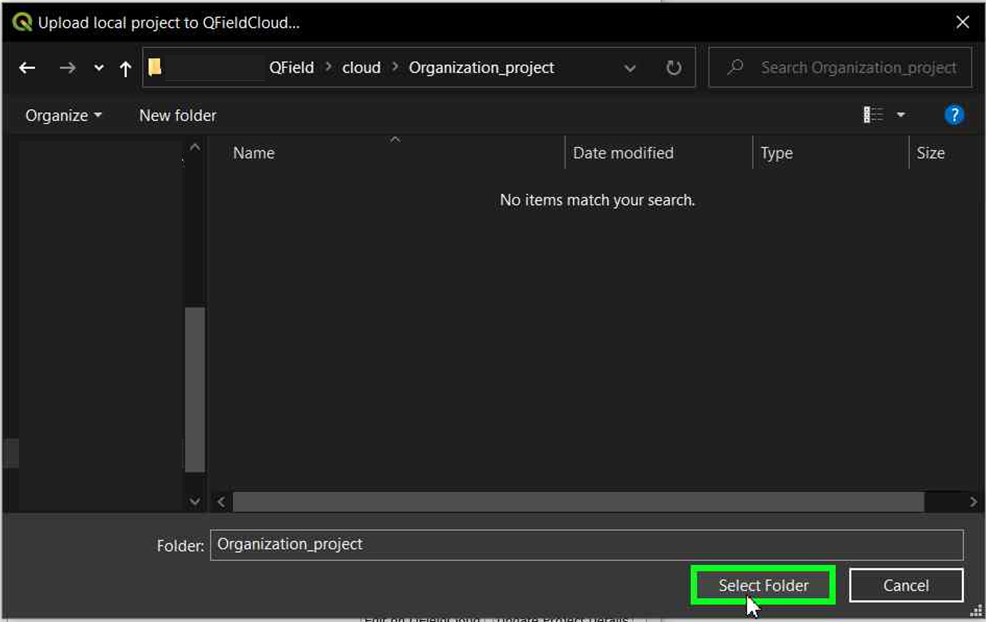
-
選択したフォルダに、すでに作業済みのプロジェクトを貼り付けるか、新規プロジェクトを保存することができます。
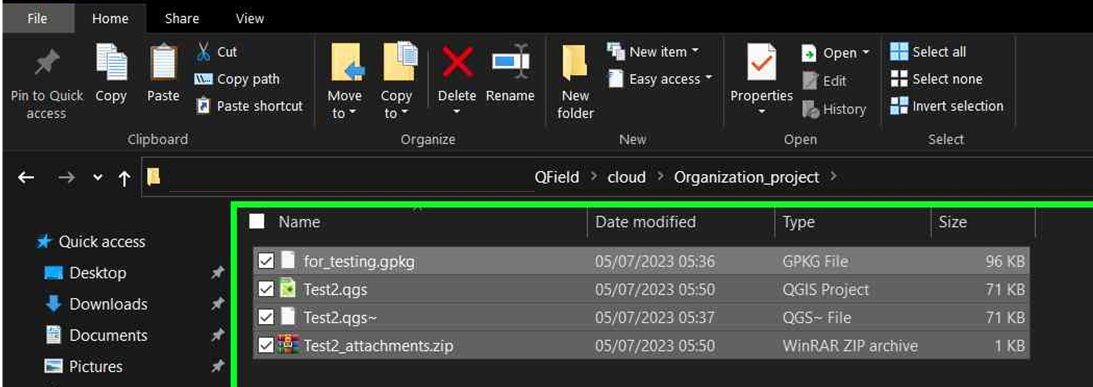
-
フォルダにプロジェクトが格納されたら、それを同期することができます。
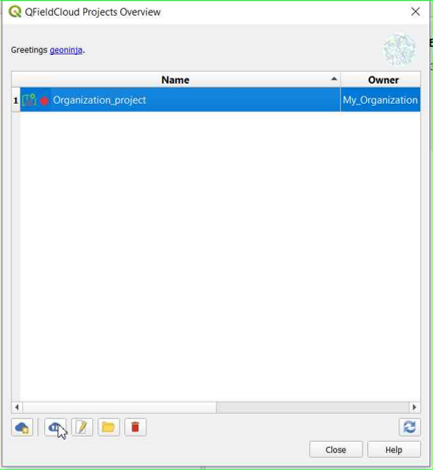
-
最後に、変更をクラウドにプッシュします。
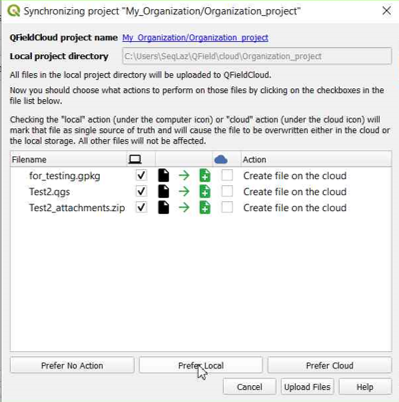
-
ファイルが組織プロジェクトに存在することを確認できます。
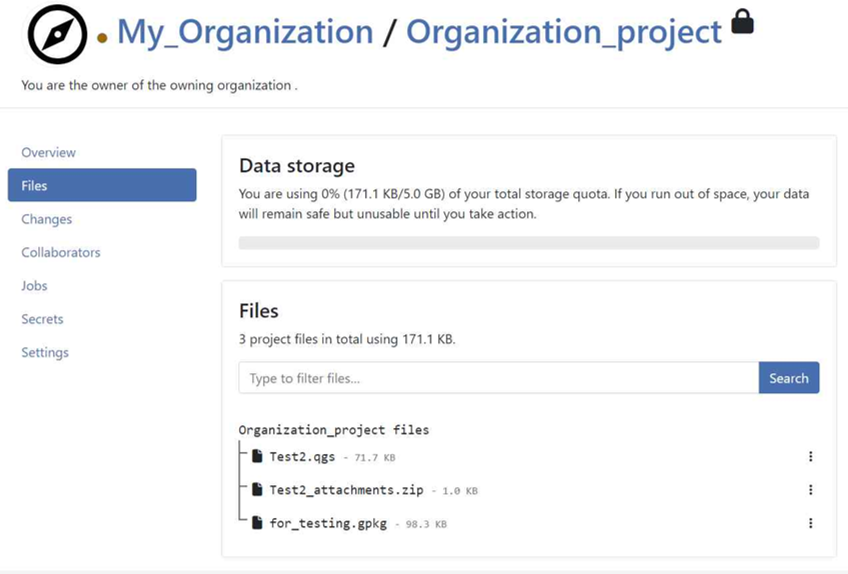
オプション3:自分のアカウントから組織にプロジェクトを移動する:
-
QFieldCloudに既にプロジェクトがある場合(クラウドプロジェクトの設定を参照)。プロジェクトで「設定」をクリックし、このプロジェクトの所有権を譲渡するを選択して、転送する組織を選択します。
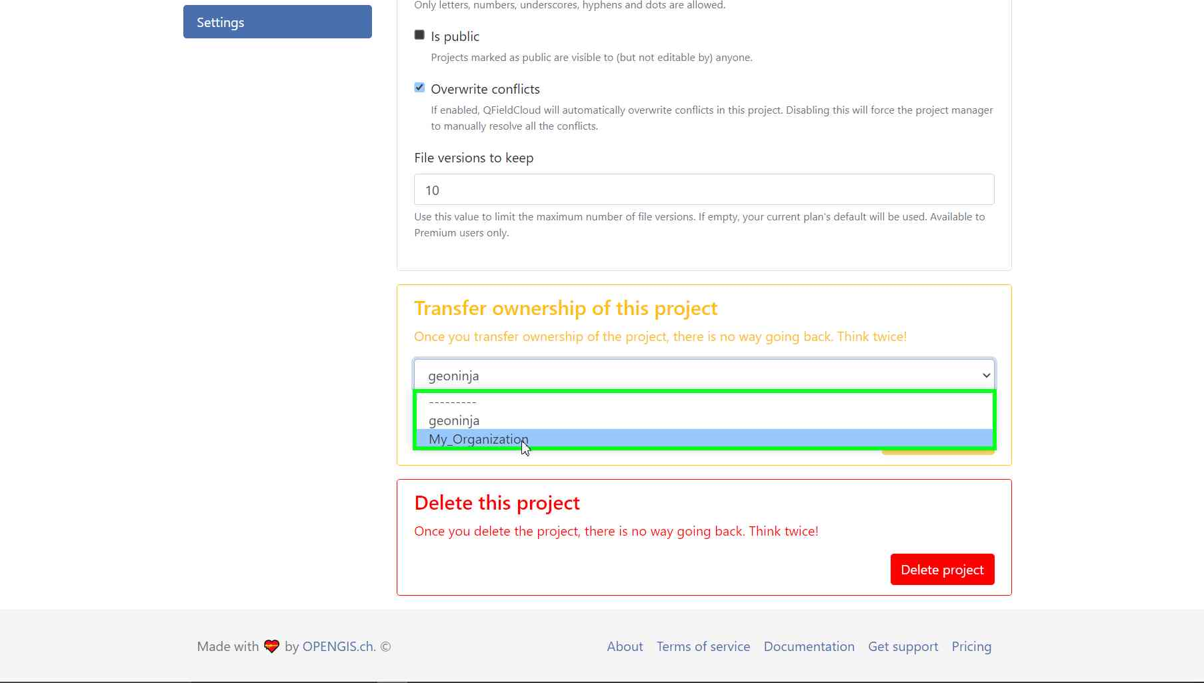
-
A pop-up window will appear to confirm the transfer. To proceed, you will need to type the requested text and click "Transfer project".
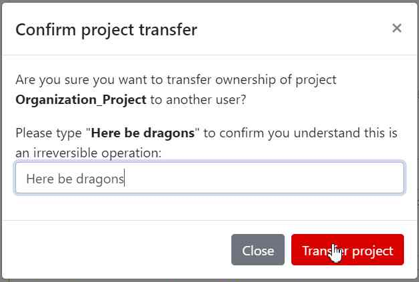
Activate email notifications for QFieldCloud changes¶
- アカウントの設定にアクセスします。
- 通知セクションに移動します。ここでは、アカウントに登録されているEメールアドレスで受信したい通知の頻度をカスタマイズすることができます
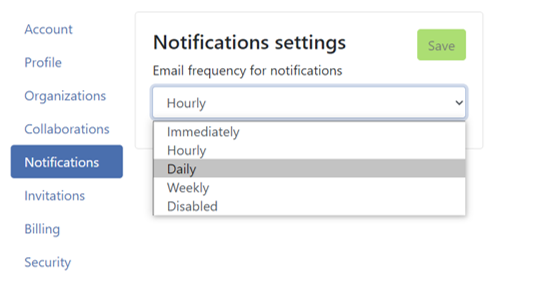
通知されるイベントは以下の通り: - ユーザーが作成された - 組織が作成された - 組織が削除された - 組織のメンバーが追加された - 組織のメンバーが削除された - チームが作成された - チームが削除された - チームにメンバーが追加された - チームのメンバーが削除された - プロジェクトが作成された - プロジェクトが削除された - プロジェクトのメンバーが追加された - プロジェクトのメンバーが削除された
あなたがアクターではないイベントの通知を受け取ります。これらの通知は、特にあなたの組織の他のメンバーやあなたのプロジェクトの共同作業者によって開始されたイベントのためのものです。
"Optimized Packager"でプロジェクトを強化する¶
We recommend using the new "Optimized Packager" over the deprecated "QGIS Core Offline Editing" for all your projects. Set the packager under "Packaging Offliner" in the "Settings" tab of your project.
"Optimized Packager "は、同じデータソースのフィルタリングされたレイヤーを、異なるシンボルを維持しつつ、ストレージの使用量を削減できる、1つのオフラインレイヤーに統合することをサポートします。以下は、この機能を説明するための例です:
Example Configuration:
- レイヤー 1.1:
- データソース:
layers.gpkg - テーブル:
layer1 -
フィルタ:
id % 2 = 1 -
レイヤー 1.2:
- データソース:
layers.gpkg - テーブル:
layer1 - フィルタ:
id % 2 = 0
Result:
新しいオフライナーの場合
- 一つのレイヤーはlayer1 からのデータと特定のフィルタを組み合わせてオフラインのGeoPackageで生成されます。
古い(QGIS)オフライナーの場合:
- 2つの別々のレイヤーが作成され、それぞれがフィルタリングされたデータセットを表します:
- レイヤ 1: id % 2 = 1でフィルタされます
- レイヤ2: id % 2 = 0でフィルタされます
備考
この設定は、QFieldCloudの各プロジェクトの設定ページで行う必要があります。
Connect to a custom QFieldCloud server in QField and QFieldSync¶
QFieldとQFieldSyncは、デフォルトでapp.qfield.cloudのQFieldCloudサービスに接続します。
QFieldとQFieldSyncが接続するデフォルトのQFieldCloudサーバを変更できます:
- QField または QFieldSync でログイン画面を開きます。
- Nyukiアイコン(青いハチのQFieldCloudロゴ)をダブルタップします。
- この操作により、希望するQFieldCloudサーバーアドレスを入力するフィールドが表示されます。
- 指定されたフィールドに、希望するサーバーの詳細を入力します。 (このフィールドを空にすると、app.qfield.cloudにあるデフォルトのQFieldCloudサーバに接続されます。)
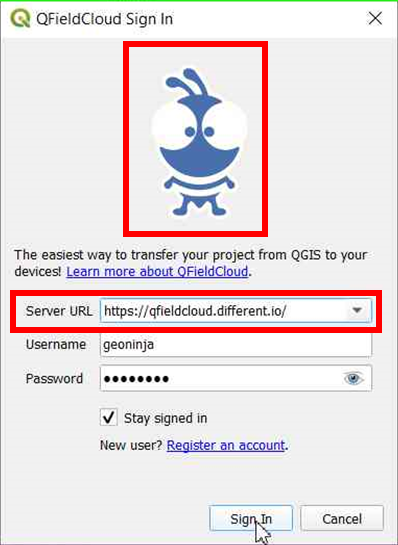
Note
It's important to note that QFieldSync does not support the same cloud project in multiple QGIS profiles. As a recommendation use a single QGIS profile for your QFieldCloud projects to avoid synchronization issues.