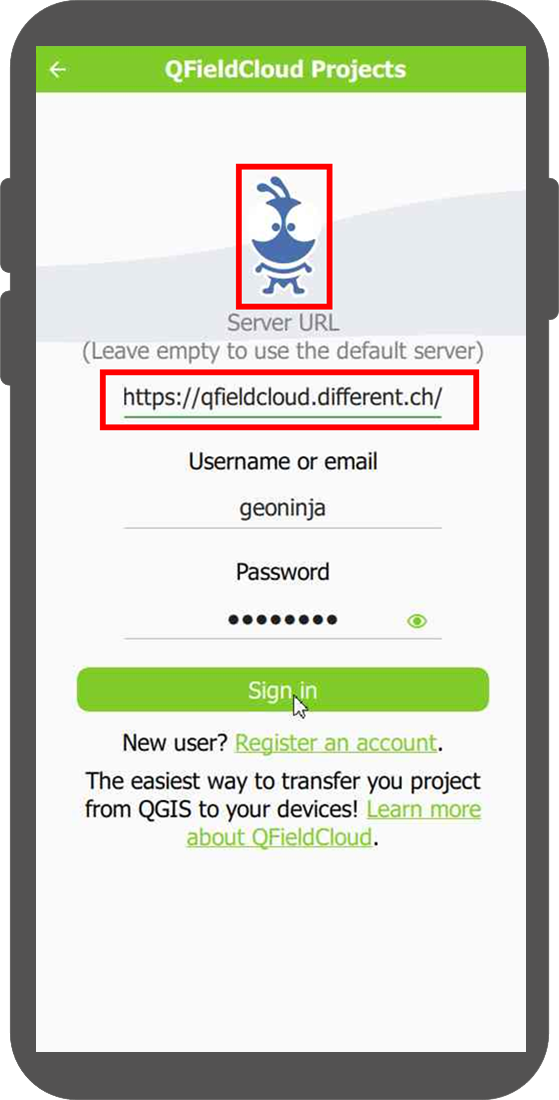Anleitung Erweiterte Einstellungen¶
Unterstützte Vektoranbieter¶
Derzeit unterstützt QFieldCloud GeoPackage- und PostGIS-Layer für die gemeinsame Bearbeitung. Andere von QGIS unterstützte Formate sollten ebenfalls funktionieren, werden aber nicht offiziell unterstützt.
Arbeiten mit GeoPackages¶
Die Verwendung von GeoPackages ist normalerweise die beste Wahl für eine einfache Einrichtung, um die von deinen QField-Nutzern gesammelten Daten in einer einzigen Datei zu zentralisieren.
Wenn du Relationen einrichten möchtest, empfiehlt es sich, ein UUID-Feld zu deinen Tabellen hinzuzufügen und dieses als Fremdschlüssel anstelle der fid von GeoPackage zu verwenden. Letztere können sich nämlich ändern, um Konflikte zu vermeiden, wenn zwei Benutzer gleichzeitig neue Datensätze erstellen.
Beispiel-Workflow (GeoPackage)¶
- Einrichtung in QGIS Desktop:
- Ein neues Projekt erstellen.
- Create GeoPackage layers, save it in the same folder than the QGIS project.
- Im QFieldSync-Plugin das GeoPackage auf "Offline bearbeiten" stellen.
- Das Projekt in die QFieldCloud hochladen.
- Mit QField Daten auf dem Gerät aufnehmen:
- QFieldCloud öffnen und das Projekt importieren.
- Einige Daten aufnehmen und die Änderungen hochladen.
- Die Ergebnisse in QGIS Desktop herunterladen:
- Laden Sie in QFieldSync die aktualisierten Dateien herunter (die GeoPackage-Datei sollte sich geändert haben).
Warning
This workflow does not support changing the GeoPackage on the desktop, as being file-based, the whole GeoPackage will be replaced. This means that data can only be digitized using QFieldCloud.
PostGIS¶
Using PostGIS layers is a good choice if you want data from your QField users to be updated directly in your database by QFieldCloud when they sync their work without any further steps.
It requires your database to be publicly accessible, and credentials must be saved unencrypted in the QGIS project. Please be aware of the security implications of such requirements, and remember to have backups.
Beispiel-Workflow (PostGIS)¶
- Einrichtung in QGIS Desktop:
- Ein neues Projekt erstellen.
- Fügen Sie einen PostGIS-Layer hinzu und stellen Sie sicher, dass die Anmeldeinformationen im Projekt gespeichert werden.
- Vergewissern Sie sich, dass die PostGIS-Datenbankverbindung öffentlich zugänglich ist (öffentliche IP-Adresse oder Domänenname; es funktioniert nicht mit 127.0.0.1 oder localhost).
- Stellen Sie in den QFieldSync-Projekteinstellungen das GeoPackage auf
'Offline-Bearbeitung' oder auf'Direkter Datenbankzugriff', wenn Ihre QField-Benutzer im Feld keine zuverlässige Internetverbindung haben. - Das Projekt in die QFieldCloud hochladen.
- Mit QField Daten auf dem Gerät aufnehmen:
- QFieldCloud öffnen und das Projekt importieren.
- Sammeln Sie einige Daten (und laden Sie die Änderungen hoch, sobald Sie wieder im Büro sind, wenn Sie die
'Offline-Bearbeitung' verwendet haben).
- Die Ergebnisse in QGIS Desktop ansehen:
- Alle Änderungen sollten direkt in der PostGIS-Datenbank sichtbar sein.
Anmerkung
Bei Verwendung des 'direkten Datenbankzugriff' bearbeitet QFieldCloud die Daten direkt in der PostGIS-Datenbank. Dies funktioniert nur mit einer zuverlässigen Internetverbindung im Feld, hat aber den Vorteil, dass alle Daten direkt für alle Benutzer sichtbar sind und ermöglicht die Verwendung aller PostGIS-spezifischen Einstellungen (Trigger, generierte Felder, etc.).
Anmerkung
Bei der 'Offline-Bearbeitung' arbeitet QField mit einer lokalen Kopie der Datenbank in einem GeoPackage, die von QFieldCloud mit der ursprünglichen Datenbank synchronisiert wird. Dies ist die beste Wahl, wenn die Verbindung im Feld nicht zuverlässig ist. Änderungen werden für die Benutzer erst sichtbar, wenn sie mit QFieldCloud synchronisiert werden. Da eine lokale Kopie erstellt wird, sind die erweiterten PostGIS-Funktionen in QField nicht verfügbar. Genau wie bei regulären GeoPackages wird empfohlen, bei der Definition von Beziehungen UUIDs anstelle von ganzzahligen Primärschlüsseln zu verwenden, um Konflikte zu vermeiden, wenn mehrere Benutzer gleichzeitig Daten erstellen.
Weitere Informationen finden Sie unter [QFieldCloud technische Referenz].(../../reference/qfieldcloud/concepts.md).
Aktivieren der automatischen Übertragung von Änderungen an QFieldCloud¶
Mit dieser Funktion können Benutzer und Manager von QFieldCloud-Projekten die automatische Übertragung von anstehenden Änderungen an QField-Geräte im Feld erzwingen und das Intervall zwischen den automatischen Übertragungen festlegen. Die Funktionalität wird über eine Projekteinstellung aktiviert und ermöglicht eine Fernaktivierung.
-
Zugriff auf Projekteinstellungen: Navigieren Sie zum QField-Panel im Dialogfeld Projekteinstellungen, das vom QFieldSync-Plugin bereitgestellt wird.
-
Automatische Übertragung aktivieren: Schalten Sie die Option
'Ausstehende Änderungen automatisch im folgenden Intervall übertragen' ein und legen Sie das gewünschte Intervall fest.
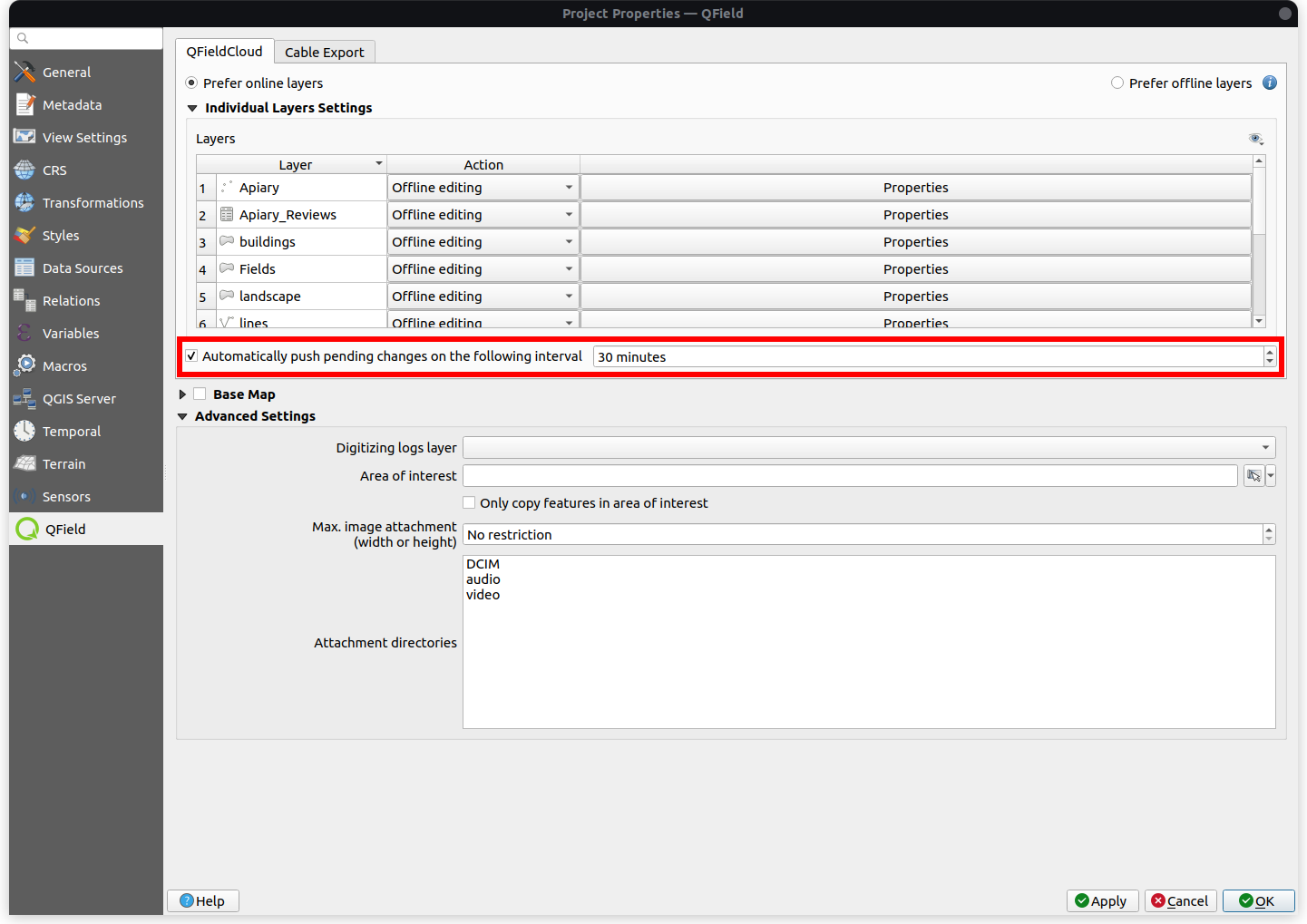
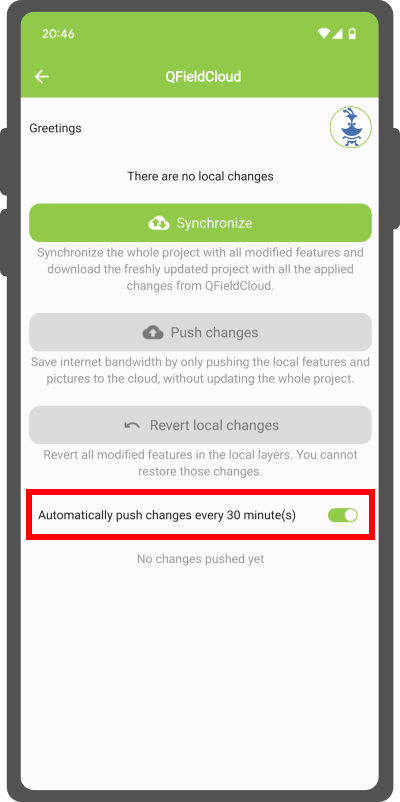
Note
Benefits:
- Aktualisierungen in Echtzeit: Sorgt für eine zeitnahe Synchronisierung der Felddaten mit dem QFieldCloud-Projekt.
- Optimierter Arbeitsablauf: Minimiert manuelle Eingriffe und sorgt dafür, dass sich Vermessungsingenieure nicht um die Synchronisierung kümmern müssen und sich auf die Datenqualität konzentrieren können.
Überlegungen:
- Netzwerkstabilität: Sorgen Sie für eine stabile Internetverbindung für die Automatische Übertragung.
- Akku-Optimierung: Überlegen Sie sich Strategien zur Verringerung des Batterieverbrauchs von QField-Geräten bei längerer Feldarbeit.
Ein Projekt innerhalb einer Organisation erstellen¶
Wie erstellt man ein Projekt innerhalb einer Organisation:
Option 1: Konvertieren Sie Ihr lokales Projekt direkt in ein QFieldCloud-Projekt der Organisation:
-
Folgen Sie den Schritten Ihr Cloud-Projekt konfigurieren, bis Sie zu "Projekt-Details" gelangen.
-
Machen Sie Ihre Organisation zum Eigentümer des Projekts.

-
Klicken Sie auf "Erstellen", um die Konvertierung und Synchronisierung zu starten. Wenn Sie fertig sind, sehen Sie, dass sich das Projekt in Ihrer Organisation in QFieldCloud befindet.
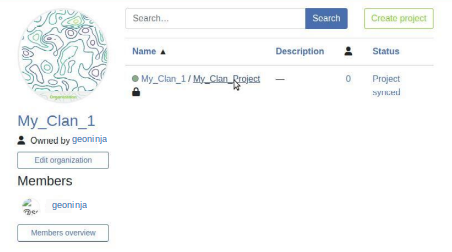
Anmerkung
Für diese Funktion wird QField Sync 4.6 oder neuer benötigt
Option 2: Direkt zur Organisation hochladen:
-
Wählen Sie Ihre Organisation.
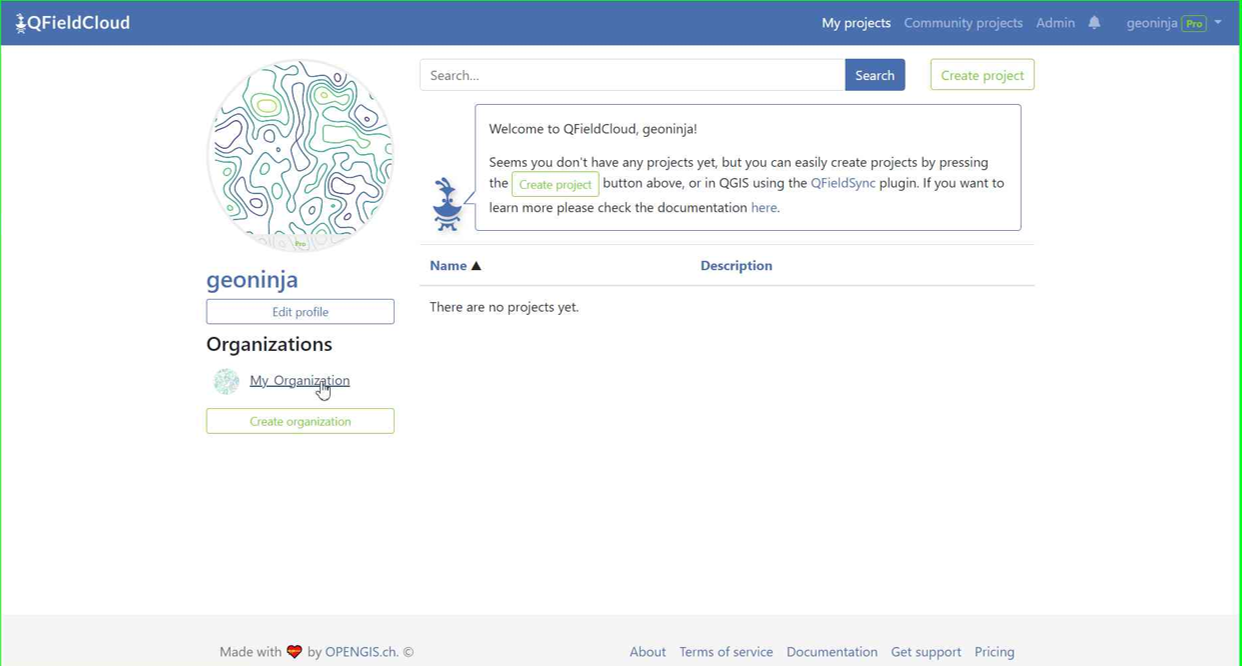
-
Sobald Sie in der Organisation sind, tippen Sie auf "Projekt erstellen".
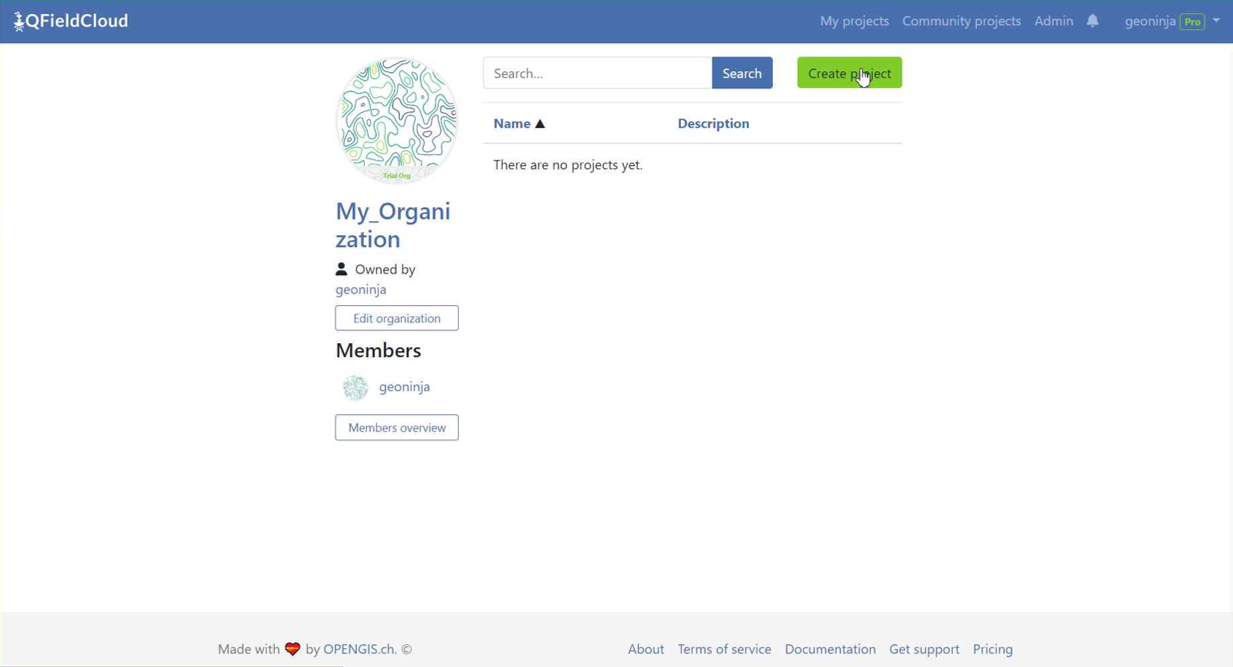
-
Wählen Sie "Ein neues leeres Projekt erstellen".
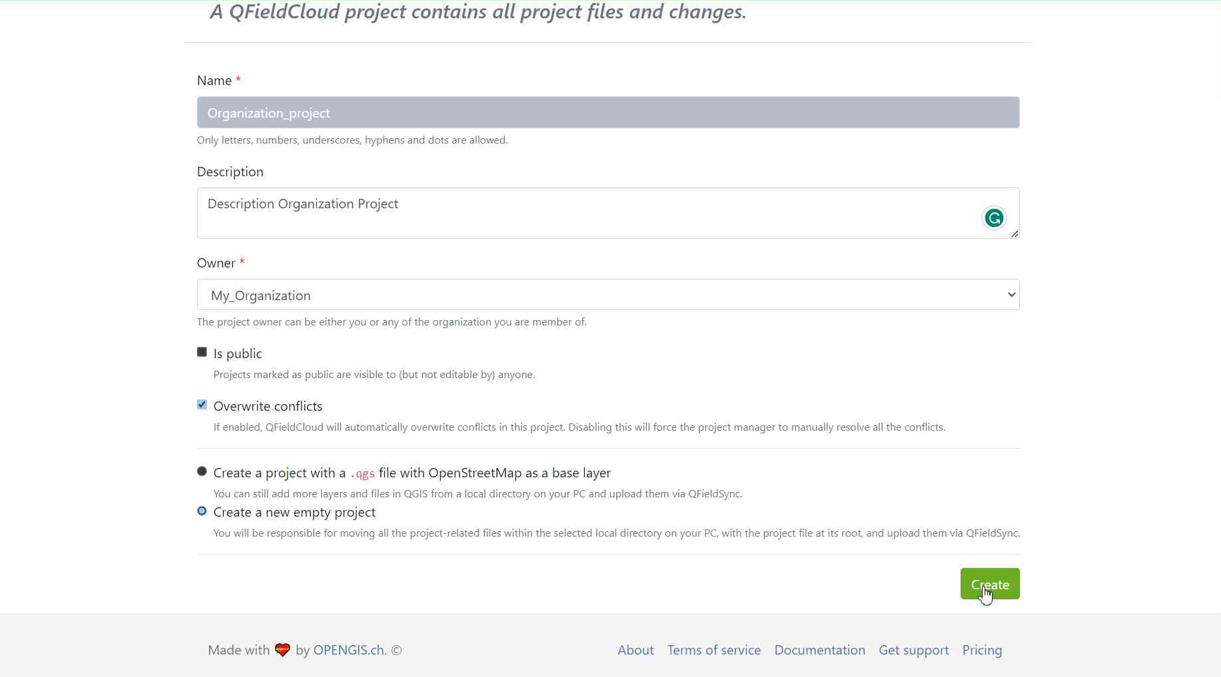
-
Im Überblick ist nun das neue Projekt zu sehen.
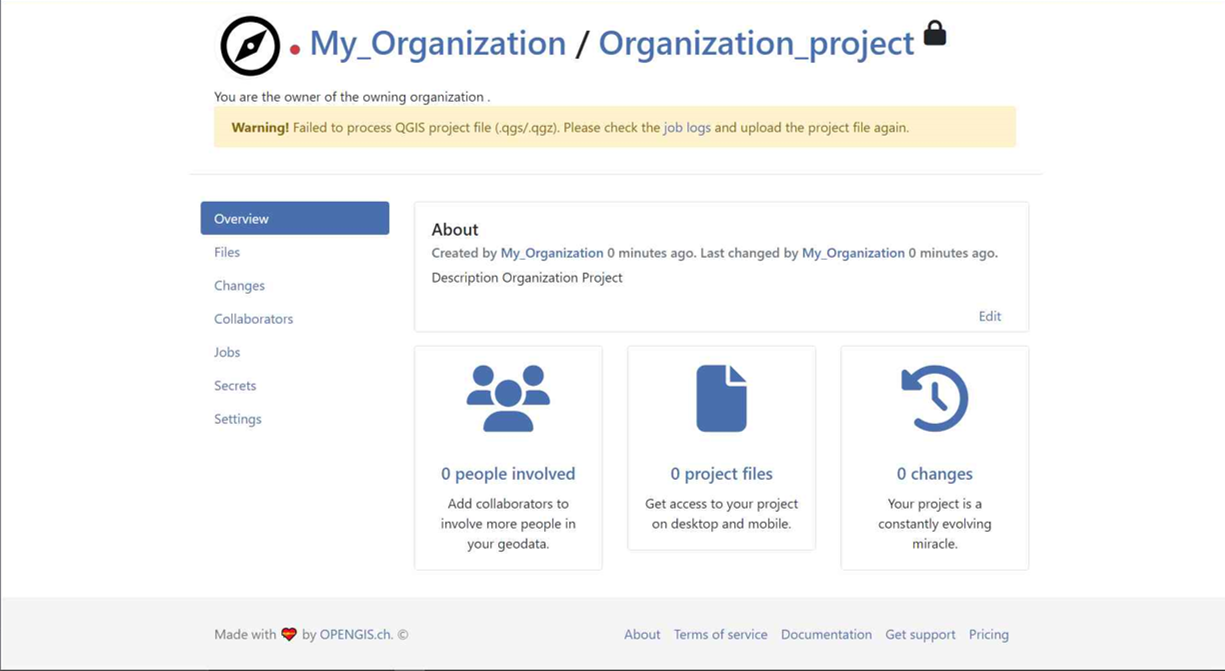
-
Unter QGIS in QFieldSync ist das neue Projekt gelistet; tippe auf "Bearbeite das ausgewählte Cloud-Projekt".
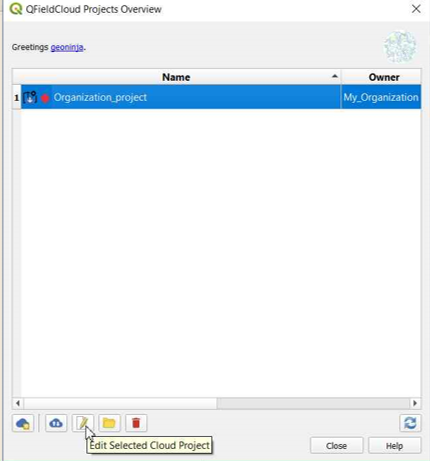
-
Wählen Sie den Ordner, in dem Sie das Projekt speichern möchten.
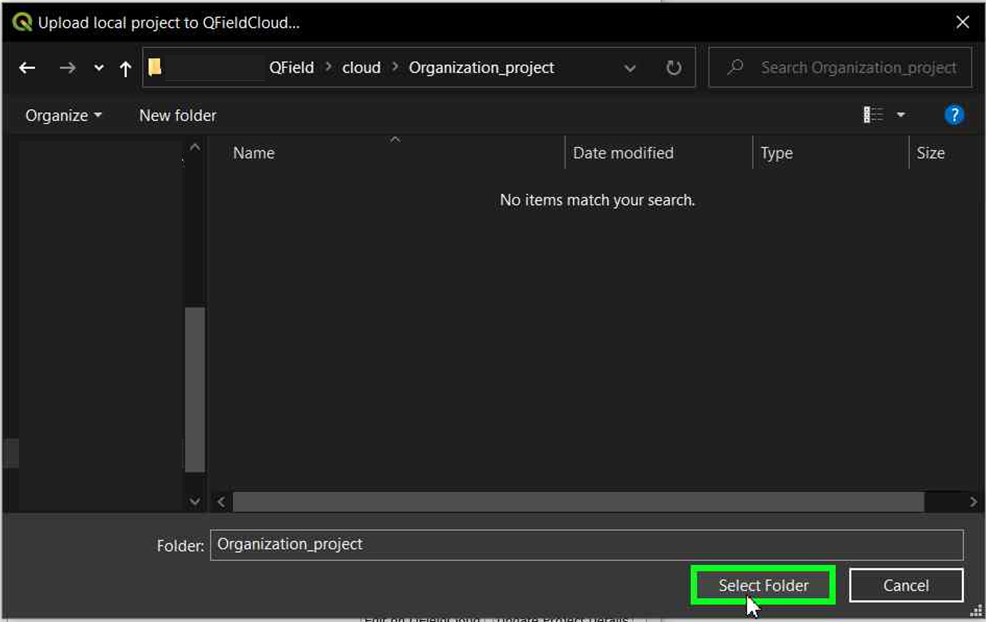
-
In dem ausgewählten Ordner können Sie entweder ein bereits bearbeitetes Projekt einfügen oder ein neues Projekt speichern.
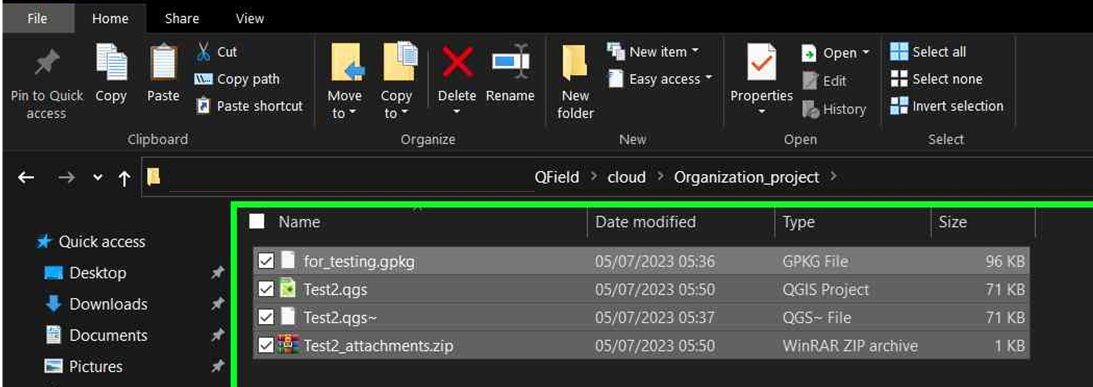
-
Sobald der Ordner das Projekt enthält, können Sie es synchronisieren.
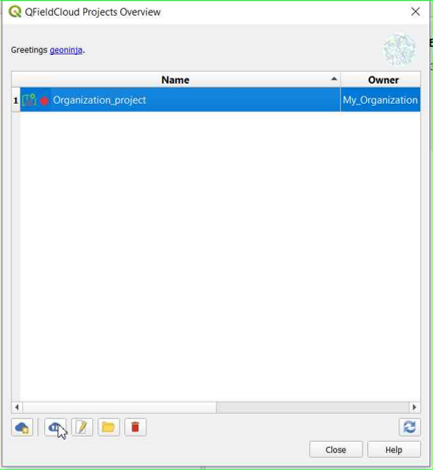
-
Nun übertrage die Änderungen in die Cloud.
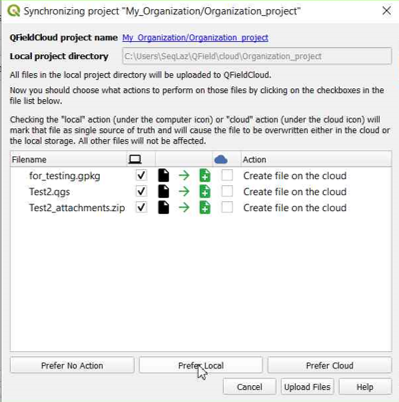
-
Sie können überprüfen, ob die Dateien im Organisationsprojekt vorhanden sind.
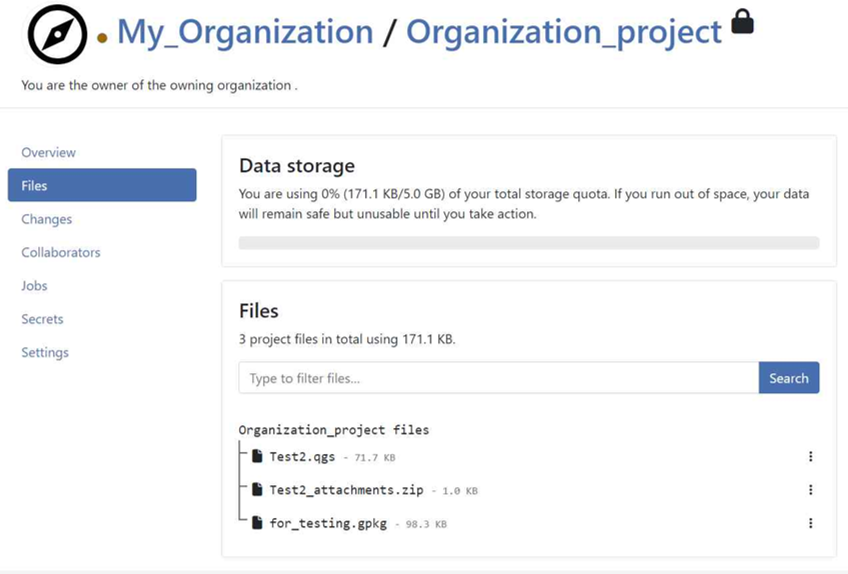
Option 3: Verschieben des Projekts von Ihrem eigenen Konto auf das der Organisation.
-
Wenn Sie bereits ein Projekt in QFieldCloud haben (siehe configure your cloud project). Im Projekt unter "Einstellungen" tippen Sie auf "Eigentümerschaft dieses Projekts übertragen" und wählen Sie die gewünschte Organisation.
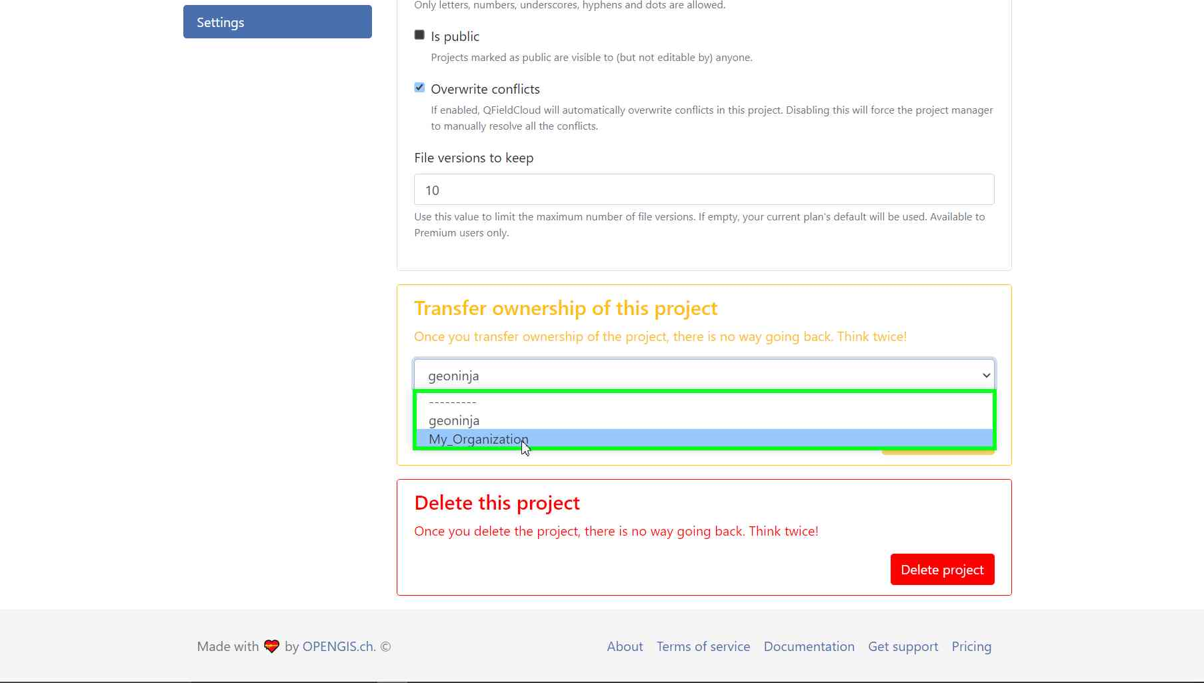
-
A pop-up window will appear to confirm the transfer. To proceed, you will need to type the requested text and click "Transfer project".
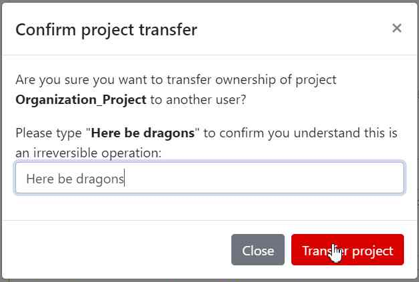
Aktivieren Sie E-Mail-Benachrichtigungen für QFieldCloud-Änderungen¶
- Rufen Sie die Einstellungen Ihres Kontos auf.
-
Navigieren Sie zum Abschnitt Benachrichtigungen. Hier können Sie die Häufigkeit der Benachrichtigungen festlegen, die Sie an die in Ihrem Konto registrierte E-Mail-Adresse erhalten möchten.
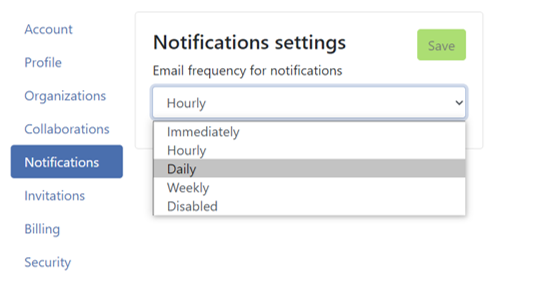
Die Ereignisse, über die Sie benachrichtigt werden, sind: - Benutzer angelegt - Organisation angelegt - Organisation gelöscht - Organisationsmitgiedschaft angelegt - Organisationsmitgiedschaft gelöscht - Team angelegt - Team gelöscht - Teammitgliedschaft angelegt - Teammitgliedschaft gelöscht - Projekt angelegt - Projekt gelöscht - Projektmitgliedschaft angelegt - Projektmitgliedschaft gelöscht
Sie erhalten Benachrichtigungen für Ereignisse, bei denen Sie nicht der Akteur sind. Diese Benachrichtigungen sind speziell für Ereignisse, die von anderen Mitgliedern Ihrer Organisation oder Mitarbeitern Ihrer Projekte initiiert werden.
Verbessern Sie Ihr Projekt mit dem "Optimierten Packager"¶
We recommend using the new "Optimized Packager" over the deprecated "QGIS Core Offline Editing" for all your projects. Set the packager under "Packaging Offliner" in the "Settings" tab of your project.
Der "Optimierte Packager" unterstützt die Konsolidierung gefilterter Ebenen derselben Datenquelle zu einer einzigen Offline-Ebene, wobei die unterschiedliche Symbolik erhalten bleibt und weniger Speicherplatz benötigt wird. Hier ist ein Beispiel zur Veranschaulichung dieser Funktion:
Beispiel-Konfiguration:
- Layer 1.1:
- Datenquelle:
layers.gpkg - Tabelle:
layer1 -
Filter:
id % 2 = 1 -
Layer 1.2:
- Datenquelle:
layers.gpkg - Tabelle:
layer1 - Filter:
id % 2 = 0
Ergebnis:
Für den neuen offliner:
- Im Offline-Geopaket wird eine einzelne Ebene erzeugt, die die Daten von Layer1 mit den angegebenen Filtern kombiniert.
Für den alten (QGIS) offliner:
- Es werden zwei separate Ebenen erstellt, die jeweils die gefilterten Datensätze darstellen:
- Layer 1: Filtered with id % 2 = 1
- Layer 2: Filtered with id % 2 = 0
Anmerkung
Diese Konfiguration muss auf der Einstellungsseite jedes Projekts in [QFieldCloud] vorgenommen werden.(https://app.qfield.cloud/).
Mit einem kundeneigenen QFieldCloud Server in QField und QFieldSync verbinden¶
QField und QFieldSync verbinden sich standarmäßig mit dem QFieldCloud Service in der app.qfield.cloud.
Sie können den Standard QFieldCloud-Server ändern, mit dem sich QField und QFieldSync verbinden:
- Öffnen Sie den Anmeldebildschirm in QField oder QFieldSync.
- Doppeltippen Sie auf das Nyuki-Symbol (das blaue QFieldCloud-Logo mit der Biene).
- Bei dieser Aktion wird ein Feld angezeigt, in das Sie die bevorzugte QFieldCloud-Serveradresse eingeben können.
- Geben Sie die Details des gewünschten Servers in das vorgesehene Feld ein. (Wenn Sie das Feld leer lassen, wird eine Verbindung mit dem Standard-QFieldCloud-Server unter app.qfield.cloud hergestellt).
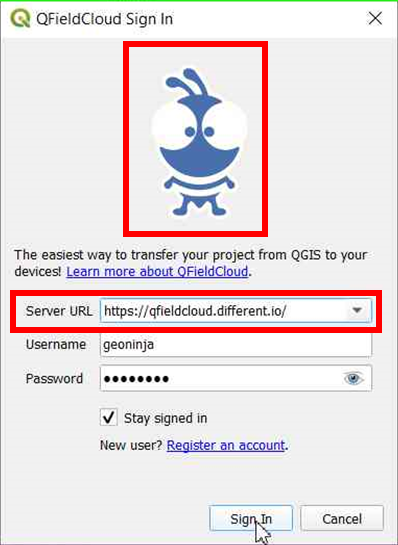
Note
It's important to note that QFieldSync does not support the same cloud project in multiple QGIS profiles. As a recommendation use a single QGIS profile for your QFieldCloud projects to avoid synchronization issues.