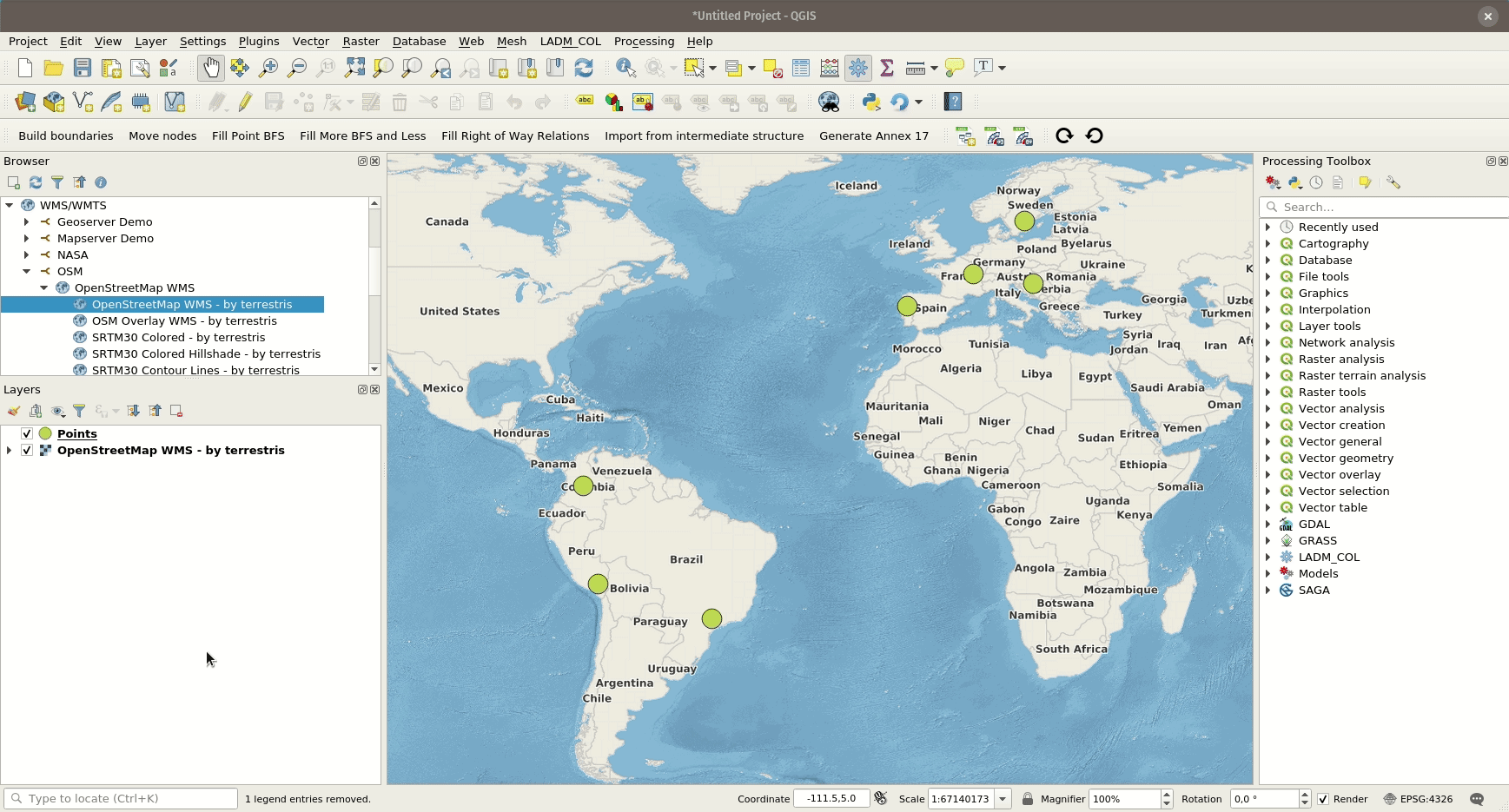Kartendesign¶
All style settings from QGIS are directly supported by QField. This includes all renderer types like graduated, categorized, rule based, 2.5D as well as data defined symbology.
Anzeigeausdruck¶
Vorbereitung am Schreibtisch
In QField, objects are identified with a name. The expression to generate this name can be defined by opening the attribute table in QGIS and switching to the form view. Choose the appropriate field or an expression in the list there. Starting from QGIS 3, this can be done directly from the Vector Layer Properties > Display page.
Der Anzeigeausdruck wird auch für die Suche in Layern verwendet.

Nur lesbare, nicht identifizierbare und durchsuchbare Layer¶
Vorbereitung am Schreibtisch
Some layers in a project are just there for pure visual purpose. Such layers should not show up when a user taps somewhere to identify objects.
Some other layers serve as source of information and shouldn't be modified by the user. It is possible to protect layers from editing attributes or adding and deleting features.
Man kann auch einstellen, welche Layer durchsuchbar sind.
To configure identify, read-only and searchable behavior, go to the Project > Properties > Data Sources page and activate the checkboxes to match your desired behavior.
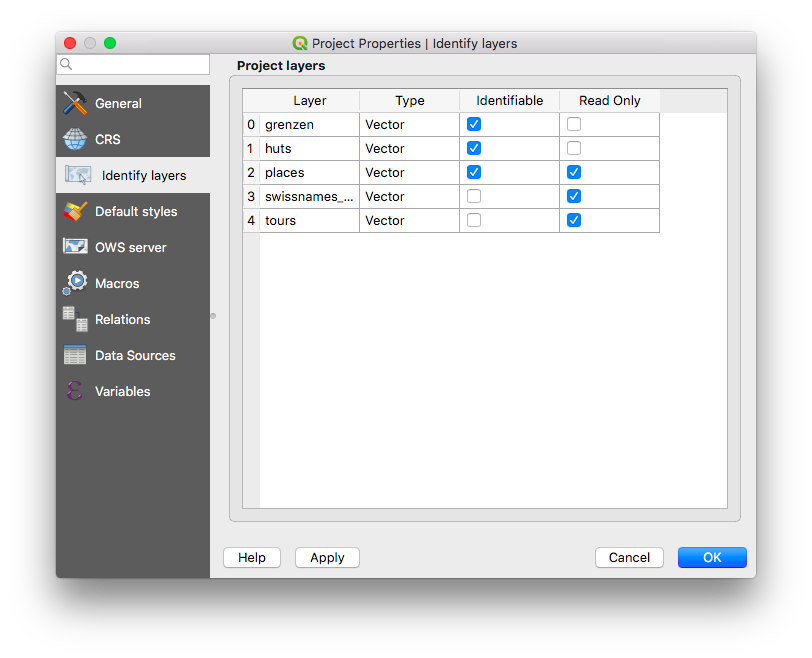
Zusätzliche Schriftarten verwenden¶
Vorbereitung am Schreibtisch
QField enables you to use all the custom fonts you might want and need. There are two different possibilities to register additional fonts:
- By adding fonts (.ttf or .otf) on the device in the folder
<drive>:/Android/data/ch.opengis.qfield/files/QField/fonts. Those will be made accessible to all projects and individual datasets. - Durch Hinzufügen von Schriftarten (
.ttfoder.otf) in einen Unterordnerfontseines spezifischen Projekt-Ordners mit containing a given project file (.qgsor.qgz). Those fonts will only be accessible when viewing that project.
Spezifische SVG Symbole¶
Vorbereitung am Schreibtisch
It is possible to embed SVG symbols directly within a QGIS project.
- Wählen Sie den Layer, der die SVG-Symbologie unterstützen soll, und öffnen Sie dessen Eigenschaften-Dialog.
- Öffnen Sie den Abschnitt Symbolik unter Eigenschaften > Symbolik.
- Wählen Sie im Fenster Layer Symbol-Feld die Option Einfache Markierung.

- Ändern Sie den Typ des Symbol-Layers unter Symbol-Layer-Typ > SVG-Marker.

- Blättern Sie nach unten.
- Klicken Sie auf die rechte Seite der Schaltfläche zur Dateiauswahl, um das
Dropdown-Menü zu öffnen.

- Wählen Sie Datei einbetten und wählen Sie die SVG-Datei in dem Dateiauswahl Dialog.
- Bestätige die Änderungen und klicke OK.