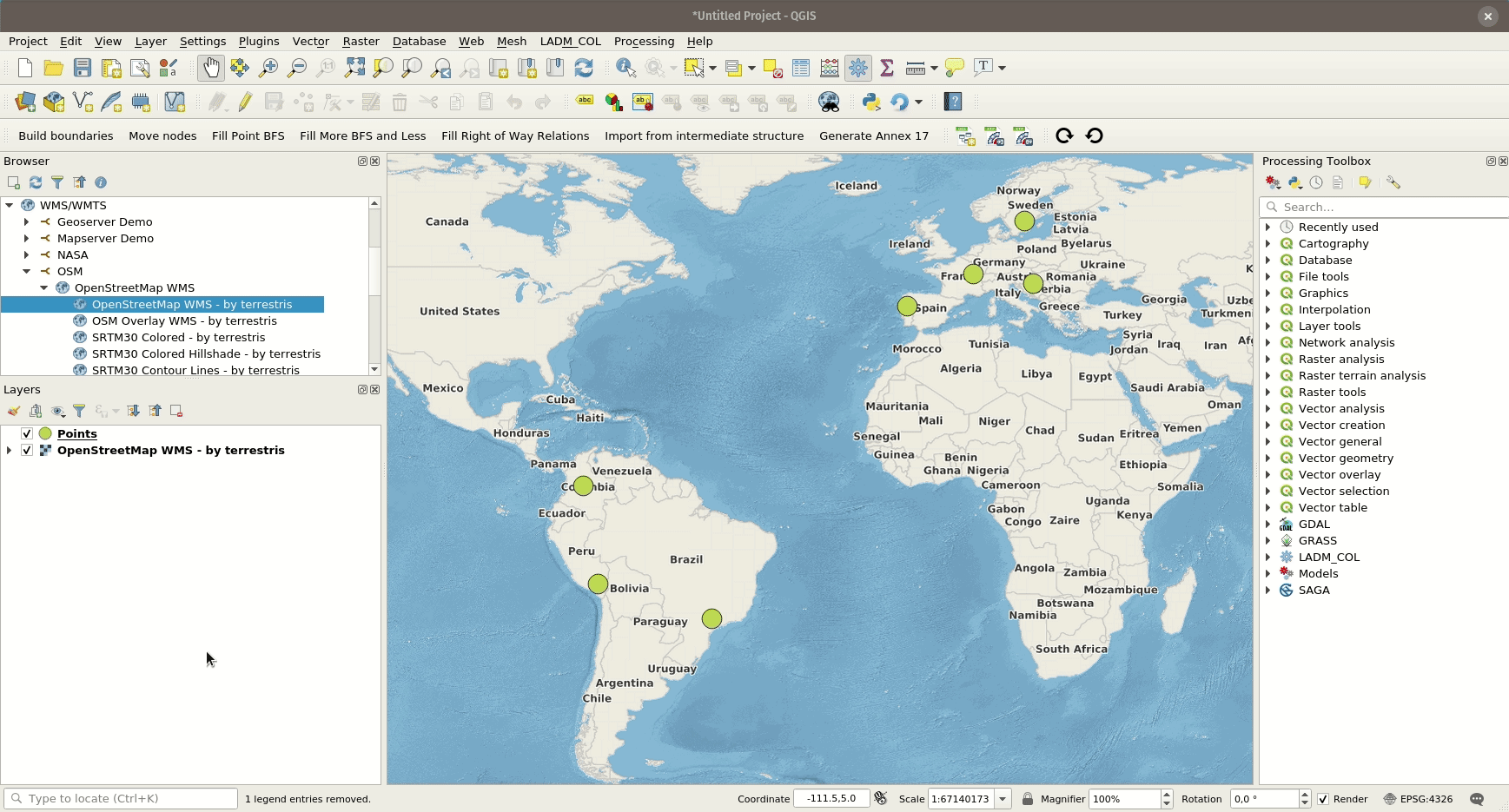Map styling¶
All style settings from QGIS are directly supported by QField. This includes all renderer types like graduated, categorized, rule based, 2.5D as well as data defined symbology.
Expression d'affichage¶
Préparation Desktop
In QField, objects are identified with a name. The expression to generate this name can be defined by opening the attribute table in QGIS and switching to the form view. Choose the appropriate field or an expression in the list there. Starting from QGIS 3, this can be done directly from the Vector Layer Properties > Display page.
L'expression d'affichage est aussi utilisée pour rechercher dans les couches.

Couches en lecture seule, non identifiables et interrogeables¶
Préparation Desktop
Some layers in a project are just there for pure visual purpose. Such layers should not show up when a user taps somewhere to identify objects.
Some other layers serve as source of information and shouldn't be modified by the user. It is possible to protect layers from editing attributes or adding and deleting features.
Il est aussi possible de configurer quelles couches sont recherchées.
To configure identify, read-only and searchable behavior, go to the Project > Properties > Data Sources page and activate the checkboxes to match your desired behavior.
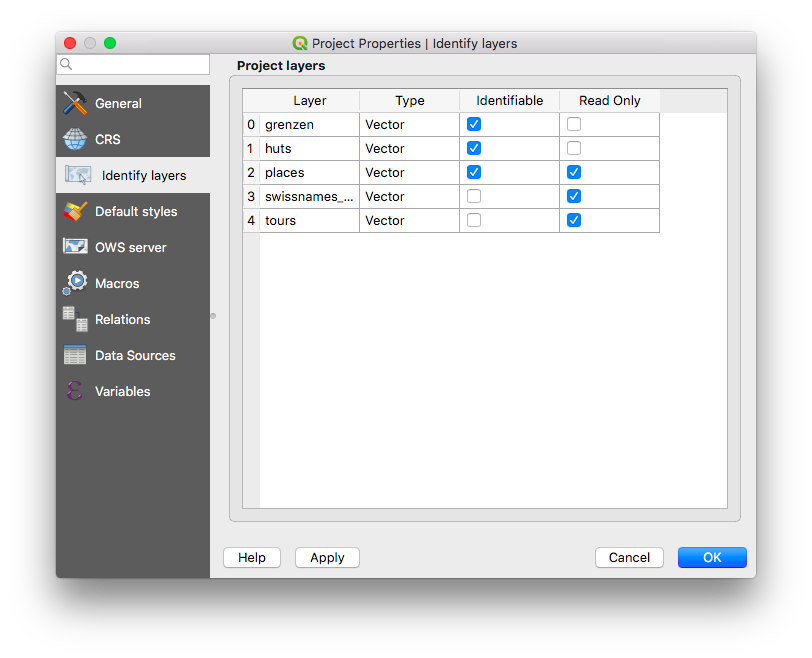
Using additional fonts¶
Préparation Desktop
QField enables you to use all the custom fonts you might want and need. There are two different possibilities to register additional fonts:
- By adding fonts (.ttf or .otf) on the device in the folder
<drive>:/Android/data/ch.opengis.qfield/files/QField/fonts. Those will be made accessible to all projects and individual datasets. - By adding fonts (
.ttfor.otf) in afontssubfolder of the folder containing a given project file (.qgsor.qgz). Those fonts will only be accessible when viewing that project.
Symboles SVG personnalisés¶
Préparation Ordinateur
It is possible to embed SVG symbols directly within a QGIS project.
- Choose the layer which will support SVG symbology and open its properties dialog.
- Open the section Symbology in Properties > Symbology
- In the Symbol Layer Panel choose Simple marker.

- Change the Symbol layer type in Symbol layer type > SVG marker.

- Faites défiler le panneau du bas.
- Click on the right side of the file selection button to open the
drop down menu.

- Select Embed File and choose the SVG file in the file selection dialog.
- Appliquez les changements et cliquez sur OK.