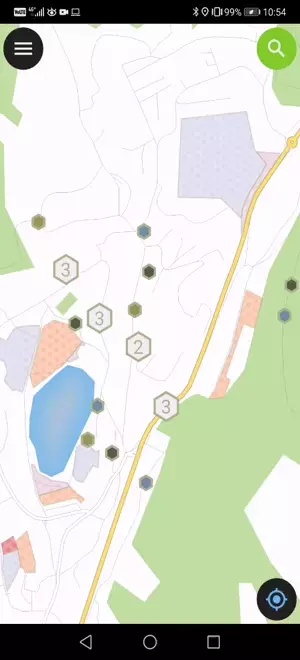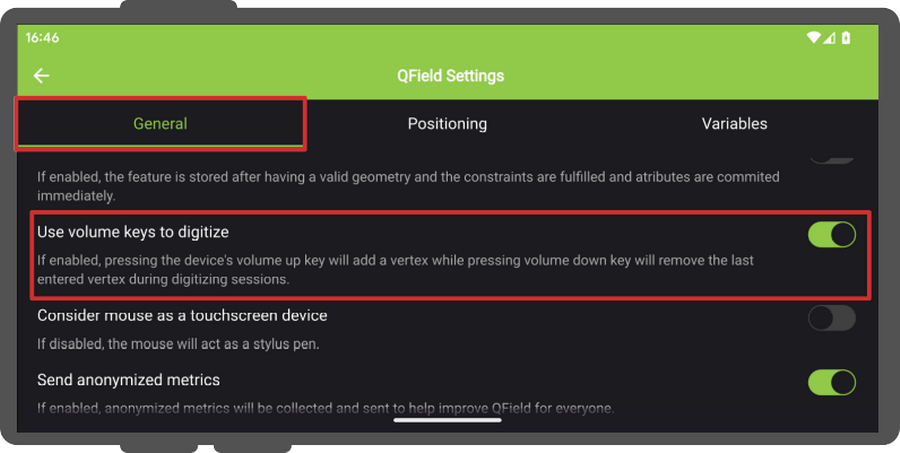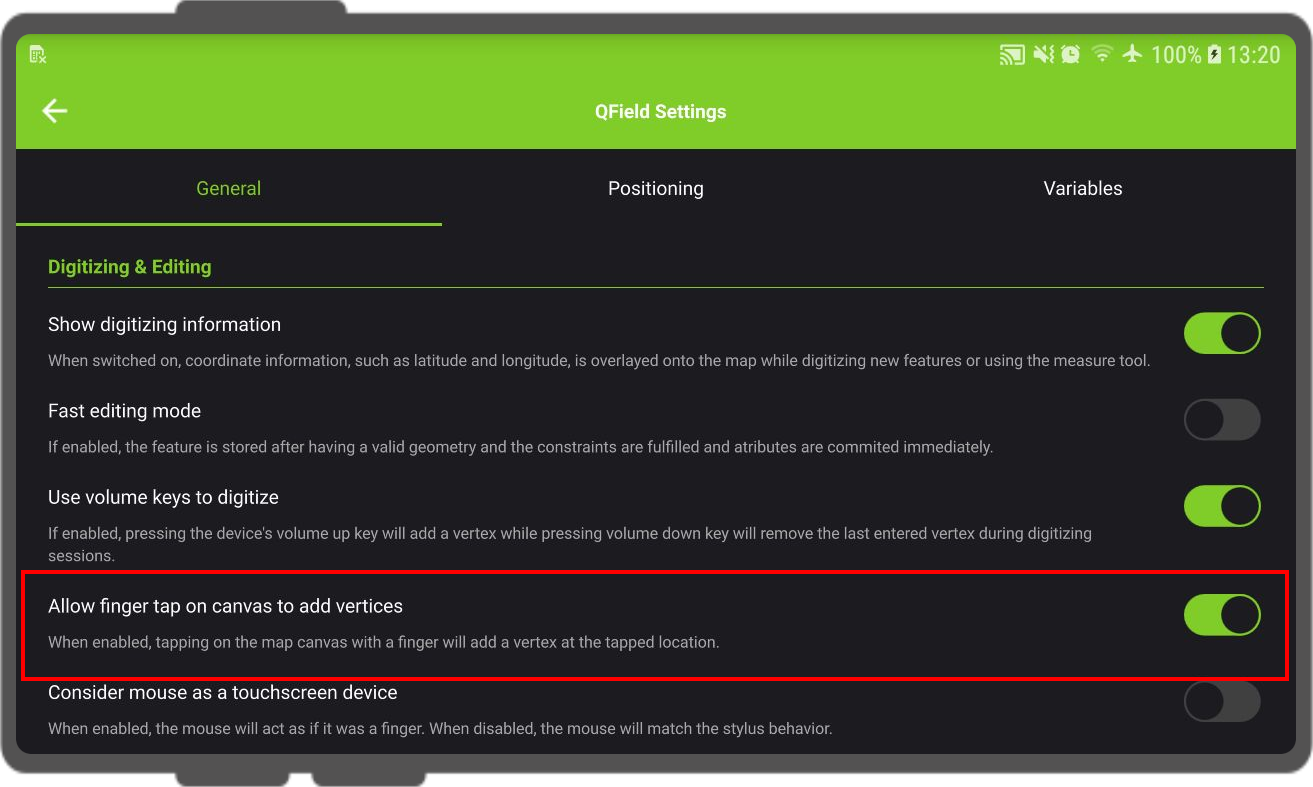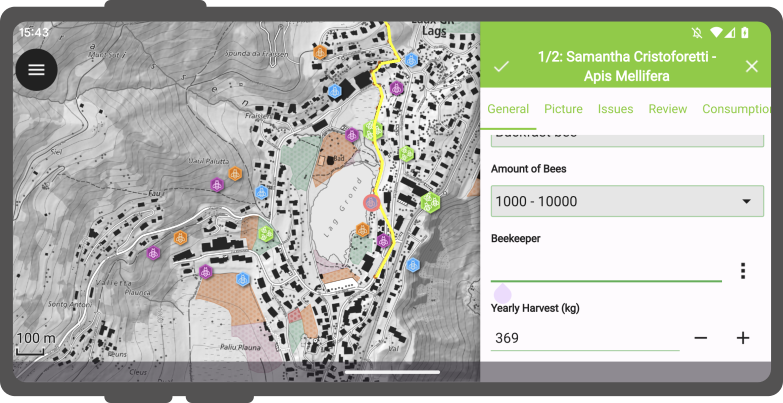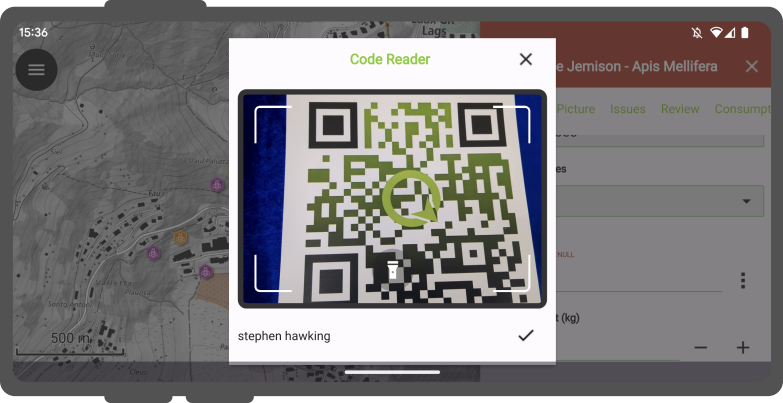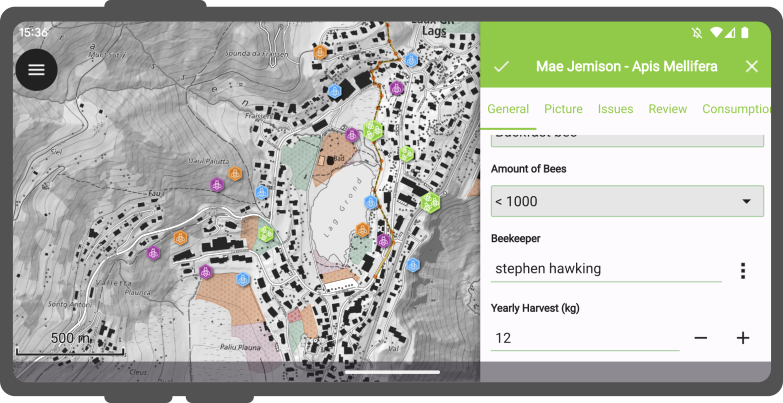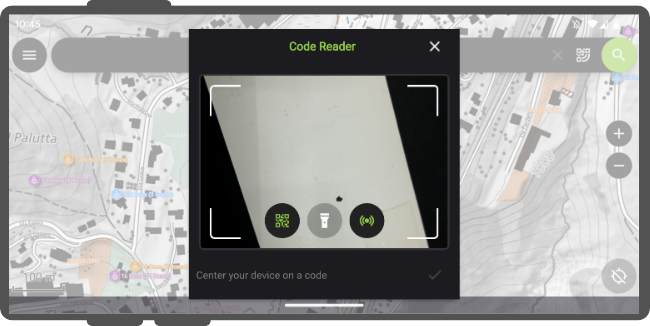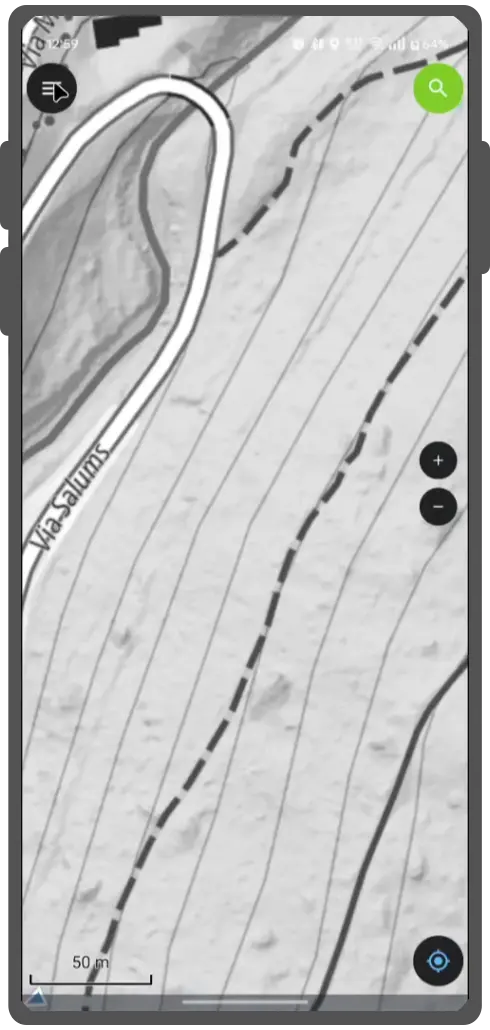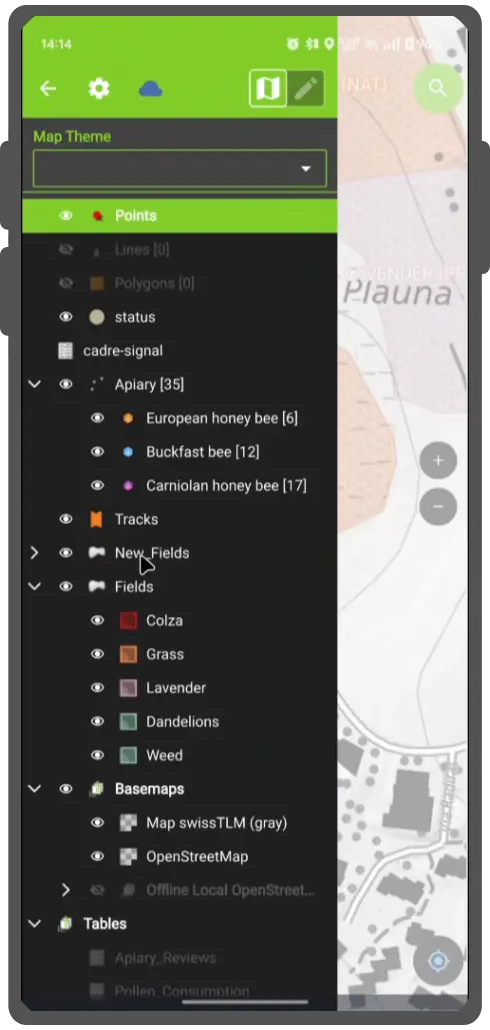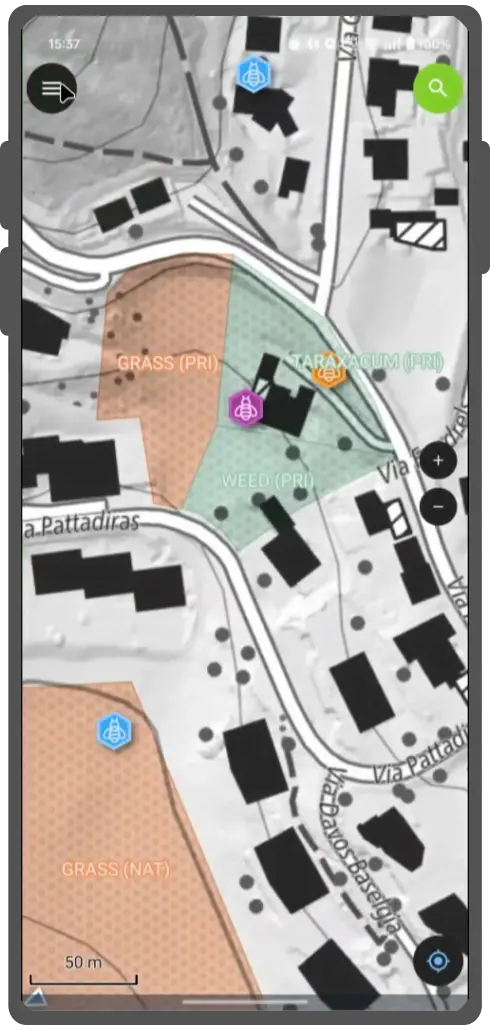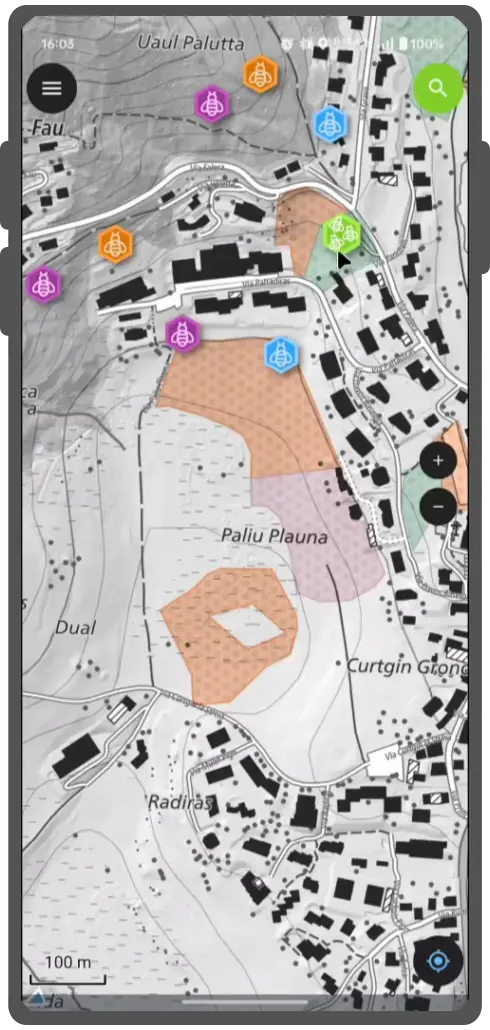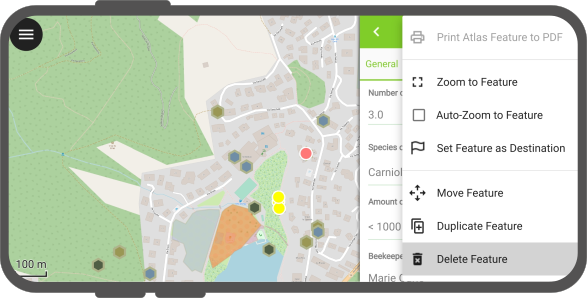Numériser¶
QField permet de numériser, de modifier et de supprimer des entités ponctuelles, linéaires et polygonales sur le terrain.
Ajouter des entités¶
Terrain
Pour commencer à numériser de nouvelles entités, activez le Mode édition en cliquant sur l'icône en forme de crayon dans le tableau de bord latéral et en sélectionnant la couche dans laquelle vous souhaitez ajouter de nouvelles entités.
La couche actuelle dans laquelle les entités doivent être ajoutées est surlignée en vert.
Ajouter des points¶
Déplacez le curseur au centre de l'écran jusqu'à l'endroit souhaité et cliquez sur le bouton Plus (+) en bas à droite de l'écran pour confirmer la création d’une nouvelle entité ponctuelle.
Vous pouvez utiliser le bouton bloquer le curseur sur la position pour centrer le curseur sur votre position si vous avez activé le positionnement.
Ajouter des lignes ou des polygones¶
Déplacez le curseur au centre de l'écran jusqu'au début souhaité de la ligne ou du polygone et cliquez sur le bouton Plus (+) en bas à droite de l’écran pour ajouter le premier nœud.
Continuez l'ajout de points pour former votre ligne ou votre polygone en cliquant sur le bouton Bouton Plus (+) chaque fois que vous souhaitez ajouter un nouveau nœud.
Cliquez sur le bouton Moins (-) si vous souhaitez supprimer le dernier nœud ajouté.
Lorsque vous avez ajouté au moins 2 nœuds pour une ligne ou 3 nœuds pour un polygone, un bouton Enregistrer apparaîtra. Cliquez dessus pour enregistrer votre géométrie.
Pendant la numérisation, vous pouvez cliquer sur le bouton (x) pour annuler la création de l'entité en cours.
Note
QField garantit que les géométries numérisées n'auront pas de sommets en double et respecteront les paramètres de précision géométrique définis pour la couche actuellement sélectionnée.
Vous pouvez utiliser les touches de volume pour ajouter ou supprimer des sommets en mode numérisation. Cette fonctionnalité peut être activée dans l'onglet Général des Paramètres.
Note
Cette fonctionnalité est disponible sur Android uniquement.
Additionally, QField has a finger tap digitizing mode where vertices are added by tapping on the canvas. Activated through the settings panel, this mode caters to scenarios where rapid data input is crucial.
Formulaire d'attributs¶
Après avoir numérisé une géométrie, le formulaire d'attribut apparaîtra vous permettant de modifier les valeurs d'attribut de l'entité nouvellement ajoutée.
Note
Vous pouvez supprimer la valeur d'attribut renseignée en sélectionnant l'entité, par appui long sur la carte ou depuis le panneau des couches via sa boîte de dialogue en affichant la liste des entités, et en cliquant sur le A avec un crayon
De plus, vous avez la possibilité de renseigner un attribut dans le formulaire à l'aide de la fonctionnalité de lecteur de QR code ou code barre qui est disponible en utilisant le widget d'édition de texte.
En cliquant sur le bouton icône à trois points à droite de l'attribut, un menu s'affichera proposant trois actions distinctes : "Copier le texte", "Coller le texte" et "Scanner le code".
Opter pour l'action "Scanner le code" affichera le lecteur de code de QField, qui permet de le scanner pour le décoder.
Une fois les codes scannés avec succès, les utilisateurs peuvent valider leur choix en cliquant sur le bouton coche (✔️) OK. Cette action remplira l'attribut avec la valeur décodée, rationalisant ainsi le processus de numérisation.
De plus, le lecteur de code offre la possibilité de lire les balises de texte NFC.
Note
La caméra de code QR et le détecteur de balise de texte NFC sont tous les deux activés par défaut lorsque vous ouvrez le lecteur de code. Si vous n'utilisez pas l'une ou l'autre de ces fonctionnalités, vous avez la possibilité de la désactiver pour préserver la batterie de votre appareil.
Garder en mémoire les valeurs de l'attribut.¶
Pour une collecte rapide de données plutôt homogènes, il est crucial de ne pas devoir re-saisir toujours les mêmes valeurs d'attribut. Les cases à cocher à droite de chaque attribut permettent de mémoriser la dernière valeur saisie pour chaque attribut individuellement afin que la prochaine fois vous ajoutiez une fonctionnalité sur la même couche, ces attributs soient automatiquement pré-remplis.
Édition de la géométrie¶
Terrain
Pour modifier la géométrie des entités préexistantes, activez le Mode édition en appuyant sur l'icône de crayon dans le panneau latéral de QField.
Une fois en mode édition, un nouveau bouton Modifier la géométrie apparaîtra dans la barre de titre d'un objet identifié. Cliquer sur le bouton affichera l'éditeur de géométrie qui propose quatre outils :
- Un outil d'édition de sommet;
- Un outil de découpage;
- Un outil de remodelage; et
- Un outil pour les anneaux.
Outil d'édition de sommet¶
L'éditeur de sommets vous permet de déplacer ou de supprimer des sommets préexistants ainsi que d'en ajouter de nouveaux.
Outil de Découpage¶
L'outil de découpage permet de couper en deux parties les géométries des lignes ou des polygones, dont l'une deviendra une nouvelle entité à part entière.
Outil de remodelage¶
L'outil de remodelage permet de modifier les géométries des lignes et des polygones en dessinant une ligne de remodelage proche du bord de la géométrie pour réduire ou agrandir cette géométrie.
Reshape eraser tool¶
The reshape eraser tool is designed to ease the removal of parts of a line or polygon geometry. The tool mimics eraser tools from 2D drawing programs and works best with a stylus.
Suppose you have a polygon representing a building footprint, but there's an unwanted protrusion. You can use the erase tool to precisely remove that portion of the polygon, ensuring accuracy in your geometry representation.
Outil anneau¶
L'outil anneau vous permet de numériser des anneaux (c'est-à-dire des trous) dans des polygones. Une fois l'anneau créé, QField proposera de remplir cet anneau avec une nouvelle entité.
Démonstration d'édition de géométries¶
Démonstration vidéo de quelques possibilités d'édition :
Fusionner des entités¶
QField vous permet de fusionner deux (ou plus) entités en une seule. Pour ce faire, sélectionnez-les dans la liste des entités par un appui long et dans le bouton Menu (⁝) cliquez sur Fusionner les entités sélectionnées.
Pour exécuter la fusion dans QField, assurez-vous des conditions suivantes :
- Couche Vecteur en mode Edition :
-
La couche cible doit être en mode édition.
-
Géométrie Multi-Parties :
-
Assurez-vous que le type de géométrie de la couche est multi-ligne ou multi-polygone.
-
Capacités du fournisseur de données :
- Vérifiez que le fournisseur de données associé à la couche (de préférence GeoPackage) possède la capacité de :
- Modifier les géométries : possibilité d'apporter des modifications aux géométries existantes.
- Supprimer des entités : possibilité de supprimer des entités individuelles parmi l'ensemble de données.
Numérisation à main levée¶
Le mode de numérisation à main levée permet de « dessiner » des lignes et des polygones à l'aide d'un stylet ou d'une souris. Ce mode est disponible créer des lignes, des polygones, des anneaux, ou découper, remodeler des géométries avec les outils mentionnés ci-dessus.
Le mode de numérisation à main levée est activé via un nouveau bouton de la barre d'outils qui apparaît lorsque QField est réglé en mode édition, et qu'un stylet ou une souris survole le canevas de la carte, et qu'une couche ligne ou polygone est sélectionnée.
Édition Topologique¶
Si l'édition topologique est activée dans le projet QGIS avant l'export pour QField, les sommets partagés des géométries adjacentes sont modifiés ensemble lors de leur déplacement/suppression, et des sommets supplémentaires sont ajoutés aux segments lorsqu'un nouveau sommet est ajouté à une géométries adjacente.
Multi-édition des attributs¶
QField vous permet de sélectionner plusieurs entités et de modifier leurs attributs en une seule fois. Dans certains cas, cela peut générer des gains très importants. Pour ce faire, identifiez deux (ou plusieurs) entités sur la carte, sélectionnez-les dans la liste des entités et regroupez-les en sélectionnant le bouton Editer l'entité dans la barre de menu de la liste.
Supprimer des entités¶
Terrain
La suppression d'une entité sélectionnée se fait en choisissant Supprimer l'entité dans le Menu à 3 points du formulaire d'attribut.
QField vous permet également de supprimer plusieurs entités à la fois. Pour ce faire, d'abord zoomez la carte sur les entités à supprimer. Dans le panneau latéral, effectuez un appui long sur la couche, toucher le triangle blanc (à droite de Afficher la liste des entités) et choisir l'action Afficher la liste des entités visibles. Puis activez le mode multi-sélection en appuyant longuement dans cette liste sur le nom d'une des entités à supprimer. Lorsque la case à cocher apparaît à côté des noms des entités, vous pouvez alors cocher d'autres entités à supprimer (ou bien en appuyant sur d'autres entités sur la carte). Une fois terminé, dans le Menu à 3 points sélectionnez l'action Supprimer les entités sélectionnées .
Accrochage¶
Préparation Ordinateur
Lors de la numérisation de nouvelles entités, les nouveaux points peuvent être accrochés aux géométries existantes.
Toute la configuration doit être effectuée dans le menu du projet QGIS Préférences / Options / Outils cartographiques / Numérisation > Accrochage
Types d'accrochage¶
Il est possible d'accrocher de nouveaux points
- uniquement aux sommets des géométries existantes
- uniquement aux segments des géométries existantes
- aux sommets et segments des géométries existantes
Accrochage à des couches¶
Il est possible d'accrocher à une seule ou plusieurs couches
Tolérance d'accrochage¶
La tolérance d'accrochage peut être spécifiée en unités de cartes ou en pixels
Dans presque tous les cas, les unités doivent être définies en pixels. Nos retours d'expériences préconisent la valeur de tolérance de 20 pixels.
Snap to Common Angle¶
The Snap to Common Angle feature enhances the precision and efficiency of digitizing geometries by allowing to snap to predefined common angles: 10°, 15°, 30°, 45°, and 90°. This functionality is similar to the advanced digitizing tool in QGIS.
To activate Snap to Common Angle, open the geometry editor and tap on the Snap to Common Angle icon in the toolbar to bring up a menu of common angles. Choose the desired angle from the menu. Then, start digitizing your geometry or adding vertices, and the functionality will automatically align your input to the selected angle. QField will remember the angle relative to the last segment situation for consistent snapping behavior during subsequent edits.