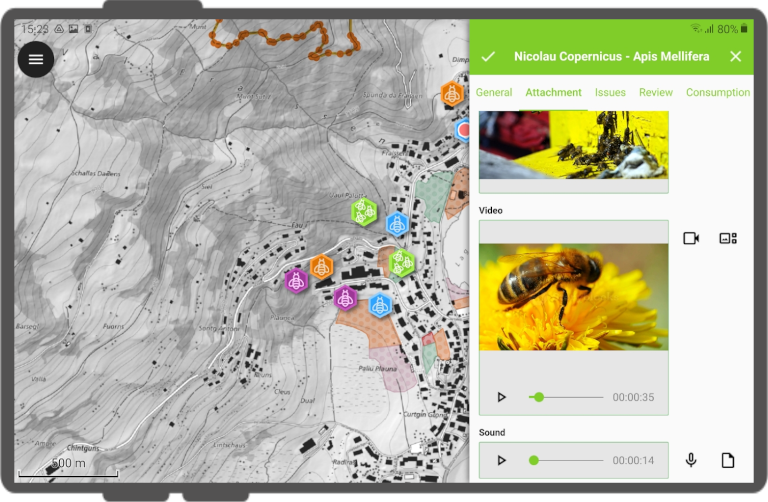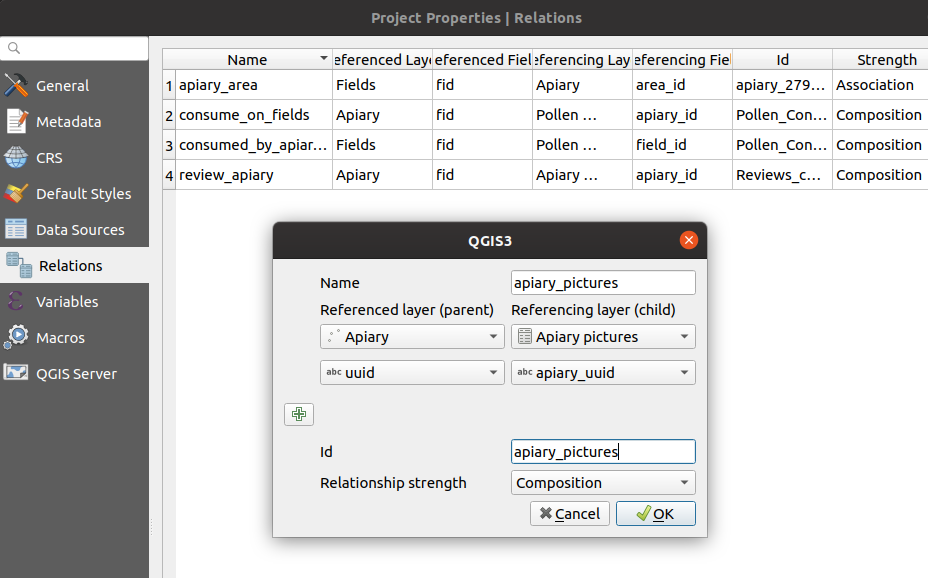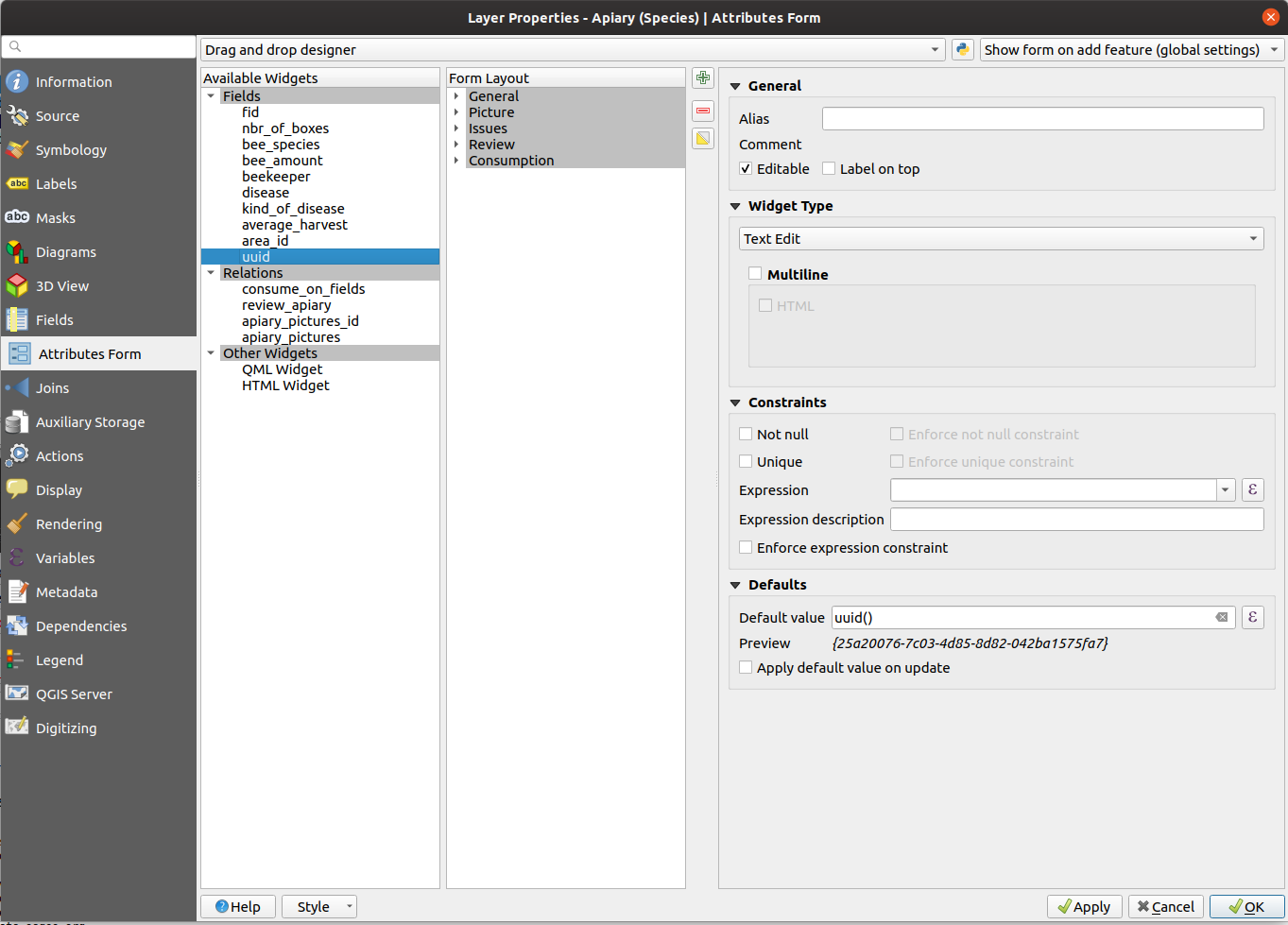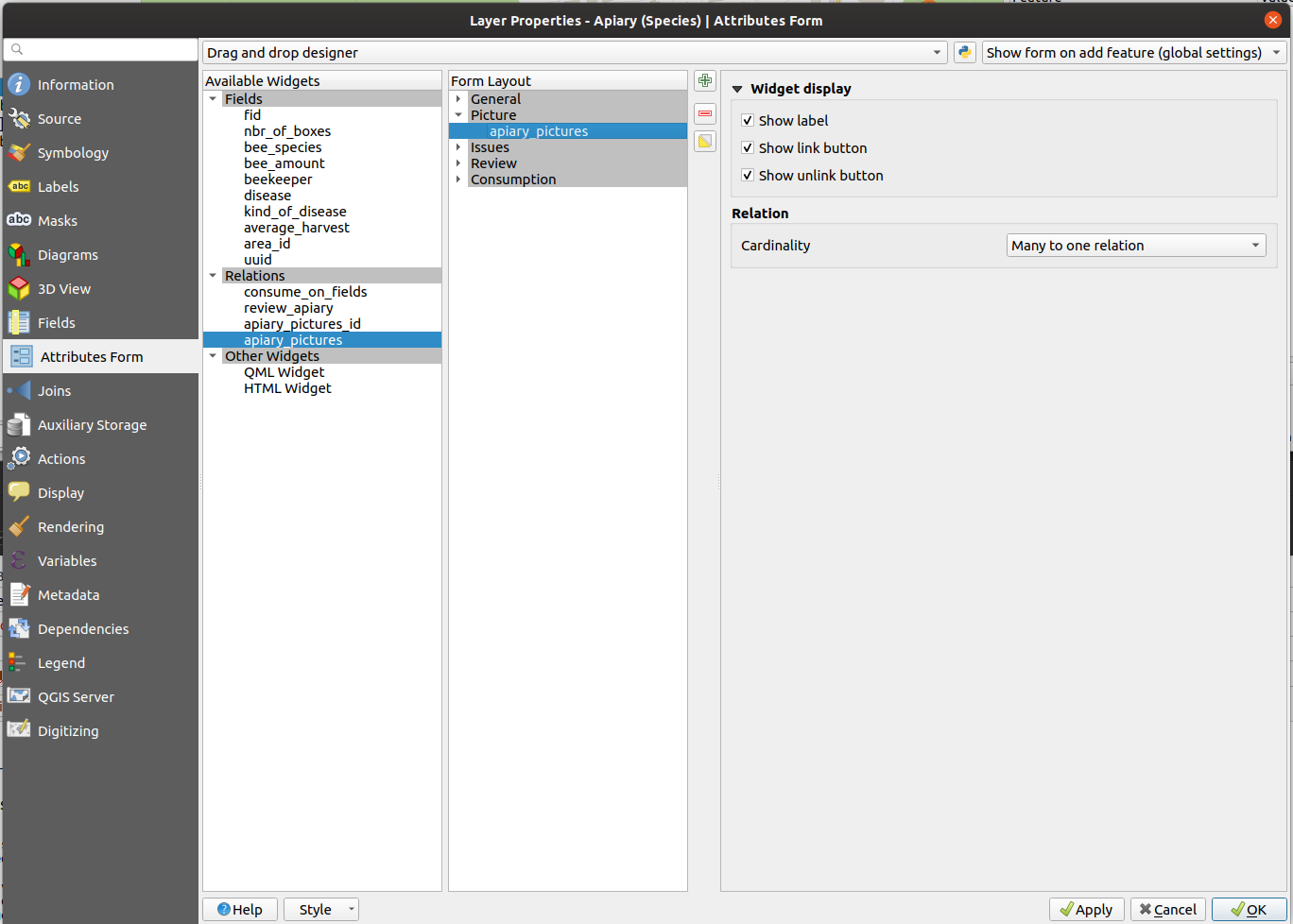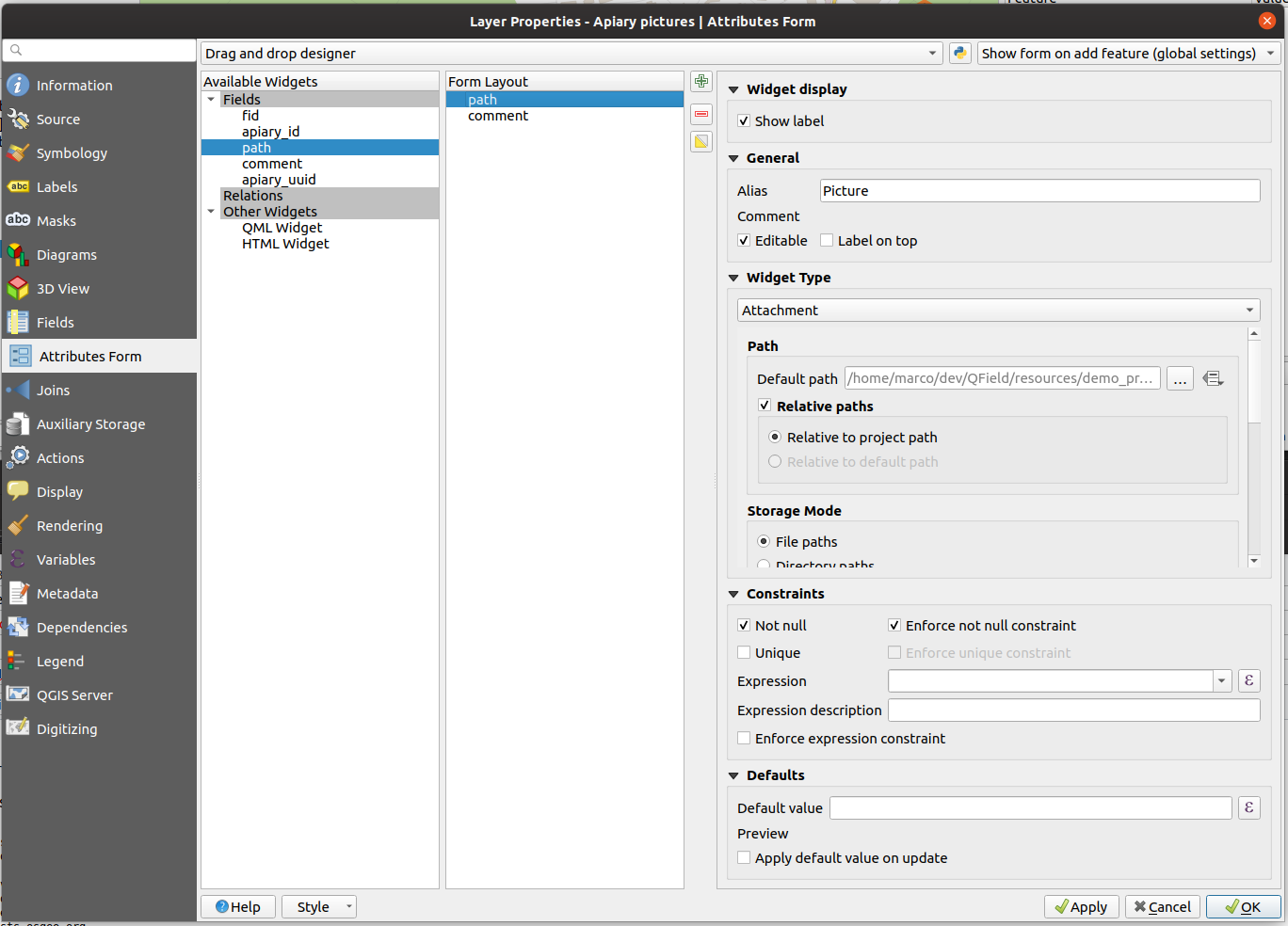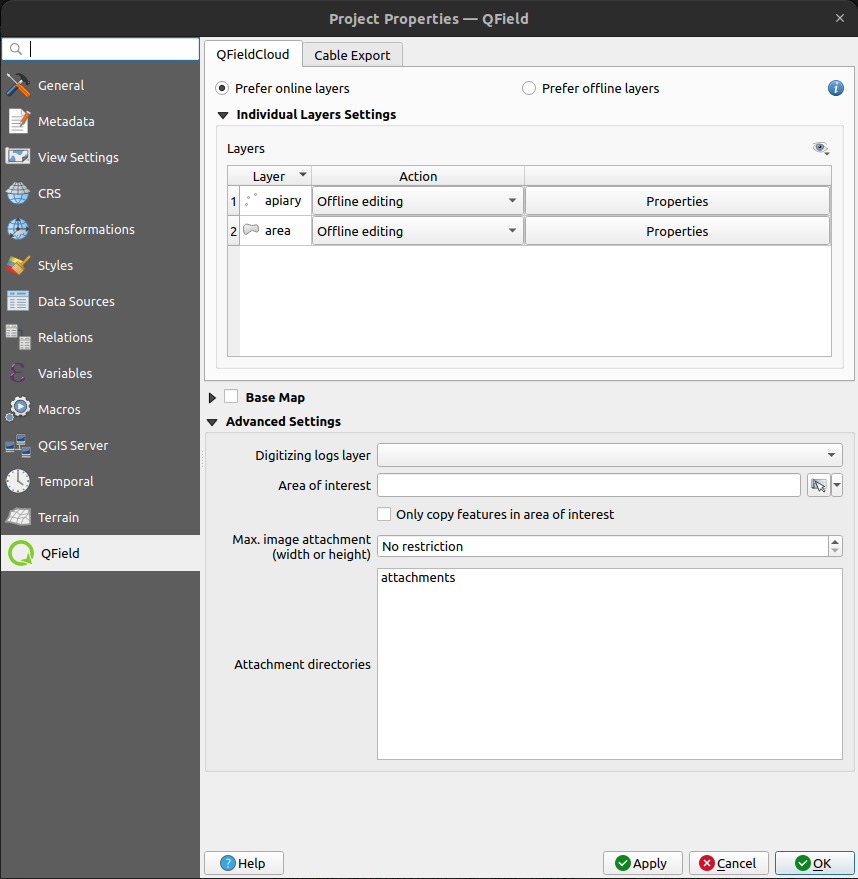Utiliser les pièces-jointes¶
Dans QField, un champ avec le widget Pièce jointe peut être utilisé pour:
- Visualiser et prendre des photos
- Visualiser et enregistrer des vidéos
- écouter et enregistrer des clips audio
- montrer des liens vers des fichiers externes comme des PDFs ou d'autres documents
Pour configurer le Widget, veuillez vous référer à la documentation sur les formulaires d'attributs.
Ajouter une série de photos à une entité¶
Préparation Desktop
Une ou plusieurs images peuvent être ajoutées à l'entité. Voici un exemple de la marche à suivre.
Tables¶
Il est nécessaire de mettre en place deux tables. Une table où les entités sont stockées et une table avec une liste d'images.
Apiary¶
| Field | Type |
|---|---|
id |
Text (UUID) |
geometry |
Géométrie |
... |
Apiary_pictures¶
| Field | Type |
|---|---|
id |
Text (UUID) |
apiary_id |
Text (UUID) |
path |
Text |
... |
Relations¶
Créez une relation avec:
apiaryReferenced layeridReferenced fieldapiary_pictureReferencing layerapiary_idReferencing fieldstrengthComposition
Widgets¶
Apiary¶
Définir la valeur par défaut du champ id à uuid() ou utiliser le widget UUID Générateur d'Uuid. Il n'est pas nécessaire de l'afficher dans le formulaire.
Définir le widget de la relation à many to one relation et ajouter la relation au formulaire
Apiary picture¶
Définir le type de widget du champ path à Pièce jointe et l'ajouter au formulaire
Drawing and sketching¶
QField have an in-app drawing and sketching functionality enabling you to directly sketch over and annotate images captured while in the field as well as drawing on top of a blank canvas or over a template.
Géolocalisation¶
Terrain
Sur certains appareils mobiles, le mode appareil photo natif doit être désactivé pour permettre le geotagging.
Pour activer le geotagging si l'appareil photo de votre OS natif ne prend pas en charge cette fonctionnalité, procédez comme suit :
- Dans QField, aller dans les paramètres et s'assurer que la case Utiliser la camera native est désactivée deactivated on your mobile device
- C'est fait! La propre caméra de QField basée sur QML sera utilisée à partir de maintenant pour prendre des photos
Récupération des Geotags (EXIF) des fichiers image vers la table attributaire¶
Préparation Ordinateur
Parfois il peut être intéressant d'enregistrer automatiquement les Geotags comme la latitude, la longitude, l'orientation ...etc Ces informations sont aussi connues sont le nom de tags EXIF
Pour enregistrer les informations EXIF, procédez comme suit:
- Ajouter un attribut par tag EXIF dans la table qui contient les photos.
- Dans le formulaire des images, configurer la valeur par défaut de chaque attribut correspondant à l'expression EXIF Voir la function QGIS EXIF, et s'assurer que Appliquer par défaut à la mise à jour est activé.
- Les tags EXIF que QField peut capturer sont listées dans la documentation QGIS (lien ci-dessus). Cependant, cette liste peut varier légèrement en fonction des caractéristiques du mobile.
- La capture des tags EXIF nécessite l'accès au chemin physique complet de l'image. Veiller à tenir ceci en compte dans l'expression QGIS.
Par exemple, l'expression
exif(@project_folder + '/' + "path", 'Exif.Image.Orientation')récupère l'orientation de l'image stockée dans path. - Terminé! QField capture et stocke désormais les tags EXIF dans la table des images lors de la prise de photos.
Taille d'image maximale¶
Préparation Ordinateur
Les paramètres avancés permettent de redimensionner les photos à une largeur/hauteur maximale dans le plugin QFieldSync > Configuration du projet.

Chemin configurable des pièces jointes¶
Préparation Ordinateur
QFieldSync offre la possibilité de configurer le chemin des pièce-jointes image.
- Aller dans le plugin QFieldSync > Propriétés de la couche
- Choisir la couche, le champ et configurer l'expression
Utiliser des expressions pour spécifier le chemin des pièces jointes. Par défaut, les images sont enregistrées dans le dossier "DCIM", les fichiers audio sont enregistrés dans le dossier "audio" et les vidéos sont enregistrées dans "video" avec un timestamp comme nom.
Des dossiers supplémentaires peuvent être synchronisés avec des images ou d'autres pièces jointes. Des chemins supplémentaires peuvent être configurés dans Dossiers de pièces jointes. Tous les chemins sont relatifs au répertoire du projet.
Note
QGIS 3.14 ou plus récent est nécessaire pour cette fonctionnalité