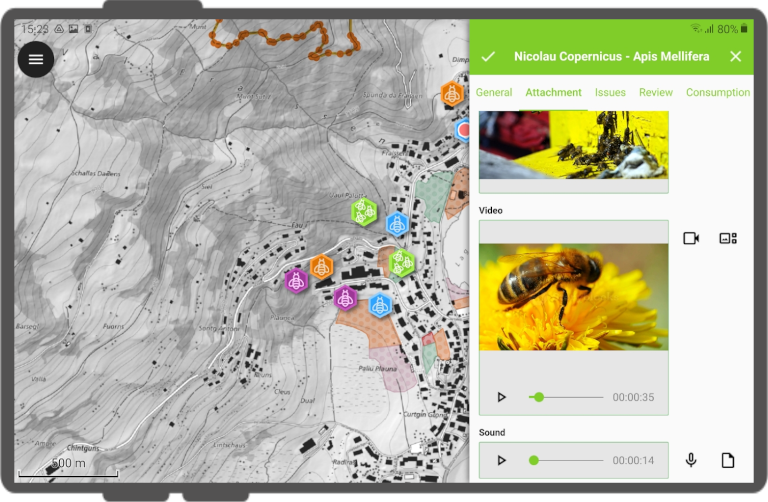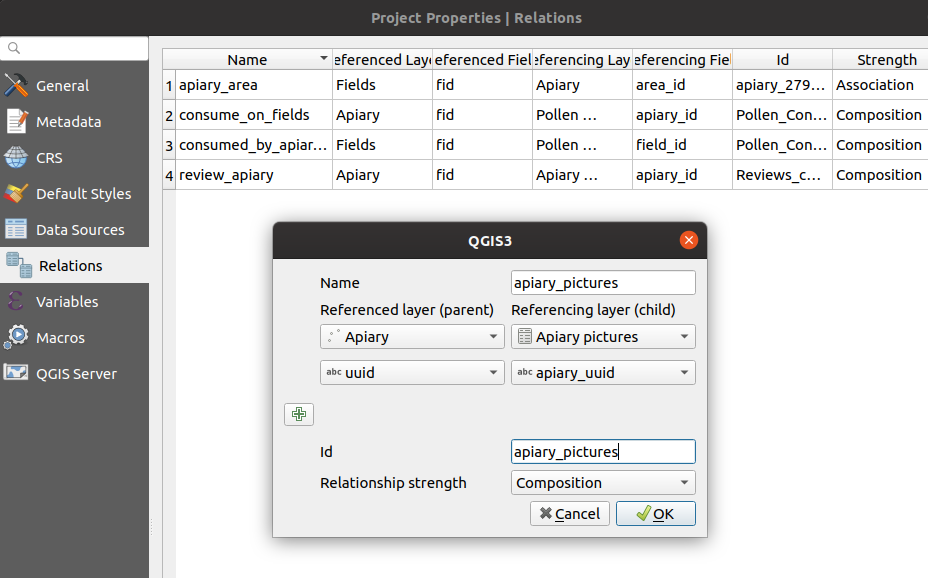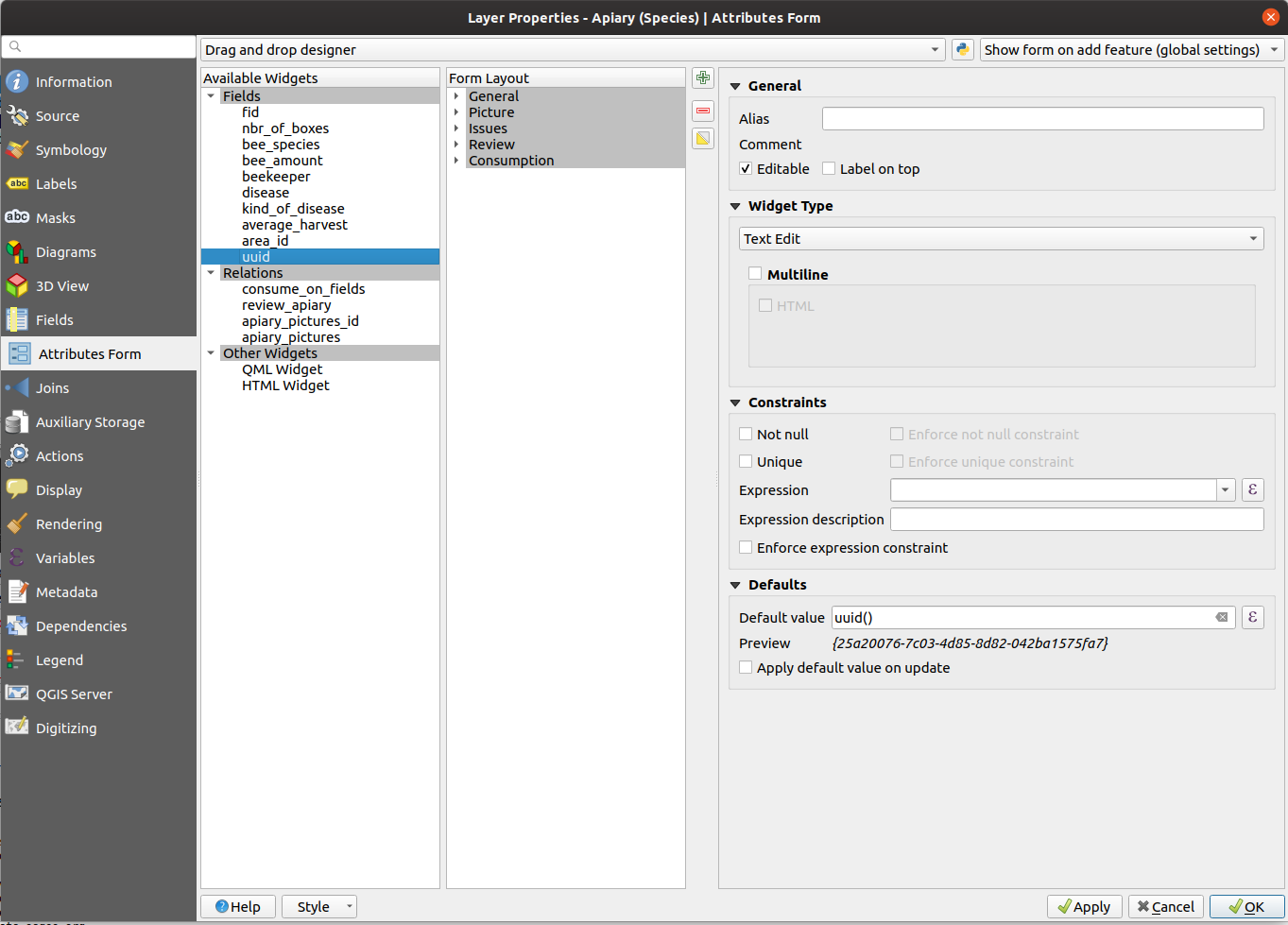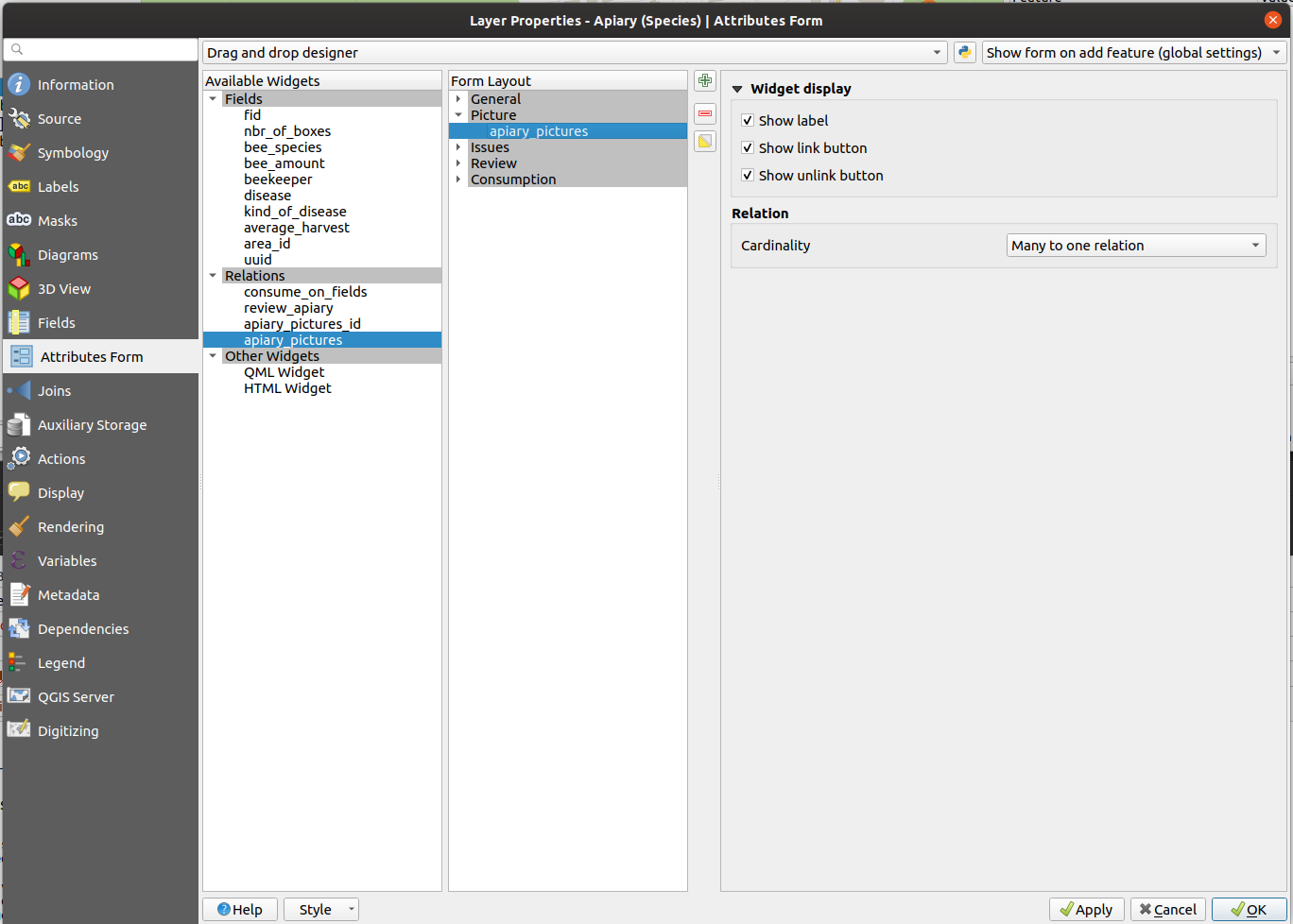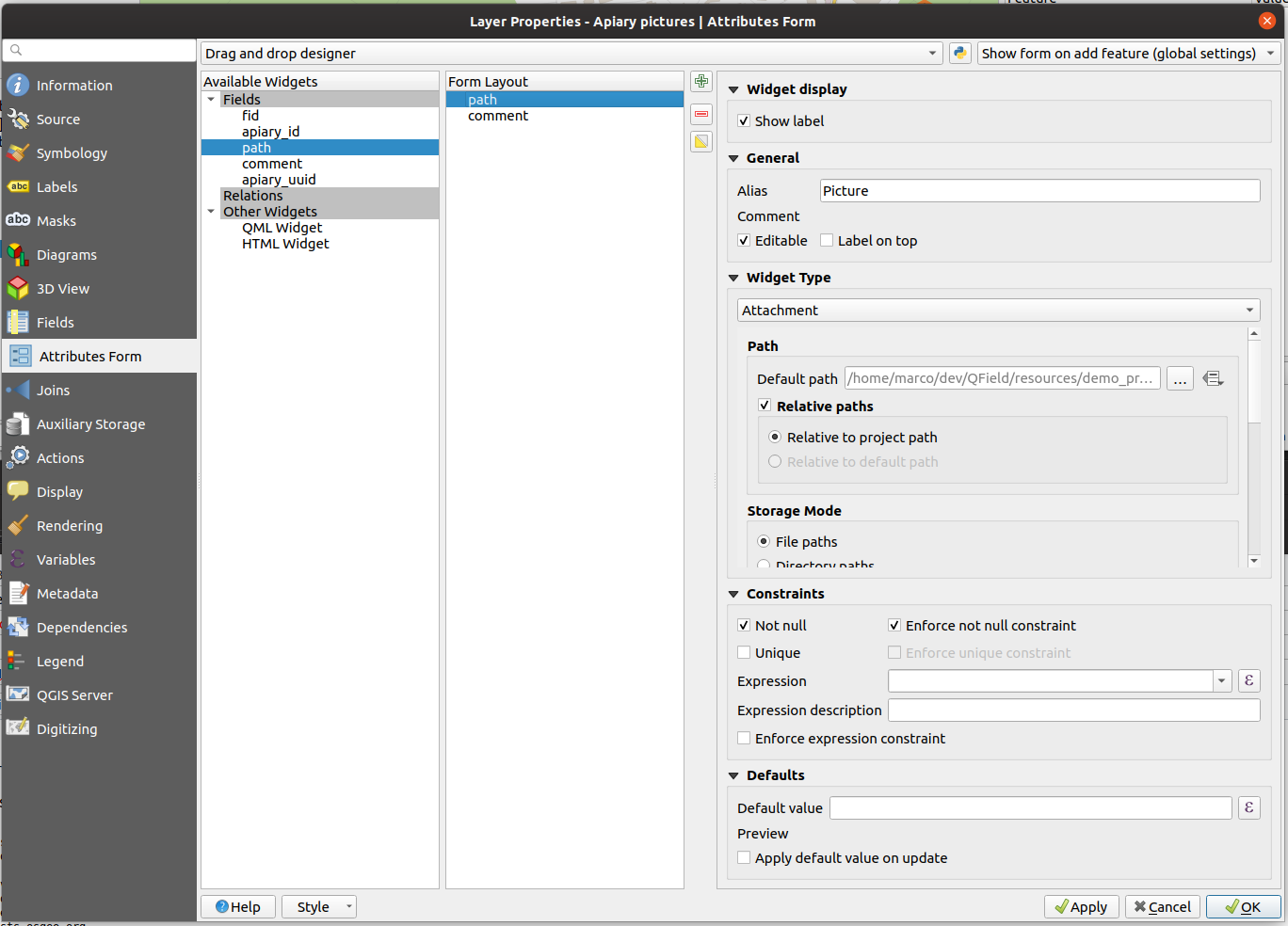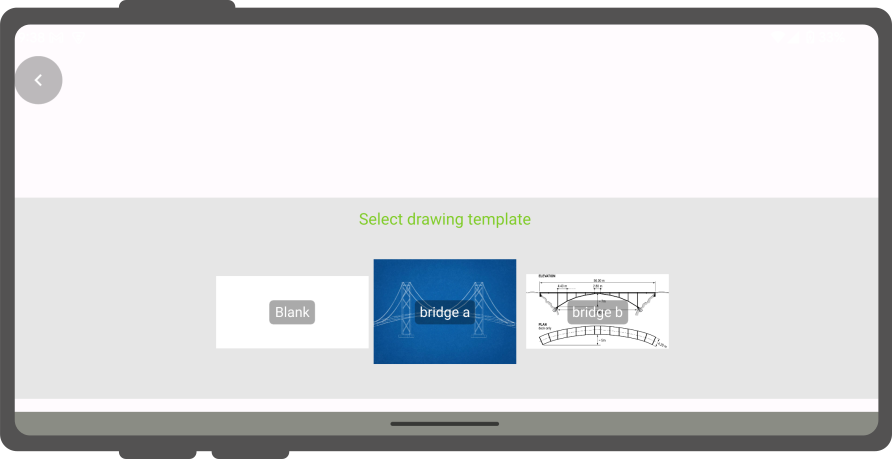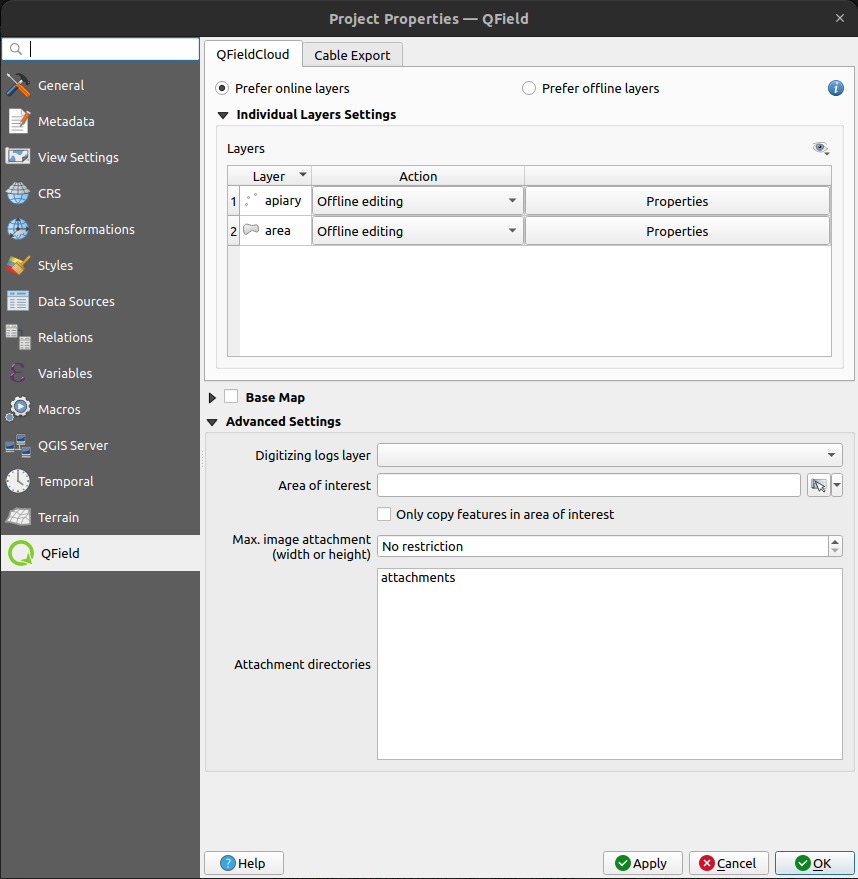Anhänge verwenden¶
In QField kann ein Feld mit der Funktion Anhänge verwendet werden, um:
- Fotos zu zeigen und aufzunehmen
- Anhören und Aufnehmen von Soundclips
- Zuhören und Aufnehmen von Soundclips
- Links zu externen Dateien wie PDFs oder Dokumenten anzeigen
Um das Widget zu konfigurieren, lesen Sie bitte die Attribut-Formular Dokumentation.
Eine Reihe von Bildern zu einem Objekt hinzufügen¶
Vorbereitung am Schreibtisch
One or more pictures can be added to the feature. Here is an example of how to proceed.
Tabellen¶
It is necessary to set up two tables. One table where the features are stored and one with a list of pictures.
Bienenstock¶
| Feld | Typ |
|---|---|
id |
Text (UUID) |
geometry |
Geometrie |
... |
Bienenstock_Bilder¶
| Feld | Typ |
|---|---|
id |
Text (UUID) |
bienenstock_id |
Text (UUID) |
pfad |
Text |
... |
Beziehungen¶
Erstelle eine Beziehung mit:
apiaryReferenzierter LayeridReferenziertes Feldapiary_picturezu refernzierender Layerapiary_idzu referenzierendes FeldstrengthZusammenstellung
Bedienelemente¶
Bienenstock¶
Set the default value of the field id to uuid() or use the UUID Generator widget.
There is no need to show it in the form.
Legen Sie das Beziehungs-Widget auf Viele-zu-Eins-Beziehung fest und fügen Sie die Beziehung zum Formular hinzu.
Bienenstock Bilder¶
Legen Sie den Widget-Typ des Feldpfads auf Anhang fest, und fügen Sie ihn dem Formular hinzu.
Zeichnen und Skizzieren¶
QField has an in-app drawing and sketching functionality enabling you to directly sketch over and annotate images captured while in the field as well as drawing on top of a blank canvas or over a template.
Drawing templates¶
On top of annotating captured images, QField supports drawing from image templates. The following two methods are available to add templates:
- The first method is to create a
drawing_templatesfolder located alongside a project file and populate it with images. Whenever that project is loaded, QField will register all images within that folder as drawing templates. - Alternatively, you can add images into the
drawing_templatesfolder found inside your QField app folder. If you are not familiar with that app folder, its location is shown at the bottom of the About QField overlay.
Templates shipped alongside projects as well as the QField app folder will be shown when users choose 'Draw a sketch' within attachments widget's 3-dot menu.
Geotagging¶
Feldarbeit
Die interne Kamera von QField markiert Ihre Bilder automatisch mit Geotags.
Informationen über den Standort und die Richtung der Bilder werden daher in die Bilddatei eingebettet.
Note
While with older Android versions it was possible to use other apps like the amazing OpenCamera app for taking pictures and preserving EXIF information from there, this is no longer with recent Android versions. Is recommended to disable Use native Camera in the settings to preserve EXIF information.
Einbetten von Geotags (EXIF) aus der Bilddatei in die Attributtabelle¶
Vorbereitung am Schreibtisch
Sometimes you might be interested in automatically storing Geotags such as the latitude, longitude, orientation, etc. This information is also known as EXIF tags.
Um die EXIF-Informationen zu speichern, gehen Sie folgendermaßen vor:
- Fügen Sie ein Attribut pro EXIF-Tag in der Tabelle hinzu, die die Bilder enthält.
- Konfigurieren Sie im Bild-Formular den Standardwert jedes Attributs für den entsprechenden EXIF-Ausdruck Siehe QGIS EXIF-Funktion,, und stellen Sie sicher, dass Bei Update anwenden aktiviert ist.
- Die EXIF-Tags, die QField erfassen kann, sind in der QGIS-Dokumentation aufgelistet (Link oben). However, this list might slightly vary depending on the mobile characteristics.
- Capturing EXIF tags requires accessing the full physical path of the picture.
Be sure to reflect this in the QGIS expression.
For example, the expression
exif(@project_folder + '/' + "path", 'Exif.Image.Orientation')retrieves the orientation of the picture stored in path. For more tags visit the QField EXIF reference documentation and the exiv library documentation. - Completed! QField now captures and stores the EXIF tags in the pictures table while taking pictures.
Maximale Bildgröße¶
Vorbereitung am Schreibtisch
Die erweiterten Einstellungen ermöglichen die Skalierung der Fotos auf eine maximale Breite/Höhe im QFieldSync-Plugin > Projektkonfiguration.

Konfigurierbarer Anhang-Pfad¶
Vorbereitung am Schreibtisch
QFieldSync provides the possibility to configure the path and the file names of picture attachments.
- Go to *Layer Properties > QFieldSync plugin *
- Wählen Sie die Ebene, das Feld und konfigurieren Sie den Ausdruck.
Use expressions to specify the path of the attachments. By default, pictures are saved into the "DCIM" folder, audio are saved into the "audio" folder and videos are saved into "video" with a timestamp as name.
Additional directories can be synchronized with pictures or other attachments. Extra paths can be configured in Attachment directories in the QFieldSync settings under project properties. All paths are relative to the project directory.