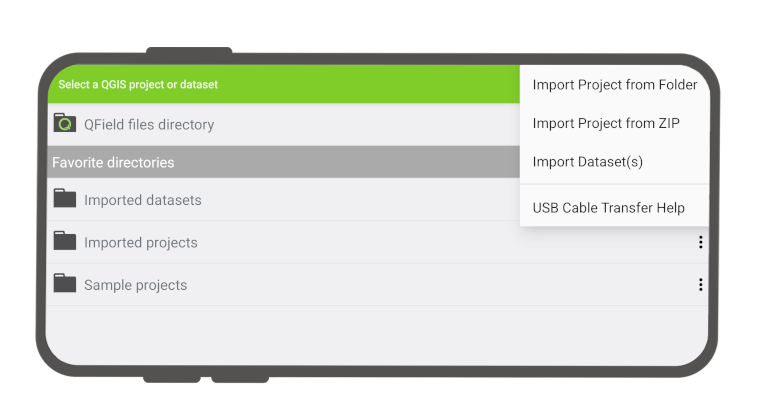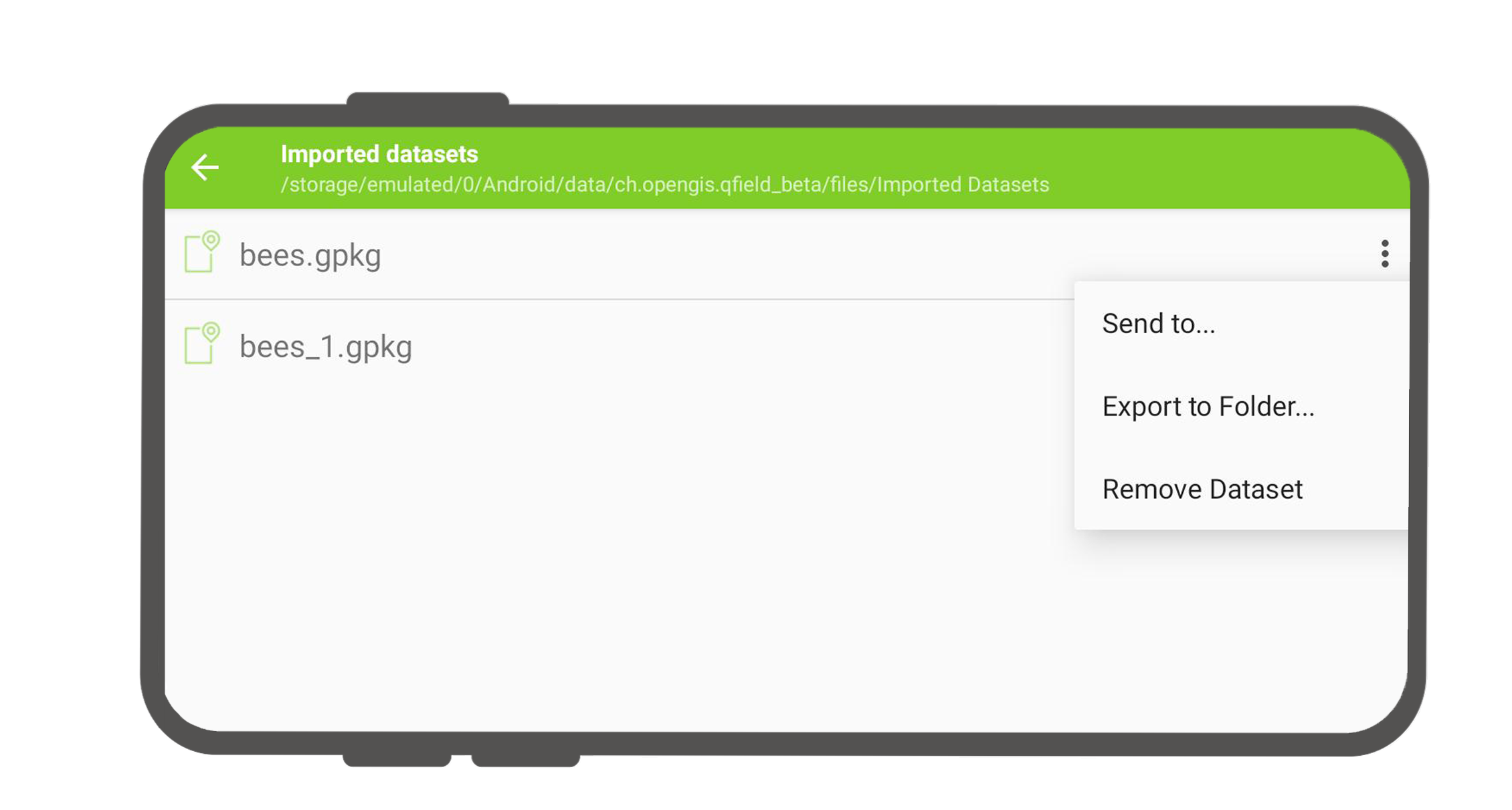Projektauswahl¶
QField verfügt über eine Dateiauswahl, die es ermöglicht, ein Projekt lokal vom Gerät aus zu öffnen. Informationen zum Öffnen von Dateien aus der Cloud finden Sie unter QFieldCloud .
Anmerkung
Ab Android 11 wird Apps der volle Zugriff auf Haupt- und externe Speicherinhalte verweigert. Für QField bedeutet dies, dass ein direkter Zugriff auf Projekte und Datensätze, die in Speicherordner übertragen und/oder heruntergeladen wurden, nicht mehr möglich ist. Erfahren Sie mehr unter QField-Speicherzugriff.
Sie müssen Projektordner oder einzelne Datasets in den für die App dedizierten Speicherort <drive>:/Android/data/ch.opengis.qfield/files/QField importieren, wo diese uneingeschränkten Lese-/Schreibzugriff hat. Mit diesem Verhalten wird auch der Import von externen SD-Karten oder Anbietern, die mit Remote-Dateien arbeiten (z.B. Google Drive), unterstützt.
Warnung
Beachten Sie, dass bei der Deinstallation von QField auch der App-Ordner gelöscht wird. Beim Update bleibt er jedoch erhalten.
Importieren und öffnen lokaler Projekte¶
Feldarbeit
Wenn Sie zu Lokale Dateien öffnen gehen (über die Menüschaltfläche > Öffnen), sehen Sie eine Reihe neuer Ordner mit den Namen "QField-Dateiverzeichnis", "Importierte Datensätze" und "Importierte Projekte" sowie ein Dropdown-Menü, das über eine Plus-Schaltfläche unten rechts zugänglich ist.
Das Dropdown-Menü listet die Möglichkeiten zum Importieren von Projekten und Datensätzen auf: Projekt aus Ordner importieren, Projekt aus ZIP importieren (Archiv) und (einzelne) Datensätze importieren.
Projekt aus einem ZIP-Archiv importieren¶
Wenn Sie ein Projekt aus einem Ordner oder einem ZIP-Archiv importieren, werden Sie aufgefordert, QField die Erlaubnis zu erteilen, den Inhalt eines bestimmten Ordners auf dem Speicher des Geräts über eine Ordnerauswahl zu lesen. Wenn der Ordner oder das Archiv ausgewählt ist, kopiert QField den Inhalt (einschließlich seiner Unterordner) in den Speicherort "Importierte Projekte" der App. Von dort aus können Sie das Projekt dann öffnen.
Beim erneuten Importieren eines bestimmten Ordners über das Dropdown-Menü werden bereits vorhandene Projekte mit identischem Ordnernamen überschrieben. Auf diese Weise können Sie Projekte aktualisieren.
Warnung
Beachten Sie, dass Änderungen wie das Bearbeiten, Hinzufügen und Löschen von Objekten in den Datasets des importierten Projekts gespeichert werden und nicht in dem ursprünglichen Ordner, der während des Importvorgangs ausgewählt wurde.
Datensätze importieren¶
Sie können auch einzelne Datensätze importieren. Sie werden aufgefordert, eine oder mehrere Dateien in einem System-Ordner auszuwählen, die in den Ordner "Importierte Datensätze" kopiert werden. Sie müssen sicherstellen, dass beim Importieren ALLE zusammengehörenden Dateien ausgewählt sind (z. B. müssten Sie für ein Shapefile-Dataset die Dateien .shp, .shx, .dbf, .prj und .cpg auswählen).
Favoriten-Verzeichnisse¶
Im der ersten Ansicht der Dateiauswahl werden die Favoriten-Verzeichnisse aufgelistet. Um ein Verzeichnis zu den Favoriten hinzuzufügen, klicken Sie lange auf den Verzeichnisnamen in der Dateiauswahl. Um einen Eintrag aus den Favoriten zu löschen, klicken Sie lange auf den Eintrag in der Favoritenliste.
Abrufen von geänderten Projekten und Datensätzen¶
Desktop Vorbereitung
Auf importierte Projekte und Datensätze kann direkt über ein USB-Kabel zugegriffen werden. Der Speicherort wird in der oberen Navigationsleiste angezeigt, wenn eine lokale Datei geöffnet wird.
Auf den meisten Geräten, die über eine USB-Kabelverbindung an einen Computer angeschlossen sind, ist der Pfad <drive>:/Android/data/ch.opengis.qfield/files/, wo Sie sowohl die Ordner "Importierte Datensätze" als auch "Importierte Projekte" mit Ihren bearbeiteten Inhalten finden.
Senden an¶
Feldarbeit
Sie können die Datensätze direkt aus QField über Android-APIs freigeben und versenden. Dies ermöglicht das direkte Senden von bearbeiteten Datensätzen an Drittanbieter-Apps (Gmail, Drive, Dropbox, Nextcloud, Ihre bevorzugte Messenger-App usw.).