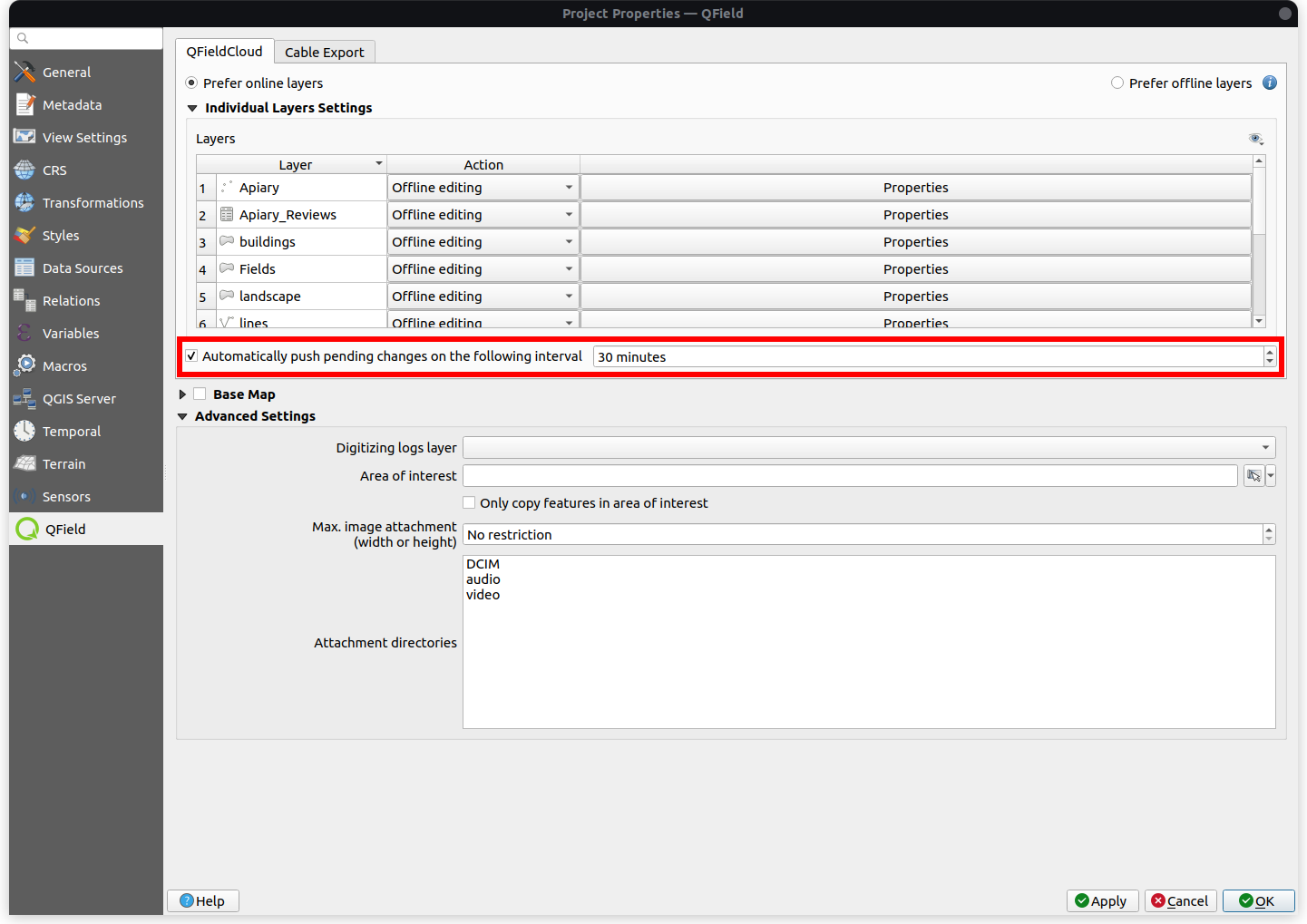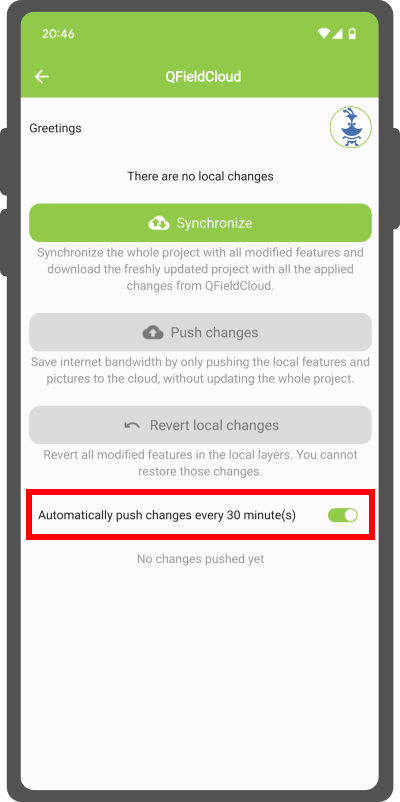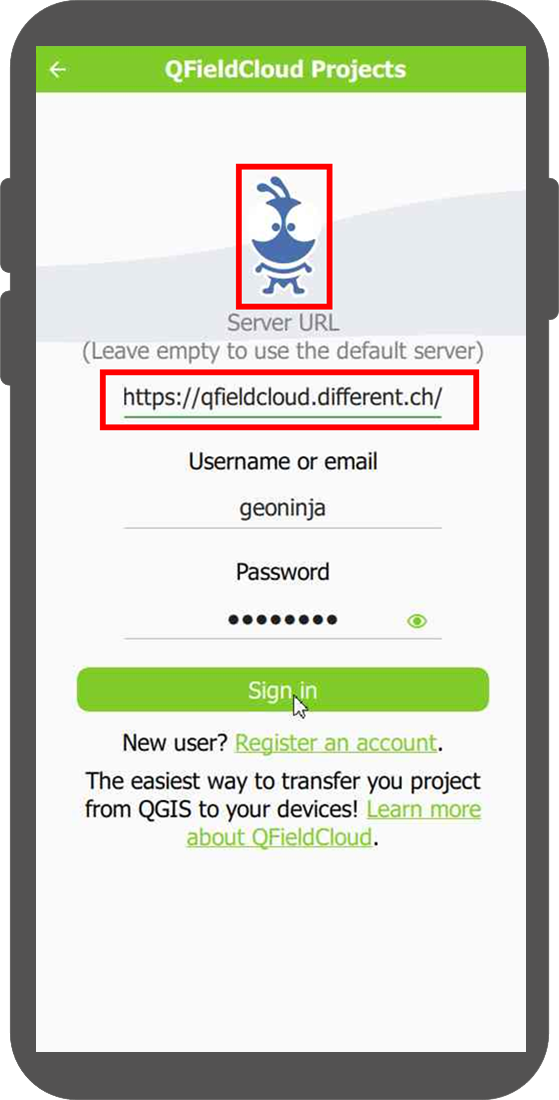Guía de configuración avanzada¶
Proveedores vectoriales soportados¶
Actualmente QFieldCloud admite capas GeoPackage y PostGIS para la edición colaborativa. Otros formatos soportados por QGIS también deberían funcionar, pero no están soportados de forma oficial.
Trabajar con GeoPackages¶
Usar GeoPackages es normalmente la mejor elección para una configuración sencilla en la que centralizar los datos recopilados por sus usuarios de QField en un solo archivo.
Si quiere establecer relaciones, se recomienda añadir un campo UUID a sus tablas y usarlo como clave externa en vez del fid del GeoPackage, dado que éste está sujeto a cambios para evitar conflictos si dos usuarios crean registros nuevos a la vez.
Flujo de trabajo de ejemplo (GeoPackage)¶
- Configuración en QGIS de escritorio:
- Crear un proyecto nuevo.
- Create GeoPackage layers, save it in the same folder than the QGIS project.
- Configurar el GeoPackage para "Edición fuera de línea" en el complemento QFieldSync.
- Subir el proyecto a QFieldCloud.
- Recopilar datos en el dispositivo con QField:
- Abrir QFieldCloud e importar el proyecto.
- Recopilar algunos datos y subir los cambios.
- Descargar los resultados en QGIS de escritorio:
- En QFieldSync, descargar los archivos actualizados (el archivo GeoPackage debería haber cambiado).
Warning
This workflow does not support changing the GeoPackage on the desktop, as being file-based, the whole GeoPackage will be replaced. This means that data can only be digitized using QFieldCloud.
PostGIS¶
Using PostGIS layers is a good choice if you want data from your QField users to be updated directly in your database by QFieldCloud when they sync their work without any further steps.
It requires your database to be publicly accessible, and credentials must be saved unencrypted in the QGIS project. Please be aware of the security implications of such requirements, and remember to have backups.
Flujo de trabajo de ejemplo (PostGIS)¶
- Configuración en QGIS de escritorio:
- Crear un proyecto nuevo.
- Crear una capa PostGIS, asegurándose de guardar las credenciales en el proyecto.
- Asegúrese de que la conexión a la base de datos PostGIS es accesible públicamente (IP o nombre de dominio públicos, no funcionará con 127.0.0.1 o localhost).
- En la configuración del proyecto de QFieldSync, establezca el GeoPackage a
Edición fuera de líneasi sus usuarios de QField no tendrán una conexión a internet fiable en el campo oAcceso directo a base de datos. - Subir el proyecto a QFieldCloud.
- Recopilar datos en el dispositivo con QField:
- Abrir QFieldCloud e importar el proyecto.
- Recopilar algunos datos (y subir los cambios una vez de vuelta a la oficina si estaba usando
Edición fuera de línea).
- Ver los resultados en QGIS de escritorio:
- Todos los cambios deberían ser visibles directamente en la base de datos de PostGIS.
Nota
Cuando se utiliza el acceso directo a la base de datos, QFieldCloud editará directamente los datos en la base de datos PostGIS. Esto sólo funcionará con una conexión fiable a Internet en el campo, pero tiene la ventaja de que todos los datos son directamente visibles para todos los usuarios y permite utilizar cualquier configuración específica de PostGIS (triggers, campos generados, etc).
Nota
Cuando se utiliza la edición fuera de línea, QField trabajará en una copia local de la base de datos en un GeoPackage, que será sincronizada por QFieldCloud con la base de datos original. Esta es la mejor opción si la conexión en el campo no es fiable. Los cambios sólo serán visibles para los usuarios una vez que se sincronicen con QFieldCloud. Como se crea una copia local, las funciones avanzadas de PostGIS no estarán disponibles en QField. Al igual que para los GeoPackages normales, si se definen relaciones, se recomienda utilizar UUID en lugar de claves primarias enteras para evitar conflictos si varios usuarios crean datos al mismo tiempo.
Puede encontrar más información en Referencia técnica de QFieldCloud.
Activación del envío automático de cambios a QFieldCloud¶
Con esta funcionalidad, los usuarios y gestores de proyectos de QFieldCloud pueden forzar la subida automática de cambios pendientes a dispositivos QField en el campo, así como especificar el intervalo entre subidas. La funcionalidad se activa a través de una configuración del proyecto, permitiendo la activación automática.
-
Acceder a la configuración del proyecto: Navegue hasta el panel QField en el cuadro de diálogo Ajustes del proyecto proporcionado por el complemento QFieldSync.
-
Activar envío automático: Active la opción "Enviar automáticamente los cambios pendientes en el siguiente intervalo" y establezca el intervalo que prefiera.
Note
Benefits:
- Actualizaciones en tiempo real: Garantiza la sincronización rápida de los datos de campo con el proyecto QFieldCloud.
- Flujo de trabajo simplificado: Minimiza la intervención manual y garantiza que los topógrafos no tengan que preocuparse por la sincronización, ayudándoles a centrarse en la calidad de los datos.
Consideraciones:
- Estabilidad de la red: Garantizar una conectividad a Internet estable para la funcionalidad de auto-push.
- Optimización de la batería: Implementar estrategias para mitigar el consumo de batería en los dispositivos QField durante el trabajo de campo prolongado.
Crear un proyecto en una organización¶
Cómo crear un proyecto en una organización:
Opción 1: Convierte directamente tu proyecto local en un proyecto de Organización QFieldCloud:
-
Siga los pasos configure su proyecto en la nube, hasta obtener los "Detalles del proyecto".
-
Cambia el propietario del proyecto a su Organización.

-
Haga clic en "Crear" para iniciar la conversión y sincronización. Cuando termine verá que el proyecto está en su Organización en QFieldCloud.
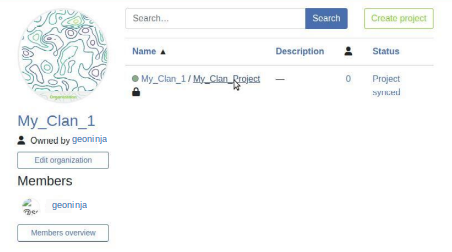
Nota
QField Sync 4.6 o posterior es necesario para esta funcionalidad
Opción 2: Cargar directamente en la organización:
-
Seleccione su organización.
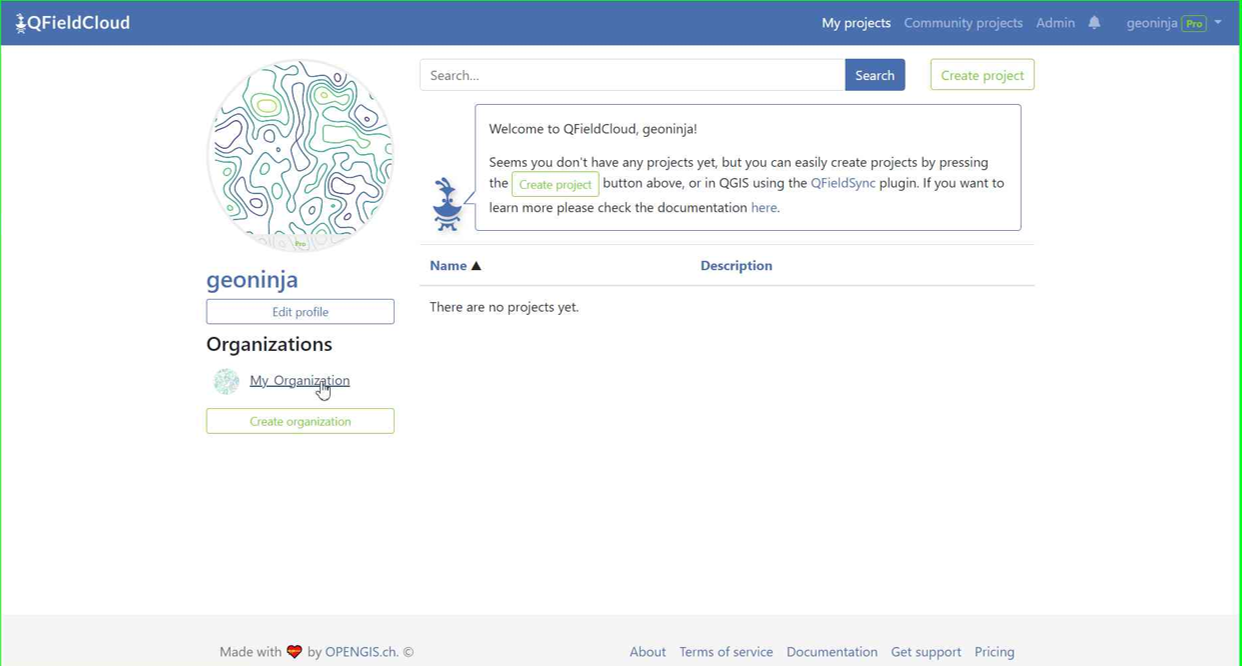
-
Una vez dentro de la organización, pulse en "Crear un proyecto".
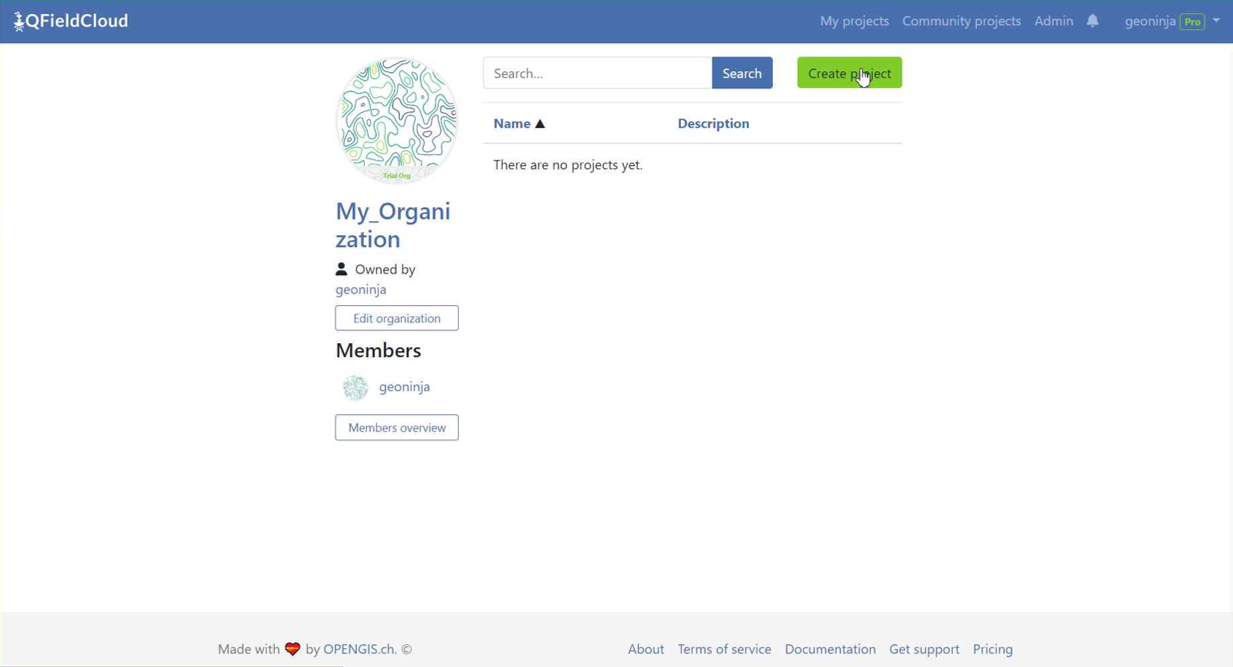
-
Seleccione "Crear un proyecto nuevo vacío".
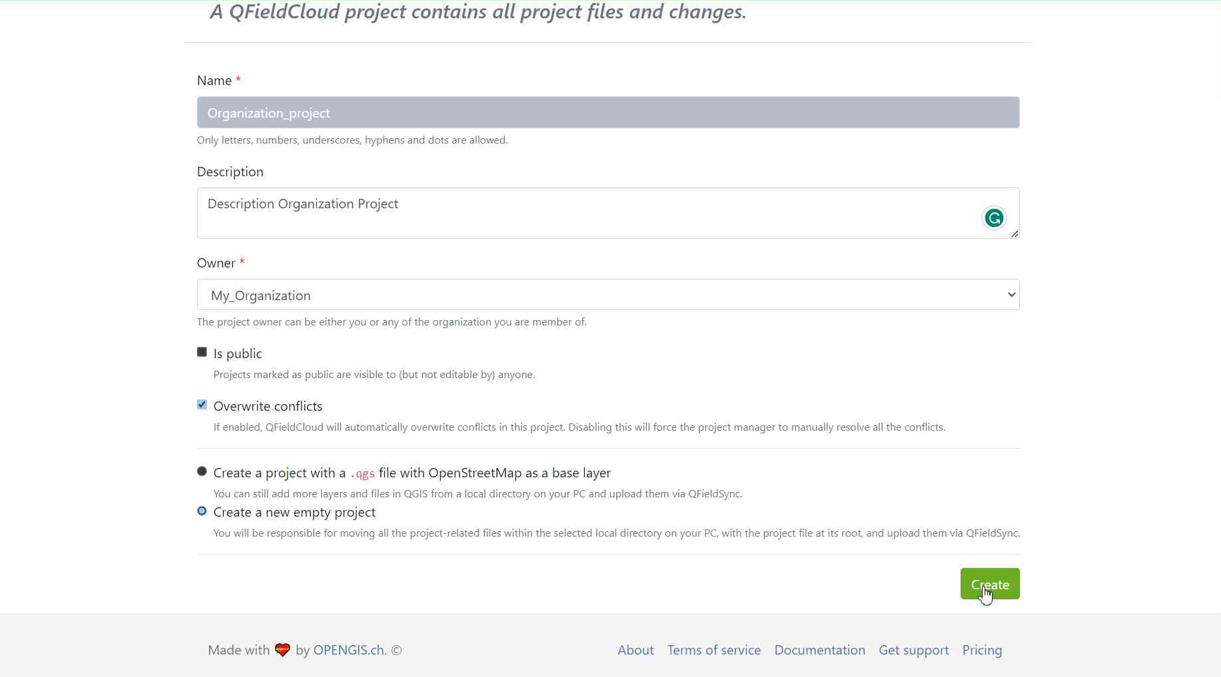
-
Puede ver el proyecto nuevo en la vista general.
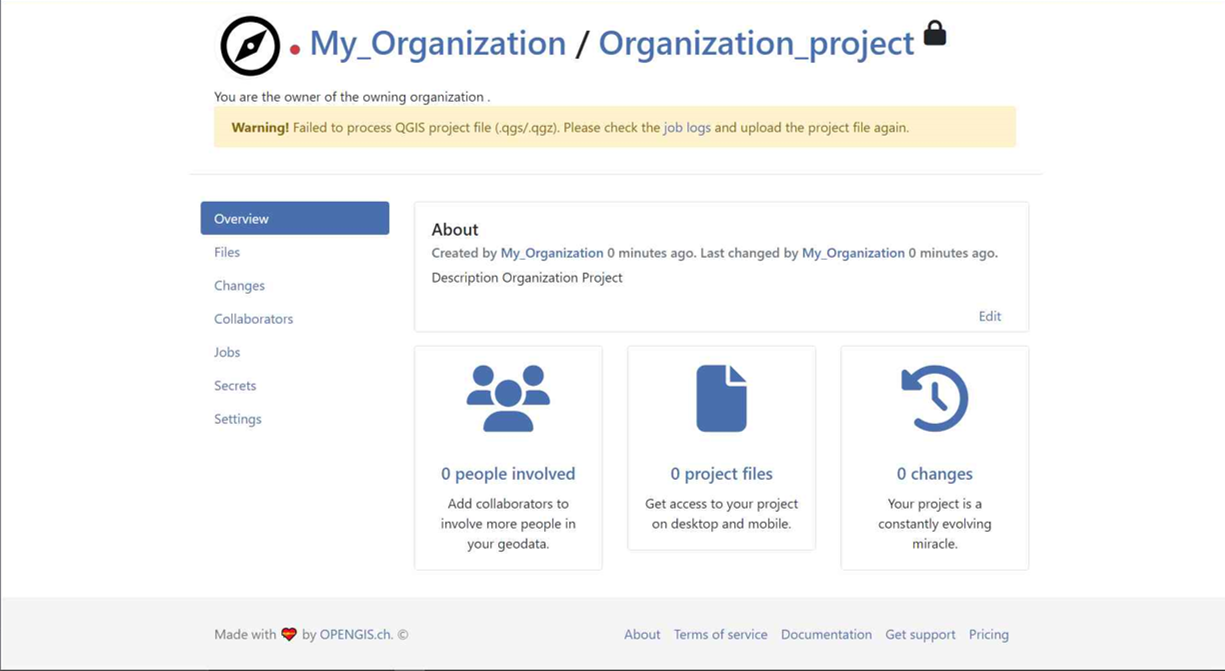
-
En QGIS en QFieldSync verá el proyecto nuevo listado. Pulse en "Editar proyecto en la nube seleccionado".
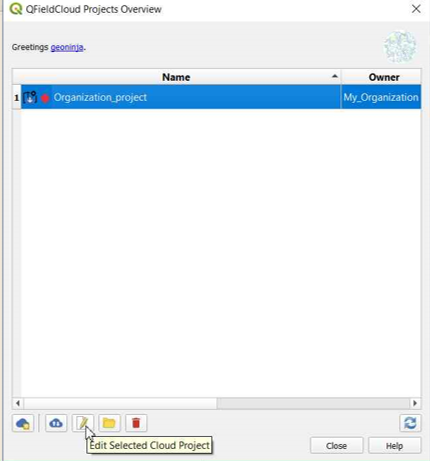
-
Elija la carpeta en la que quiere guardar el proyecto.
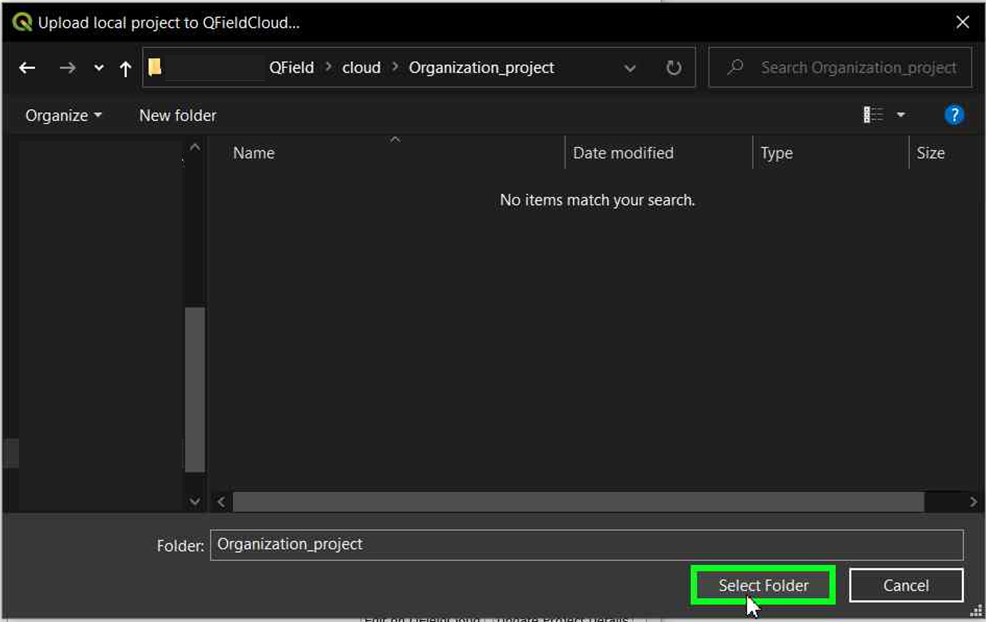
-
En la carpeta seleccionada puede pegar un proyecto ya creado o guardar uno nuevo.
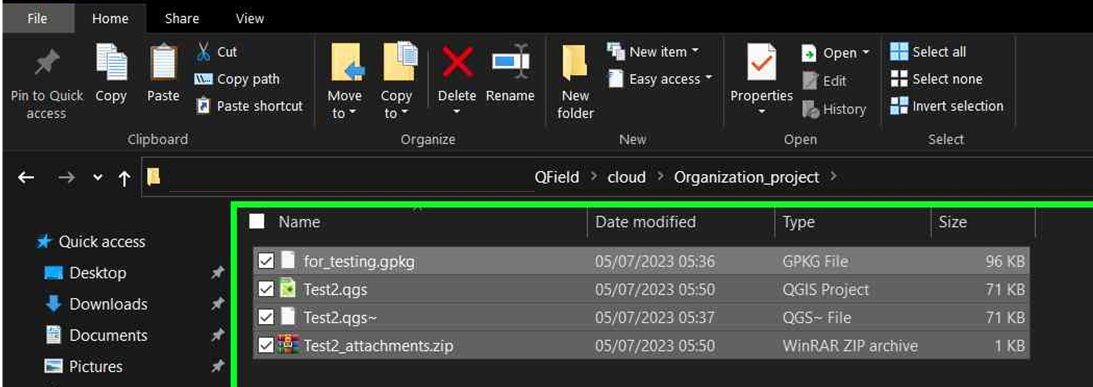
-
Una vez que la carpeta contenga el proyecto, puede sincronizarlo.
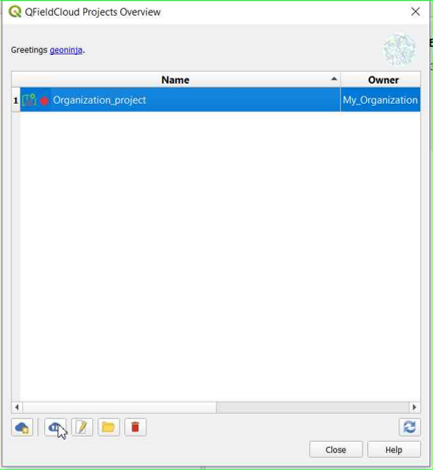
-
Finalmente, suba los cambios a la nube.
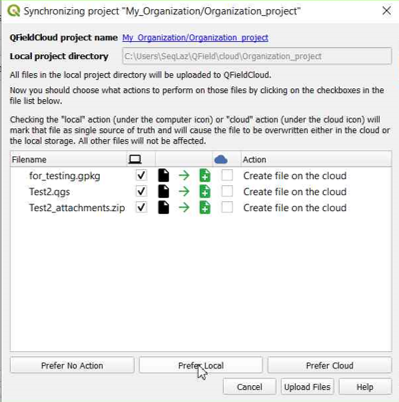
-
Puede comprobar que los archivos están presentes en el proyecto de la organización.
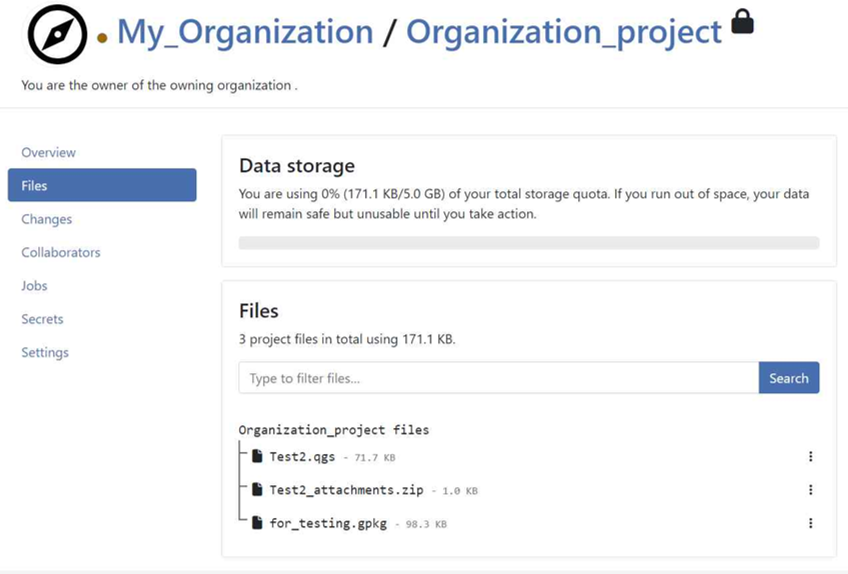
Opción 3: Trasladar el proyecto de su propia cuenta a las Organizaciones:
-
Si ya tiene un proyecto en QFieldCloud (consulte configurar su proyecto en la nube). En el proyecto, pulse en "Configuración" y seleccione "Transferir propiedad de este proyecto" para elegir la organización a la que desee hacer la transferencia.
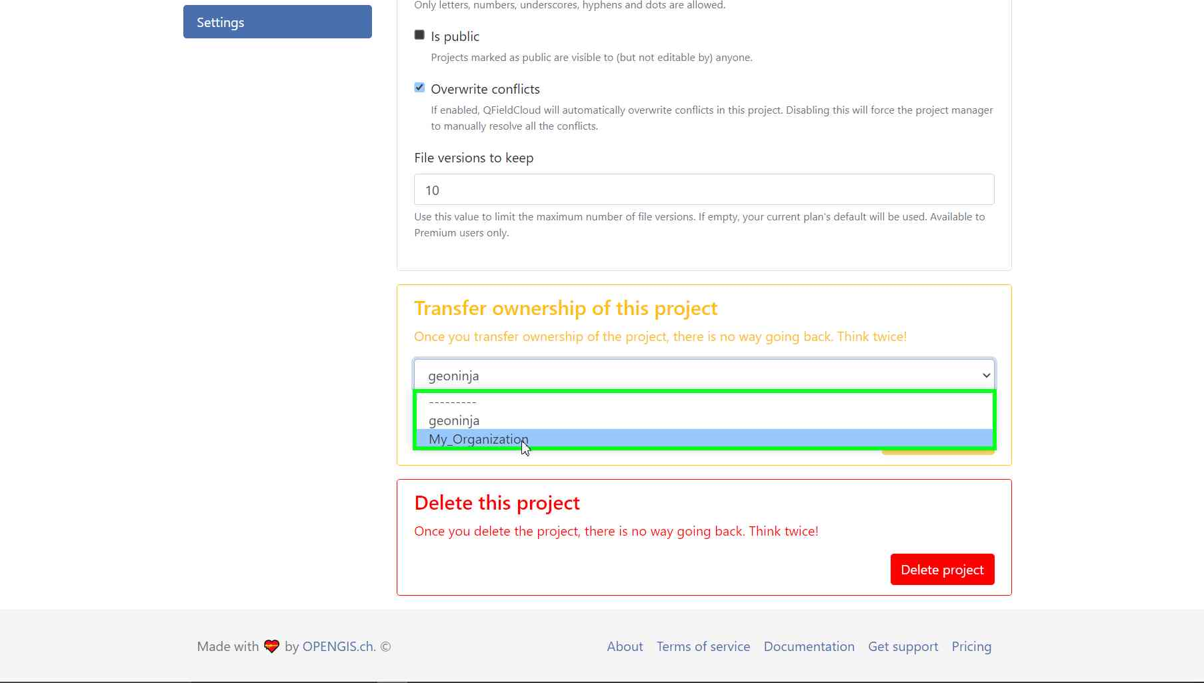
-
A pop-up window will appear to confirm the transfer. To proceed, you will need to type the requested text and click "Transfer project".
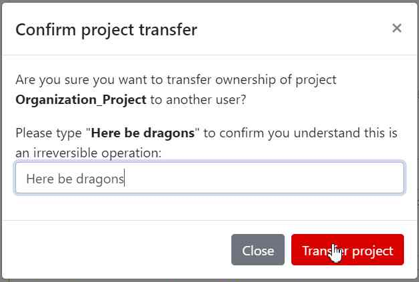
Activar las notificaciones por correo electrónico para los cambios QFieldCloud¶
- Acceda a la configuración de su cuenta.
-
Vaya a la sección Notificaciones. Aquí puede personalizar la frecuencia de las notificaciones que desea recibir en la dirección de correo registrada con su cuenta..
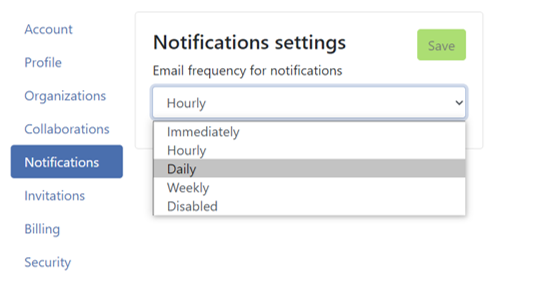
Los eventos sobre los que se le notifica son: - Usuario creado - Organización creada - Organización borrada - Membresía de organización creada - Membresía de organización borrada - Equipo creado - Equipo borrado - Membresía de equipo creada - Membresía de equipo borrada - Proyecto creado - Proyecto borrado - Membresía de proyecto creada - Membresía de proyecto borrada
Recibirá notificaciones sobre eventos en los que no sea actor. Estas notificaciones son específicamente para eventos que son iniciados por otros miembros de su organización o colaboradores de sus proyectos.
Mejore su proyecto con el "Empaquetador optimizado"¶
We recommend using the new "Optimized Packager" over the deprecated "QGIS Core Offline Editing" for all your projects. Set the packager under "Packaging Offliner" in the "Settings" tab of your project.
El "Empaquetador optimizado" permite consolidar capas filtradas de la misma fuente de datos en una única capa sin conexión, respetando la simbología diferenciada pero también utilizando menos almacenamiento. He aquí un ejemplo para ilustrar esta prestación:
Configuración de ejemplo:
- Capa 1.1:
- Fuente de datos:
layers.gpkg - Tabla:
layer1 -
Filtro:
id % 2 = 1 -
Capa 1.2:
- Fuente de datos:
layers.gpkg - Tabla:
layer1 - Filtro:
id % 2 = 0
Resultado:
Para el nuevo offliner:
- Se genera una única capa en el geopackage fuera de línea, combinando los datos de la layer1 con los filtros especificados.
Para el antiguo (QGIS) offliner:
- Se crean dos capas separadas, cada una de las cuales representa los conjuntos de datos filtrados:
- Capa 1: Filtrado con id % 2 = 1.
- Capa 2: Filtrado con id % 2 = 0.
Nota
Esta configuración debe establecerse en la página Configuración de cada proyecto en QFieldCloud.
Conectarse a un servidor QFieldCloud personalizado en QField y QFieldSync¶
De forma predeterminada, QField y QFieldSync se conectan al servicio de QFieldCloud en app.qfield.cloud.
Puede modificar el servidor predeterminado de QFieldCloud al que se conectan QField y QFieldSync:
- Abra la pantalla de identificación en QField o QFieldSync.
- Toque dos veces en el icono de Nyuki (el logo de la abeja azul de QFieldCloud).
- Esta acción mostrará un campo en el que puede introducir la dirección del servidor preferido de QFieldCloud.
- Introduzca los detalles del servidor deseado en el campo proporcionado. (Dejar el campo vacío conectará al servidor predeterminado de QFieldCloud en app.qfield.cloud)
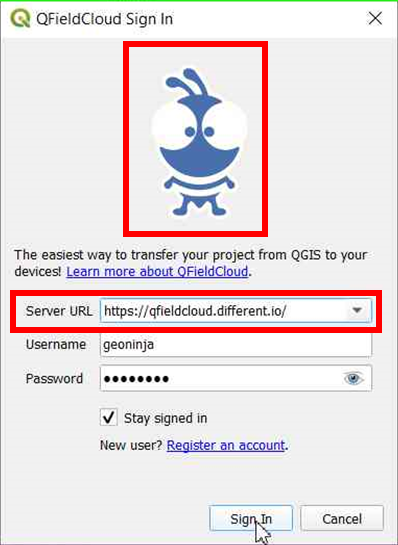
Note
It's important to note that QFieldSync does not support the same cloud project in multiple QGIS profiles. As a recommendation use a single QGIS profile for your QFieldCloud projects to avoid synchronization issues.