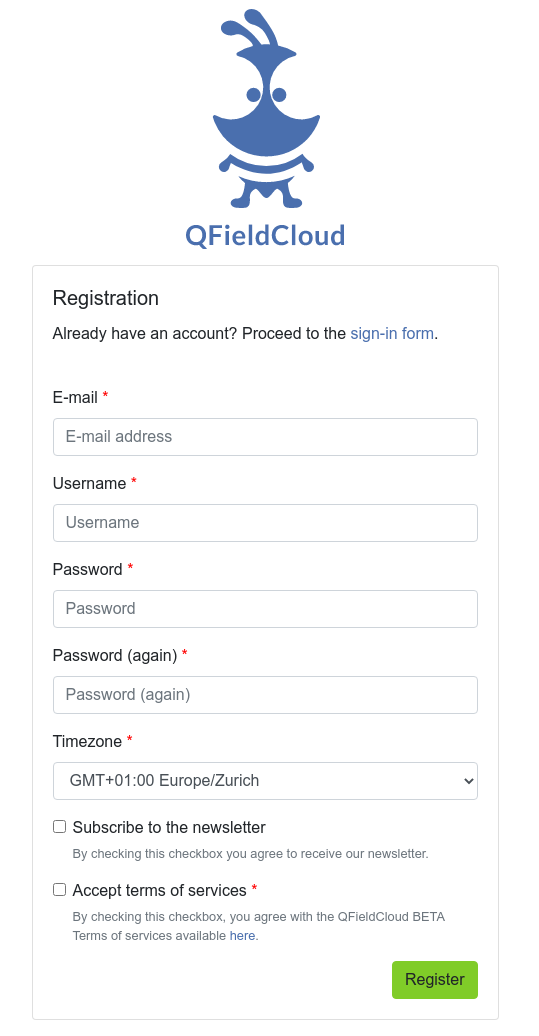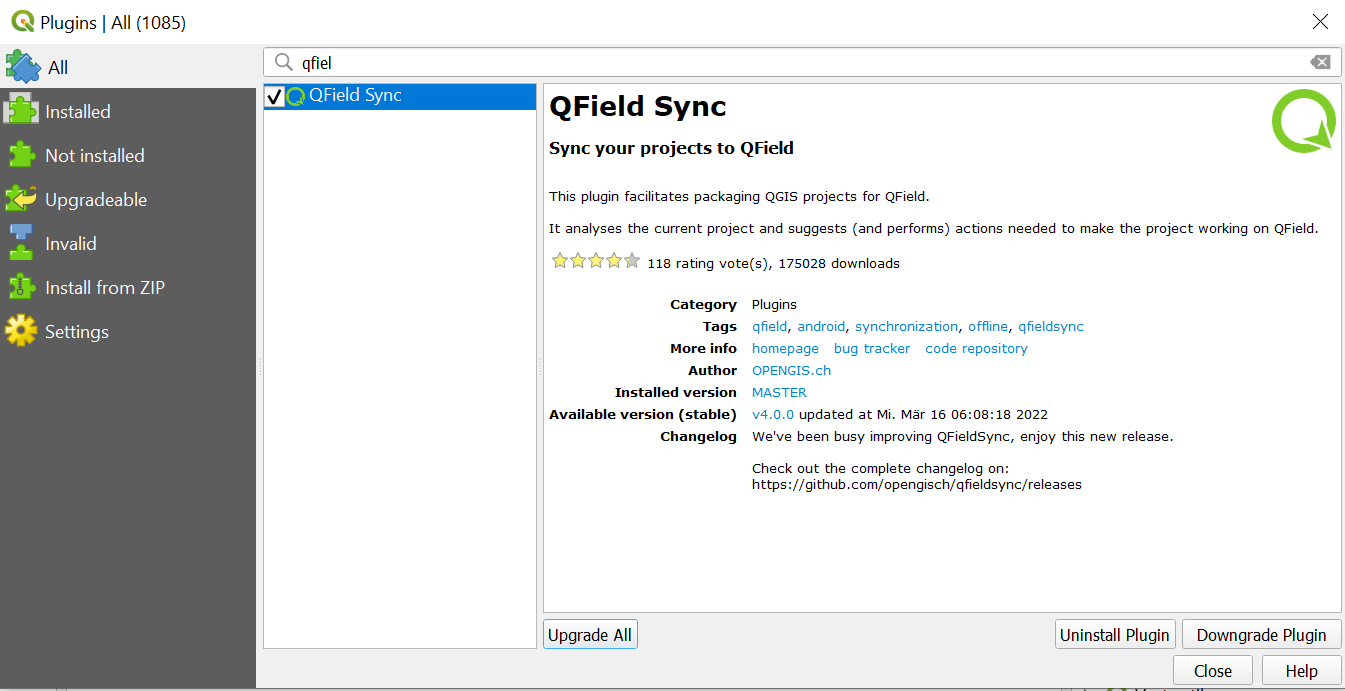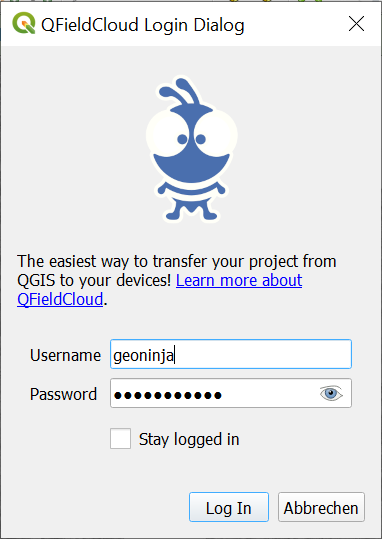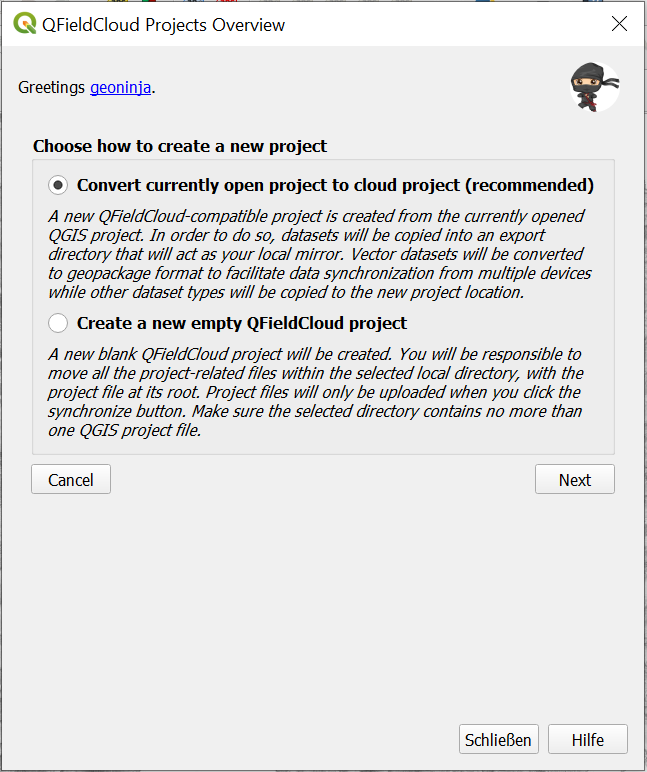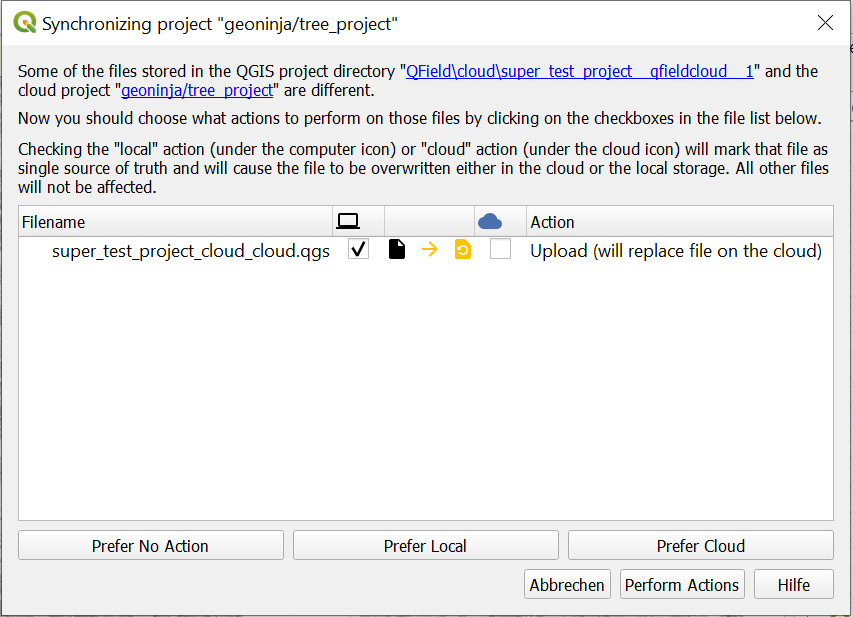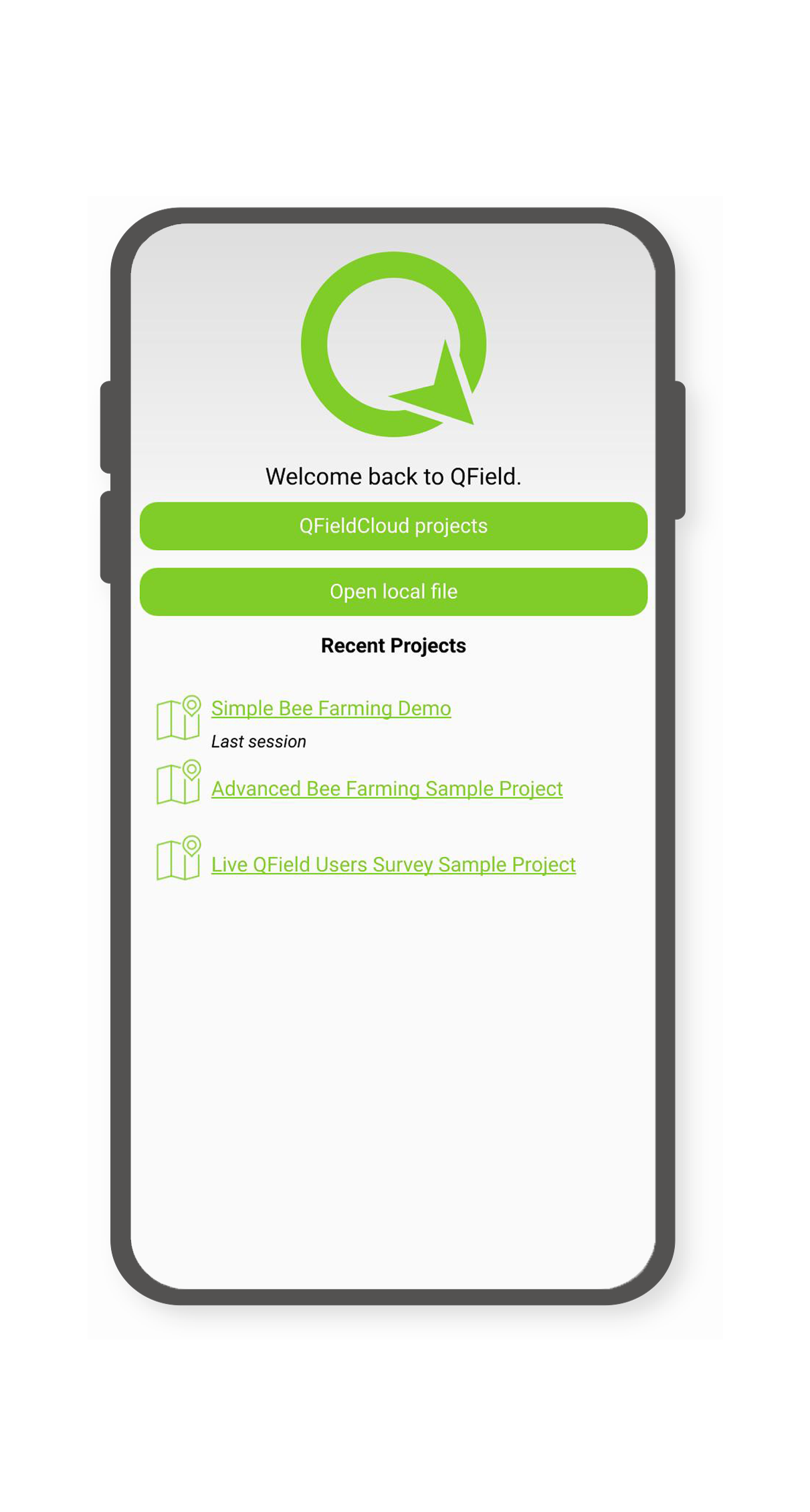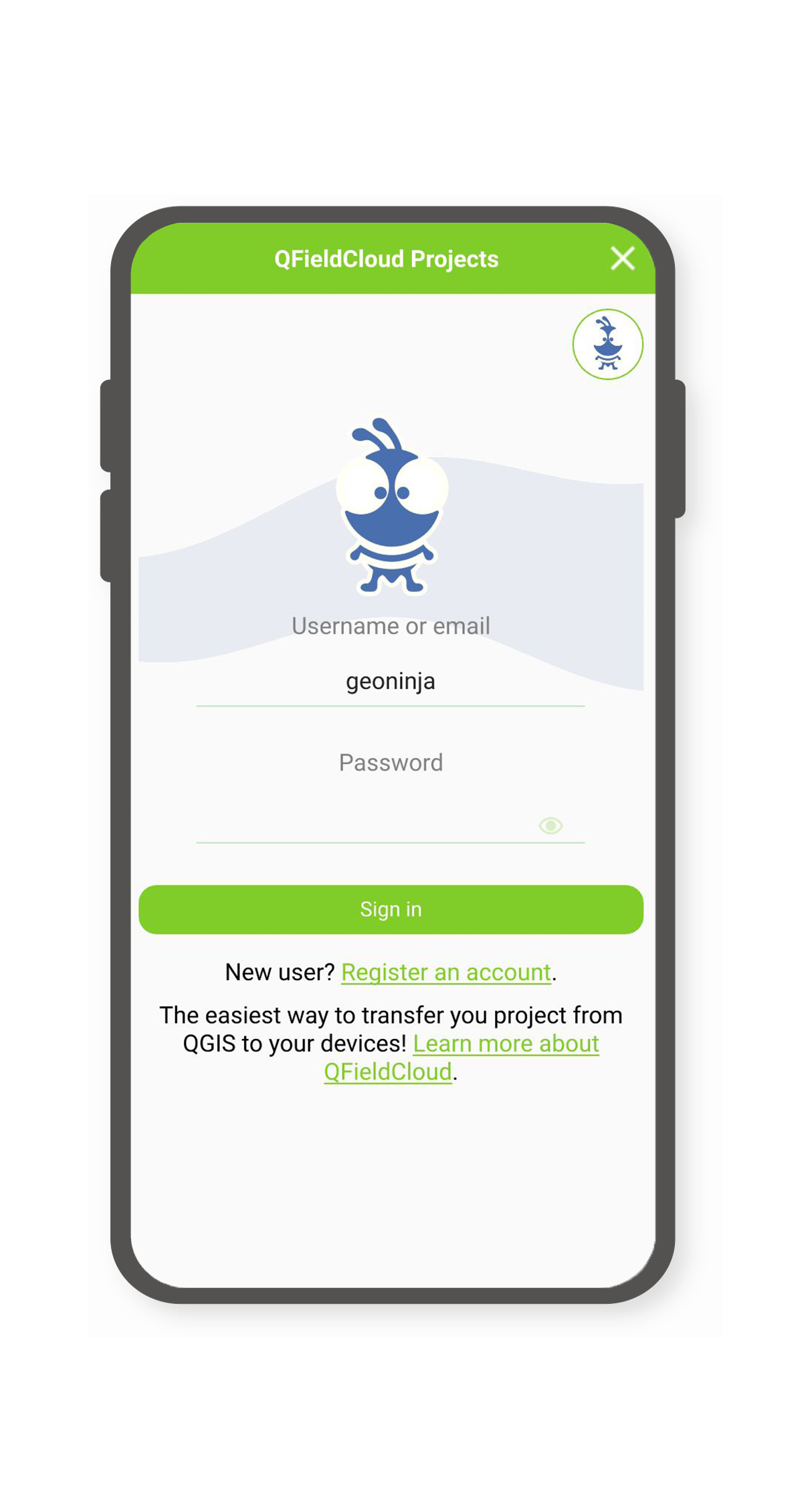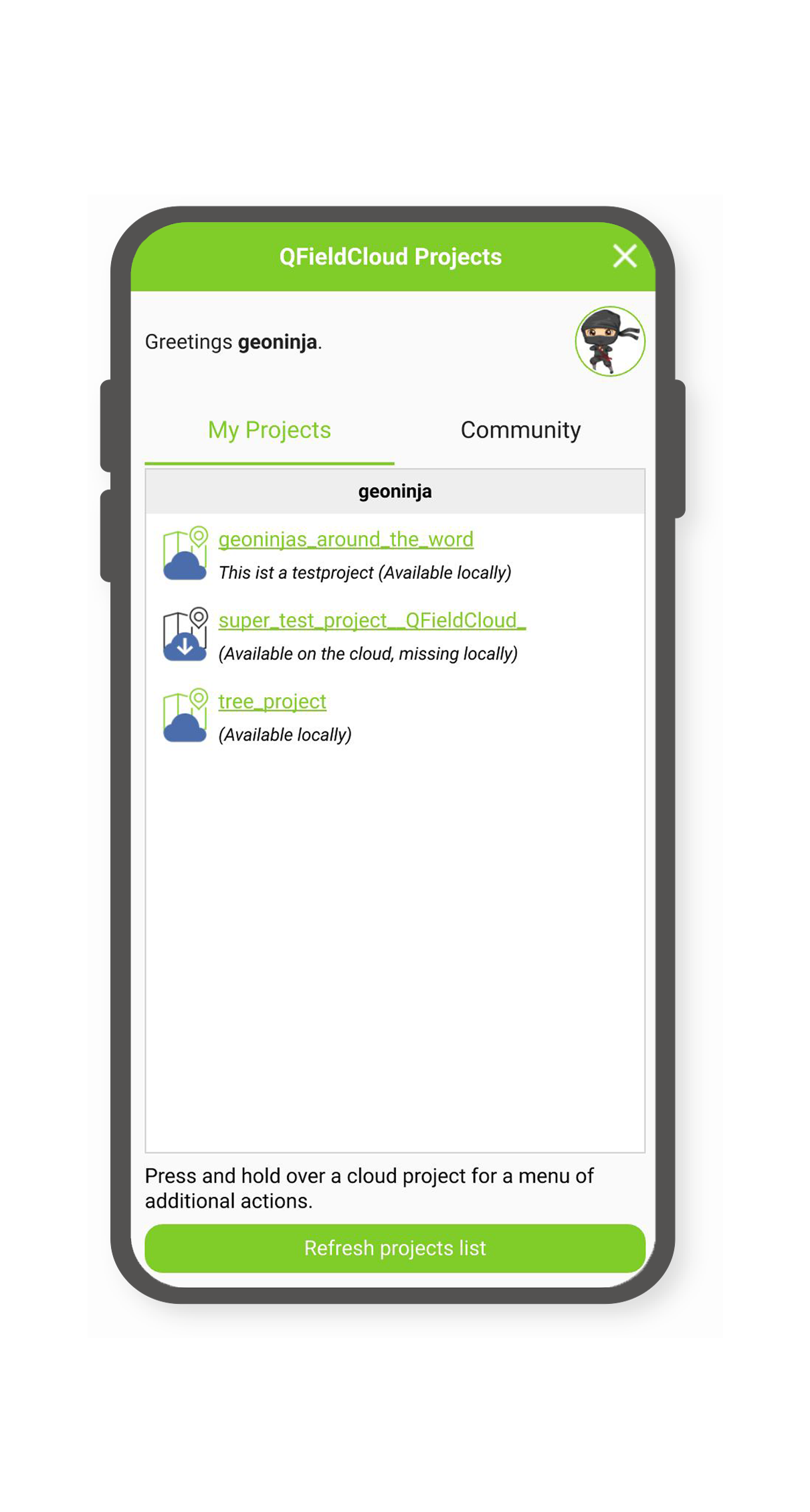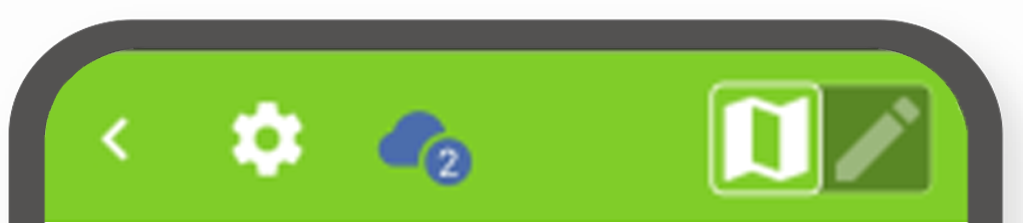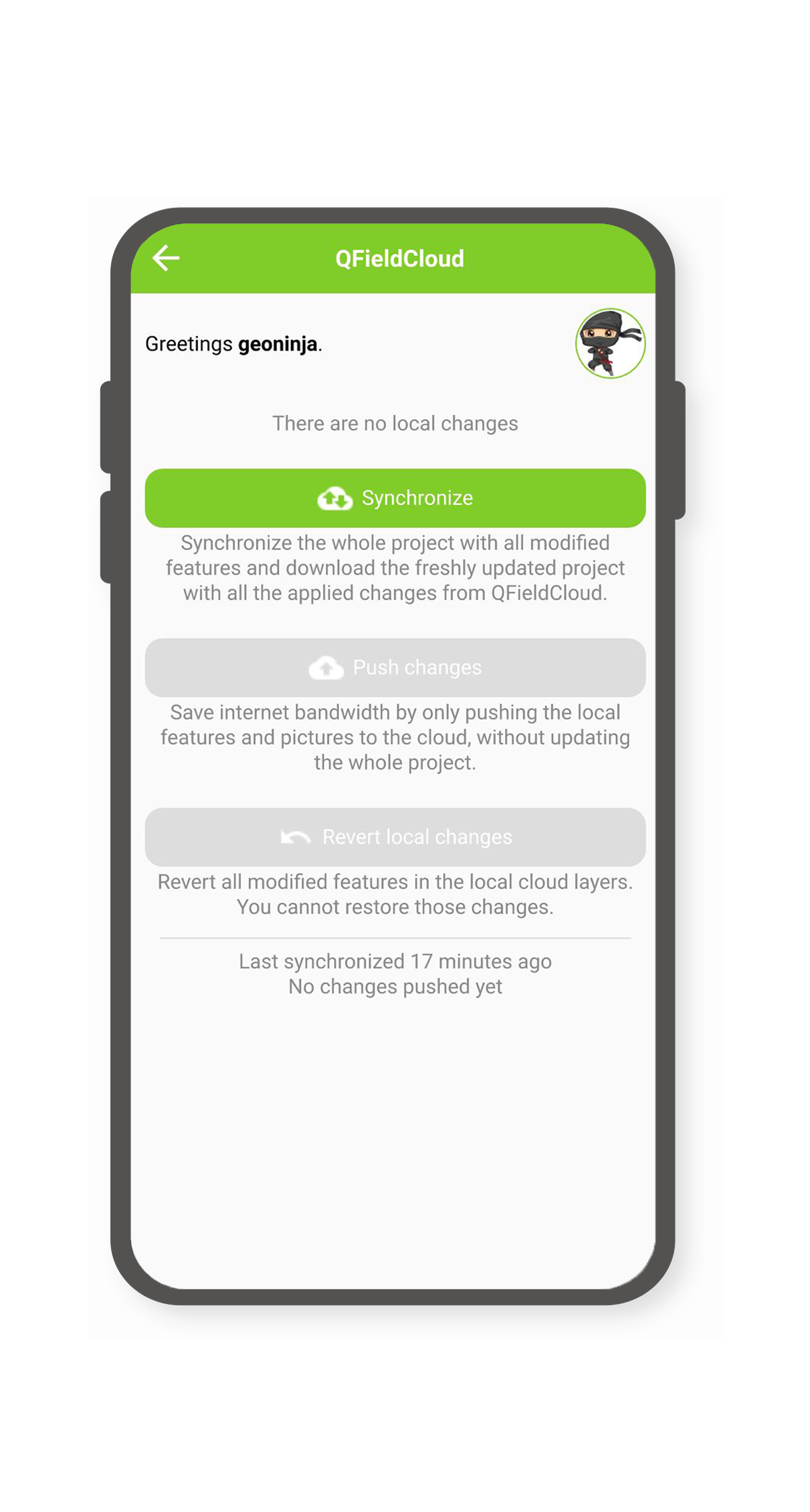Guía para comenzar¶
Get a free QFieldCloud account¶
Preparación en escritorio
Go to the signup page, enter your details and create a new QFieldCloud account.
Editar su perfil¶
Cambie su configuración personal. Añada una foto de perfil u obtenga una visión general sobre sus pertenencias y su pertenencia a organizaciones.
Visualiza tus proyectos en la nube¶
Busque y elija un proyecto de la lista o comience a crear un nuevo proyecto.
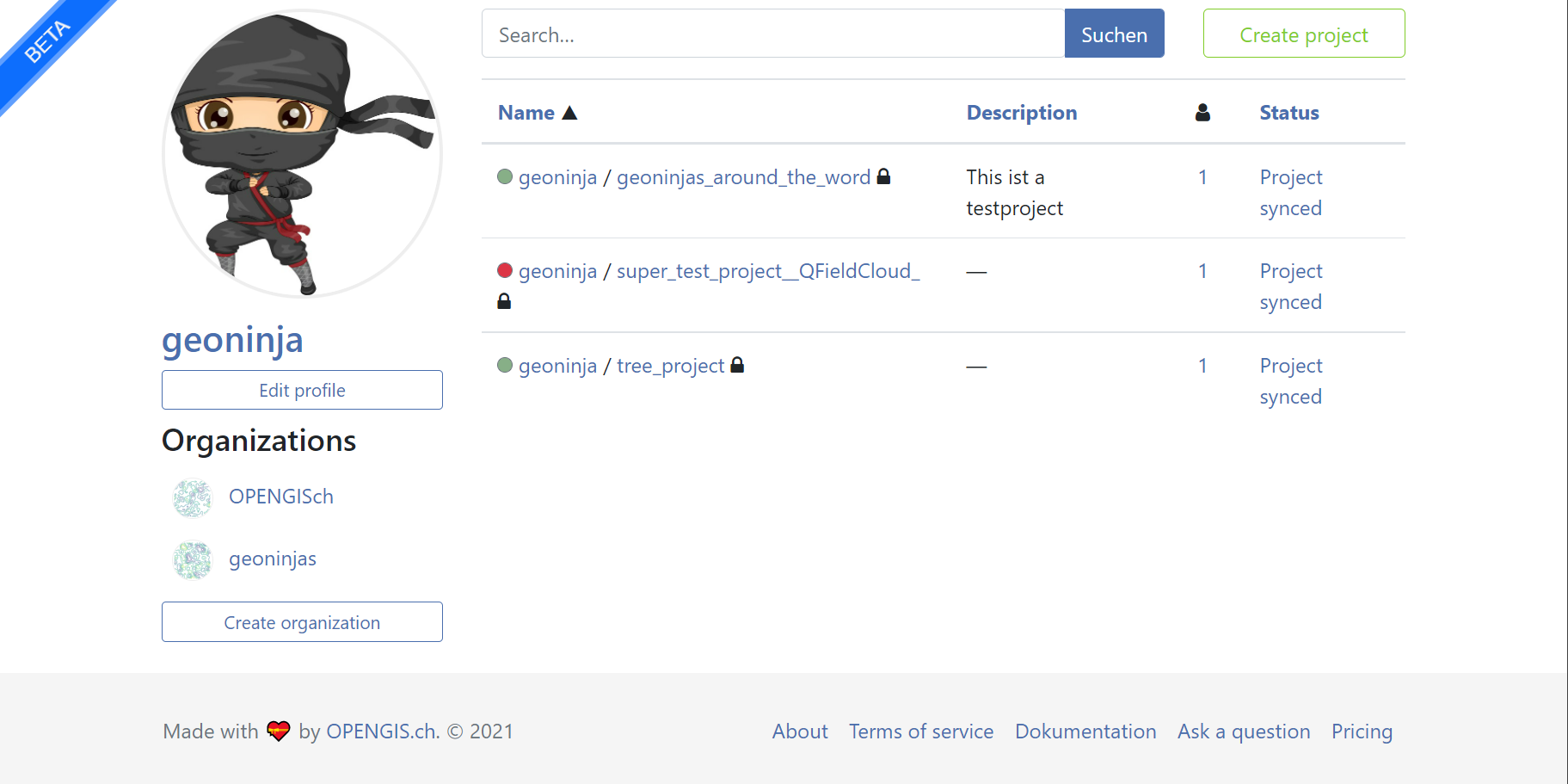
Conectarse a QFieldCloud en QGIS Desktop¶
Preparación en escritorio
Para conectarte a QFieldCloud, necesitas el plugin QFieldSync en QGIS. Los siguientes pasos le muestran cómo puede instalar y sincronizar sus datos hacia y desde QFieldCloud.
Instale QFieldSync¶
Abra el gestor de complementos de QGIS accediendo al menú Complementos -> Administrar e instalar complementos...
Busque QFieldSync en la lista de complementos e instale la última versión haciendo clic en el botón Instalar complemento.
Nota
Dado que QFieldCloud está todavía en fase beta, hay frecuentes actualizaciones y correcciones. Por favor, actualice su complemento QFieldSync a menudo. En caso de un problema, por favor intente actualizar a la última versión antes de informar.
Después de una instalación con éxito aparece una nueva barra de herramientas:

Iniciar sesión en QFieldCloud¶
Haga clic en el icono de la nube 
Ingrese sus credenciales creadas previamente durante el registro de la cuenta.
Note
If you use a password in QGIS for the first time, it will ask you to set a master password that manages all the other passwords used in QGIS. More information about the master password here: QGIS documentation
Explore la pantalla resumen de proyectos: su usuario actual subrayado y azul, un botón de desconexión abajo a la izquierda, un botón nube para crear nuevos proyectos y, a la derecha, un botón refrescar para recuperar la lista más reciente de proyectos. Los usuarios recién registrados verán una tabla vacía y en cuanto creen nuevos proyectos, la lista crecerá. La pantalla resumen de proyectos tiene este aspecto:
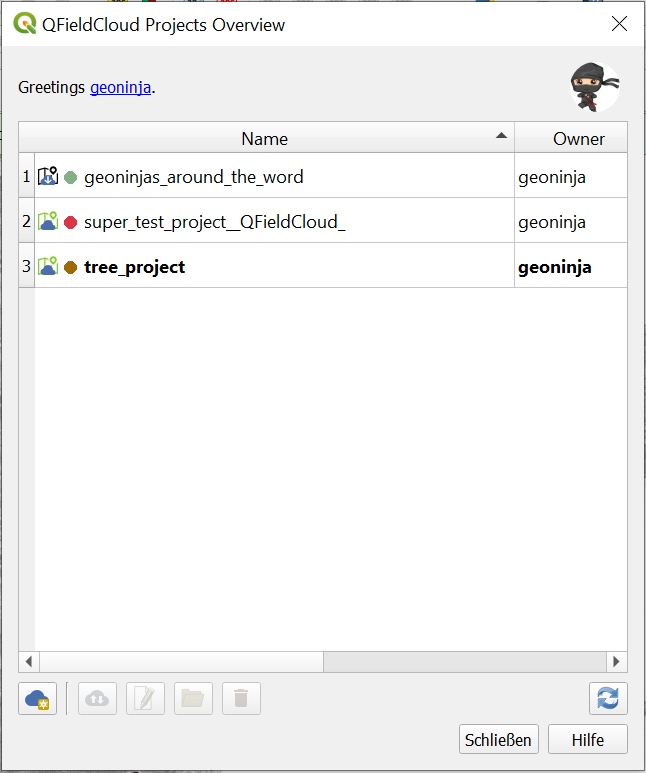
Los iconos indican el estado en la nube y local de los diferentes proyectos.
Estado local:


Estado de la nube:
Rojo: estado fallido -> el proyecto no es válido y no es entendido por la nube. El usuario necesita arreglar/subir su proyecto .qgs/.qgz. Marrón: estado ocupado -> estamos trabajando en su proyecto, por favor sea paciente. No puede hacer mucho con el proyecto mientras tanto. Verde: estado ok -> el proyecto ha sido entendido con éxito por la nube. Puede intentar descargarlo en QField, pero el éxito no está garantizado.
El estado de cada proyecto se muestra con una información sobre herramientas.
Haciendo doble clic en un proyecto de la lista, puede ver y editar las propiedades específicas del proyecto.
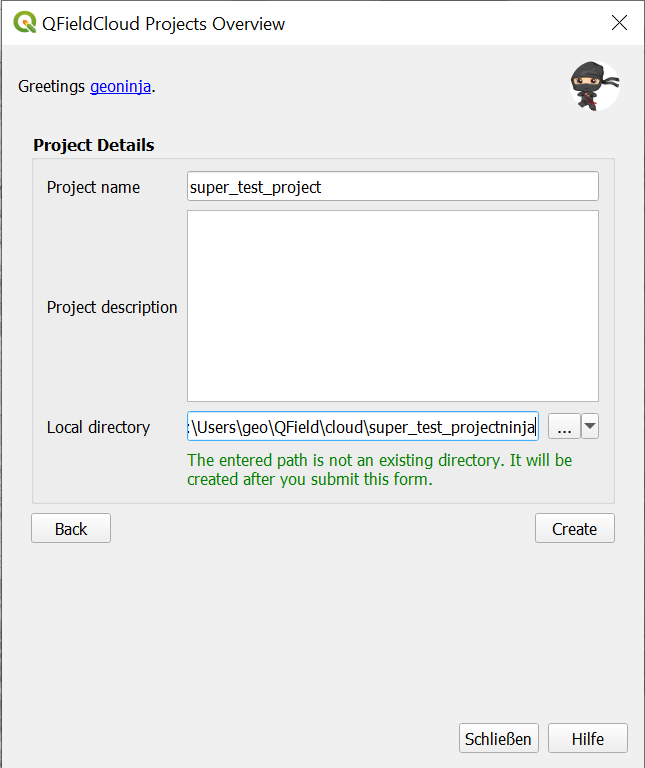
Cree y configure su proyecto en la nube¶
Cree un proyecto nuevo haciendo clic en el botón nube, abajo a la izquierda. Primero deberá elegir cómo crear su nuevo proyecto, entre
- "Convertir el proyecto abierto actualmente a proyecto en la nube". Se crea un proyecto nuevo compatible con QFieldCloud a partir del proyecto de QGIS abierto actualmente. Para hacer esto, los conjuntos de datos se copiarán en un directorio de exportación que actuará como su espejo local. Los datos vectoriales se convertirán al formato geopackage para facilitar la sincronización de datos desde múltiples dispositivos, mientras que otros tipos de datos se copiarán en la nueva localización del proyecto.
Para convertir el proyecto actual es necesario un directorio completamente vacío.
- "Crear un nuevo proyecto de QFieldCloud vacío" Se creará un nuevo proyecto de QFieldCloud en blanco. Tendrá que mover todos los archivos del proyecto dentro del directorio local seleccionado, con el archivo de proyecto como su raíz. Los archivos del proyecto solo se subirán cuando pulse el botón de sincronización. Asegúrese de que el directorio seleccionado solo contiene un archivo de proyecto de QGIS.
Un formulario le pedirá un nombre, descripción y directorio local para el proyecto. En el directorio local puede tener diferentes situaciones:
- La ruta introducida aún no contiene un archivo de proyecto de QGIS.
- La ruta introducida contiene un archivo de proyecto de QGIS.
- Por favor, seleccione el directorio local donde guardar el proyecto.
- La ruta introducida es una ruta relativa. Por favor, introduzca una ruta de directorio absoluta.
- La ruta introducida no es un directorio. Por favor, introduzca una ruta de directorio válida.
- La ruta introducida no es un directorio existente. Se creará después de que envíe este formulario.
- Se han encontrado múltiples archivos de proyecto en el directorio. Por favor, deje solamente un proyecto de QGIS en el directorio raíz.
Configurar las capas de su proyecto para QField¶
Configure las capas del proyecto haciendo clic en el quinto icono de la barra de herramientas de QFieldSync 
Se recomienda utilizar capas en GeoPackage para la edición colaborativa. Consulte la guía de configuración avanzada para obtener más información sobre el soporte de formatos vectoriales.
Nota
Si utiliza fuentes de datos experimentales sin un campo de clave primaria (por ejemplo, archivos shape, GeoJSON, etc.), debe tener un campo fid en minúsculas que se utilizará como clave primaria que identifique de forma exclusiva cada objeto espacial.
Cualquier formato de capa ráster y vectorial admitido por QField se puede usar como datos de solo lectura.
Subir un proyecto¶
Una vez configurado, puede presionar el botón de la nube para abrir el diálogo de sincronización. Aquí tiene que decidir lo que prefiere: el archivo local o el archivo de la nube.
Ahora debería ver su proyecto y archivos en QFieldCloud
Dispositivo de campo¶
Trabajo de campo
Instalar QField¶
Descargue e instale la última versión de QField desde Google Play Store, Apple App Store o [descargando la última versión para Windows, Linux o Mac OS] (https://github.com/opengisch/QField/releases).
Empezar a trabajar en su proyecto¶
Inicie sesión con su nombre de usuario y contraseña
Seleccione un proyecto para descargar en su dispositivo:
Synchronize your changes¶
Make a change to your data. Either create a new feature, delete a feature, or modify the geometry or attributes. Click the blue cloud button on the top left of the screen:
Elige una acción con el cambio que has hecho en tus datos. Cada una de las acciones tiene una explicación de lo que debe esperar que suceda:
Sus cambios están ahora disponibles para todos los que tengan acceso a su proyecto en la nube.
Puede encontrar más información en Configuración avanzada de QFieldCloud y Referencia técnica de QFieldCloud.