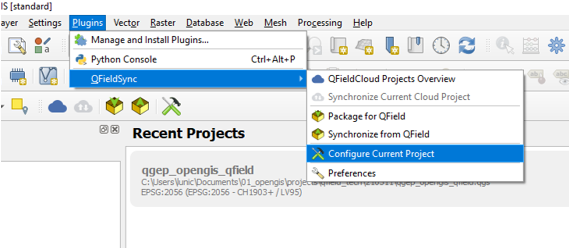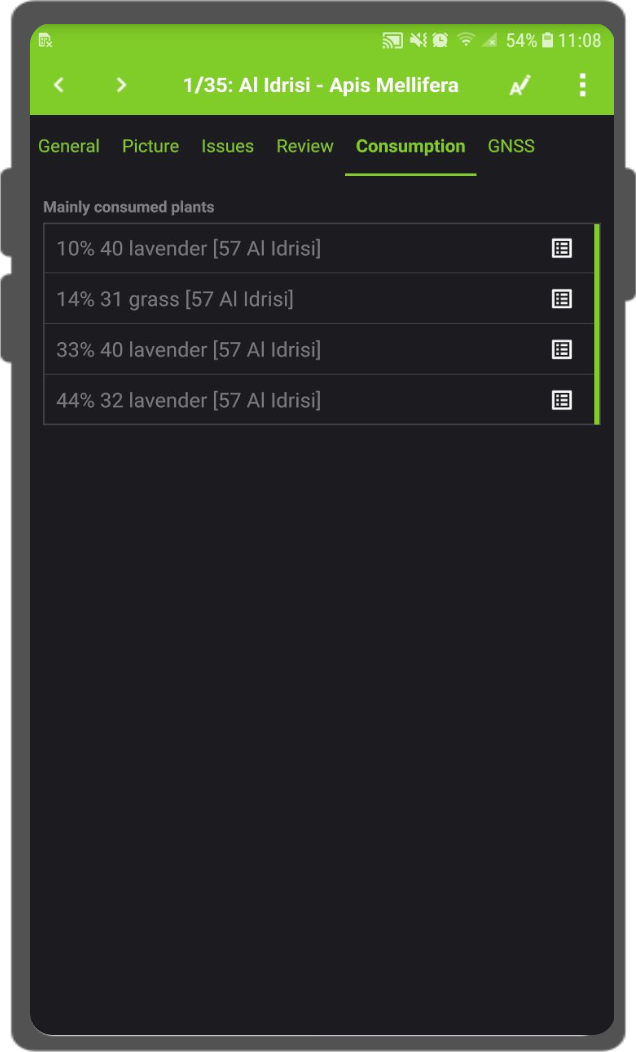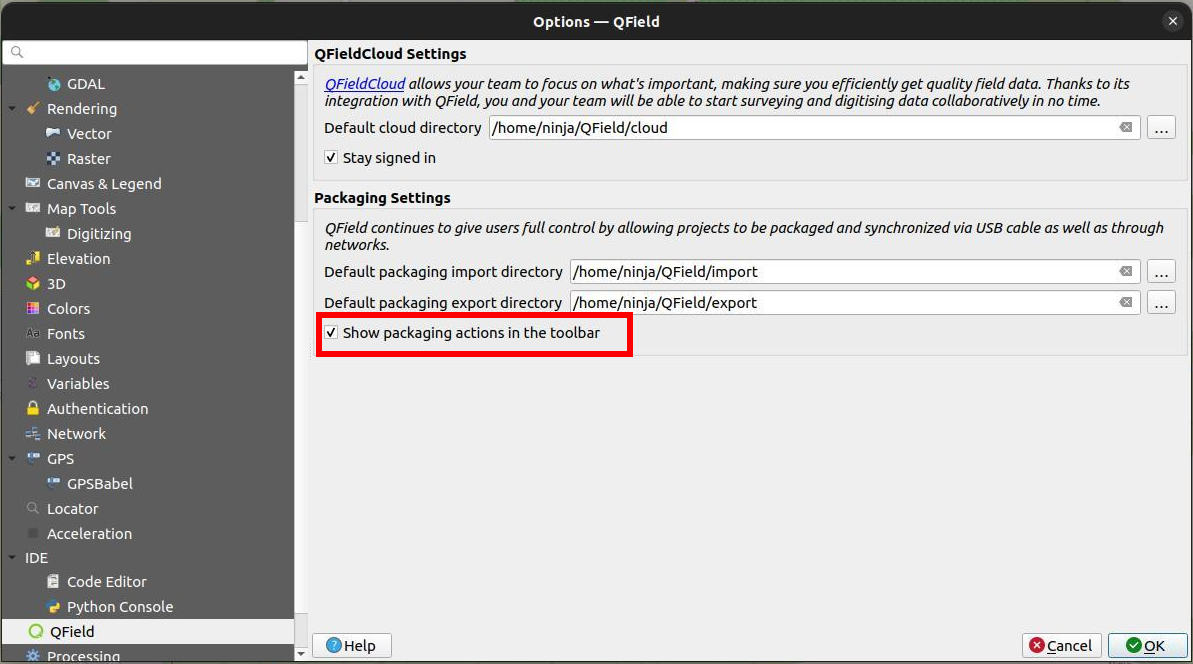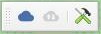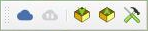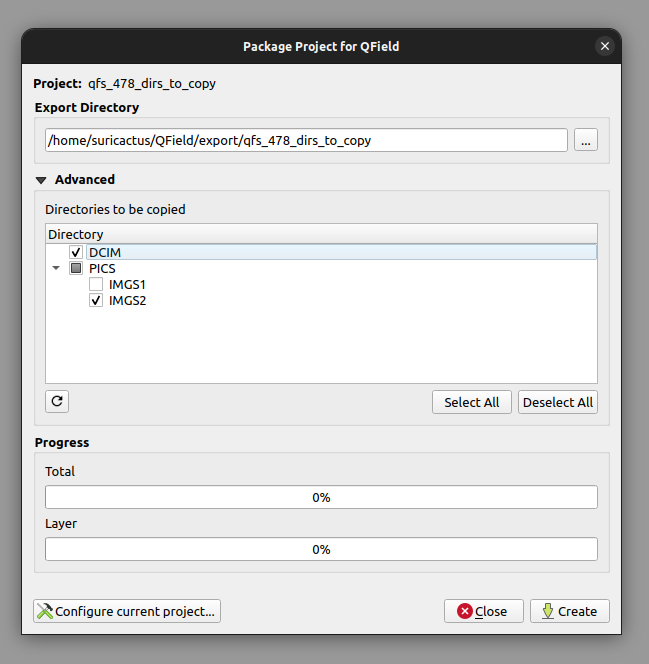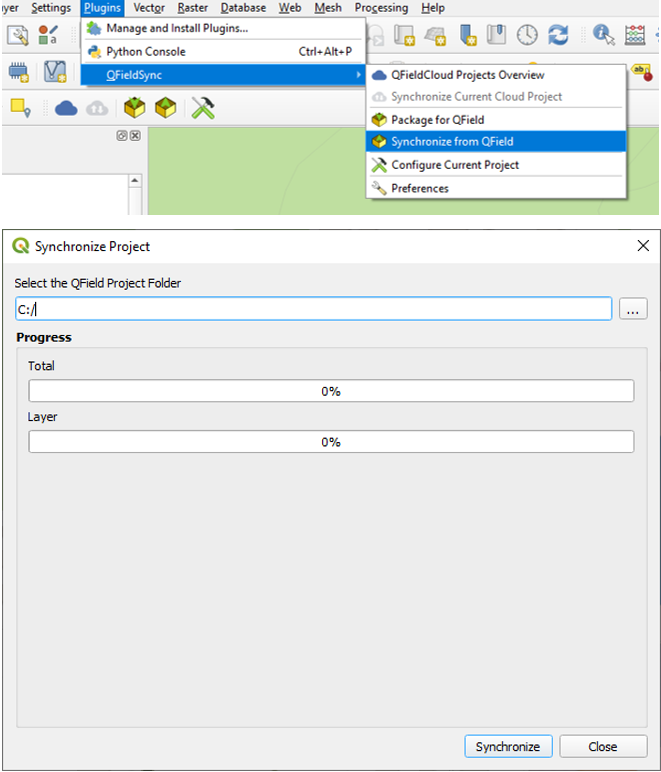QFieldSync¶
El complemento QFieldSync para QGIS ayuda a preparar y empaquetar proyectos QGIS para QField.
QFieldSync facilita la preparación de su proyecto automatizando lo siguiente:
- Pasos necesarios para la configuración del proyecto (por ejemplo
proyecto_portátil) - Creación de mapas base a partir de una sola capa ráster o de un estilo definido en un tema de mapa.
- Configuración de la funcionalidad de edición fuera de línea y sincronización de los cambios realizados.
Flujo de trabajo¶
Para obtener una visión general rápida del proceso, aquí tiene una lista de pasos habituales:
- Crear un paquete QField. Se trata de una copia de trabajo en una carpeta separada.
- Copiar el paquete QField en el dispositivo de destino.
- Salir y recopilar los datos.
- Copiar los datos modificados de vuelta a su ordenador de escritorio.
- Sincronizar la información modificada con su base de datos o ficheros.
Instalación¶
En QGIS, abra la biblioteca de complementos y busque qfield sync. Seleccione el complemento en la lista y haga clic en Instalar.
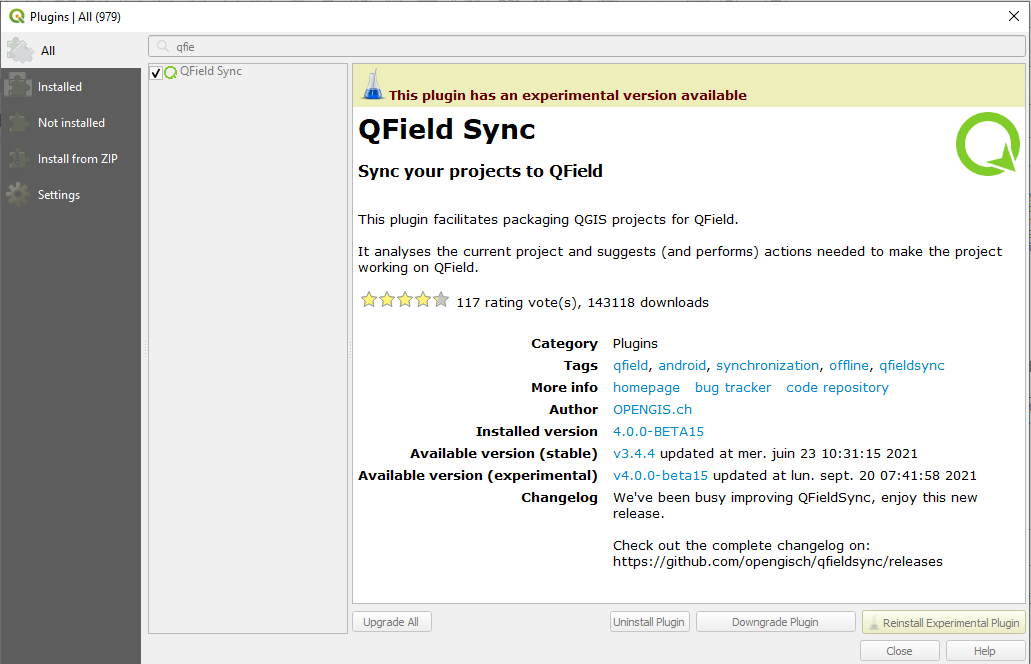
Configuración¶
La configuración del proyecto se guarda en el archivo de proyecto maestro .qgs. De esta manera es posible preconfigurar un proyecto una vez y utilizarlo repetidamente.
Configuración de capas¶
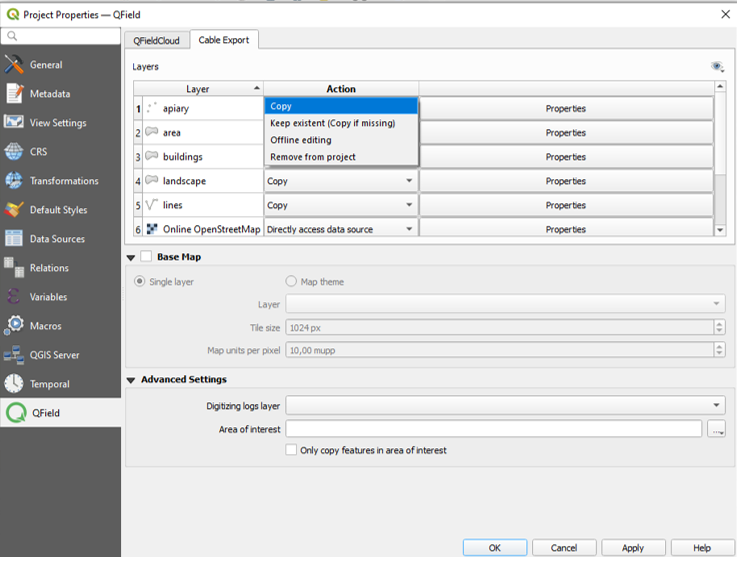
En el diálogo de configuración del proyecto, se puede definir una acción para cada capa individualmente. Dependiendo del tipo de capa, hay disponibles diferentes tipos de acciones.
- Copiar
-
La capa se copiará en la carpeta del paquete. Esto sólo está disponible para las capas basadas en archivos.
- Ninguna acción
-
La fuente de la capa se dejará sin tocar. Esto sólo está disponible para capas no basadas en archivos, como WMS, WFS, Postgis...
- Edición fuera de línea
-
Se copia una copia de trabajo de la capa en la carpeta del paquete. Cada cambio realizado en el proyecto empaquetado durante el trabajo se registra en un registro de cambios. Al sincronizar los cambios posteriormente, este registro se reemplazará y todos los cambios también se aplicarán a la base de datos principal. No se implementa ningún sistema de gestión de conflictos.
- Eliminar
-
La capa se eliminará de la copia de trabajo. Esto es útil si una capa se utiliza en el mapa base y no estará disponible en el proyecto empaquetado.
- Propiedades
-
Hay algunas opciones adicionales para ajustar más finamente su proyecto de QField en las propiedades
-
Bloquear geometrías: no permitir cambiar las geometrías y solo permitir cambiar los atributos de esta capa.
-
Configurar la denominación predeterminada de los adjuntos. Por favor, consulte la ruta configurable de imágenes
-
Configure el número máximo de elementos que se muestran en el widget del editor de relaciones.
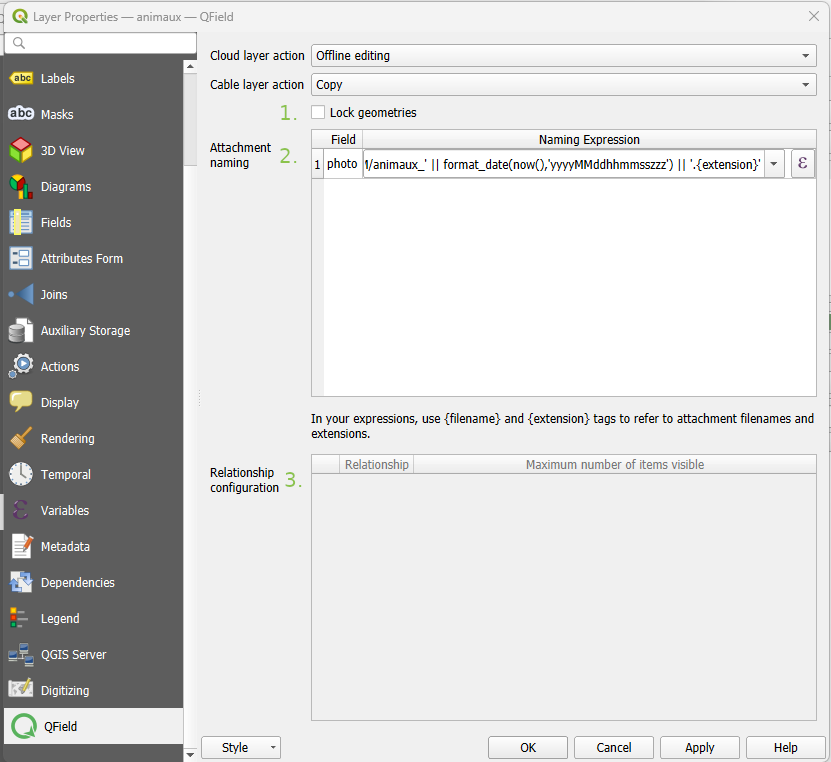
Configuración de la visibilidad máxima de los elementos para QField¶
Para ajustar el número máximo de elementos visibles en una relación dentro de QField, siga estos pasos:
- Diálogo de Propiedades de Capa de Acceso:
-
Abra el diálogo de propiedades de capa en QGIS donde se muestra el editor de relaciones.
-
Navegue hasta la pestaña QField:
-
Localice la pestaña QField, situada normalmente en la parte inferior del diálogo de propiedades de la capa.
-
Modificar la configuración de la relación:
-
En la sección "Configuración de la relación", localice la sección correspondiente a la relación que desea modificar.
-
Ajustar límite de visibilidad:
- En la fila de la relación deseada, encuentre la columna "Número máximo de elementos visibles".
- Borrar el valor numérico existente para establecer la visibilidad a "sin límite". El campo transformará de un número (predeterminado 4) a "sin límite".
- Pulsar "Aplicar" para guardar los cambios en las propiedades de la capa.
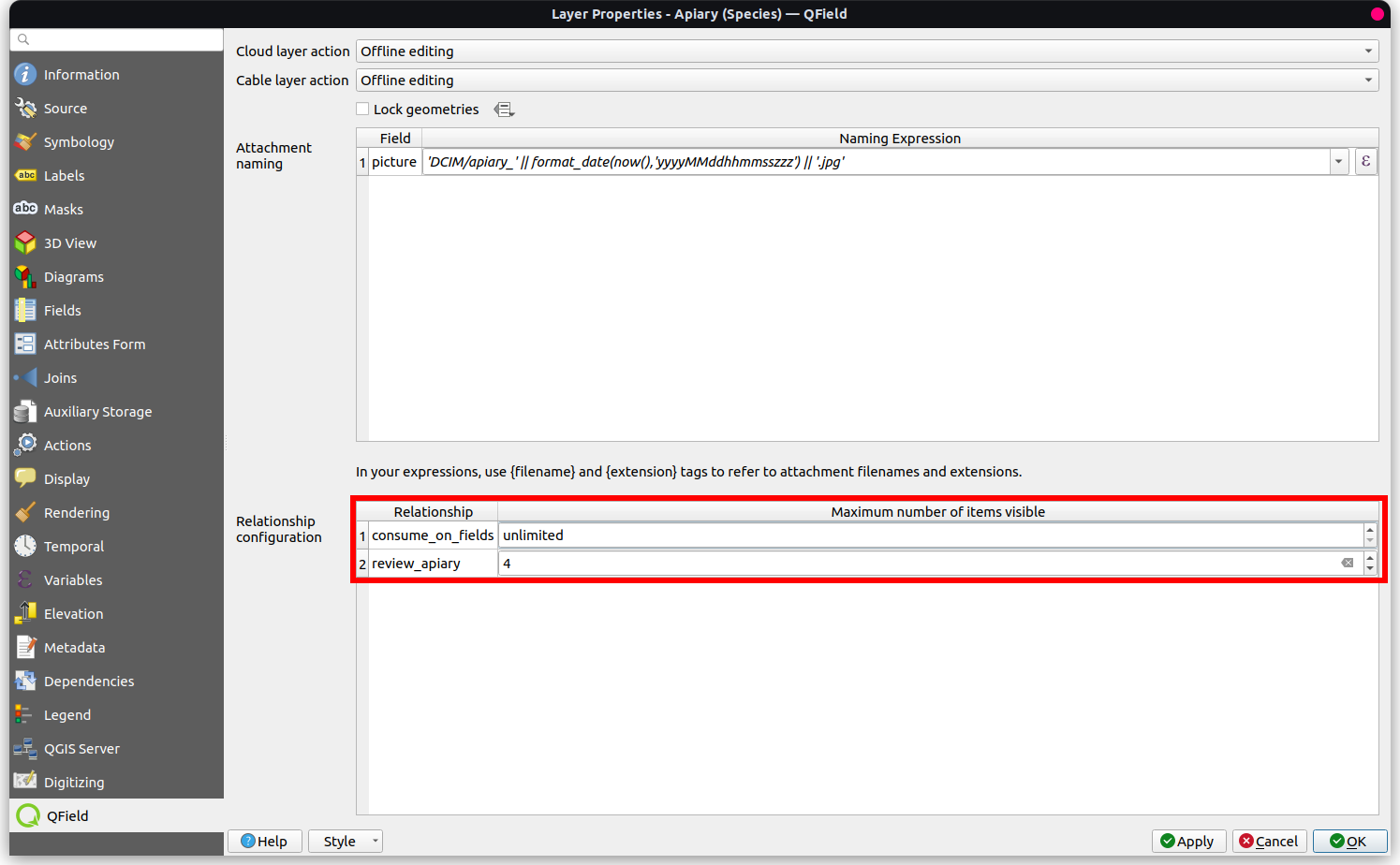
Configuración de mapas base¶
Un mapa base es una capa ráster que se añade como la capa inferior al archivo del proyecto empaquetado.
Si la opción de mapa base está activada, se representará un mapa base, siempre que el proyecto esté empaquetado. El área de interés - la extensión que será representada - será elegida al momento de empaquetar.
Existen dos orígenes posibles para un mapa base:
- Capa
-
Una capa ráster. Esto es útil para crear una copia fuera de línea de una capa online, como un WMS, o para tomar una copia de trabajo de un formato no soportado, como una capa ECW o MrSID.
- Tema de mapa
-
Un tema de mapa. Esto es útil para crear un mapa base basado en una combinación de varias capas con estilo. Estas capas se pueden entonces quitar del paquete de trabajo y no es necesario representarlas en el dispositivo. Esto puede ahorrar algo de espacio en disco y batería en el dispositivo.
El tamaño de tesela define la resolución espacial. Esto determina el número de unidades de mapa por píxel. Si el SRC del lienzo del mapa tiene metros como unidades y el tamaño de tesela se define como 1, cada píxel del ráster tendrá una extensión espacial de 1x1 m, si se establece en 1000, cada píxel de la trama tendrá una extensión de 1 kilómetro cuadrado.
Puede empaquetar una capa ráster en un archivo MBTiles con múltiples niveles de zoom para uso sin conexión.
- Nivel mínimo de zoom de los mosaicos: Define el nivel de zoom mínimo para los mosaicos ráster. Un valor bajo aumenta la cobertura espacial, pero la resolución espacial es limitada. (Predeterminado: 14)
- Nivel máximo de zoom de los mosaicos: Define el nivel de zoom máximo para los mosaicos ráster. Un valor más alto aumenta el detalle, pero puede requerir más espacio de almacenamiento y prolongar la duración de la exportación sin conexión. (Predeterminado: 14)
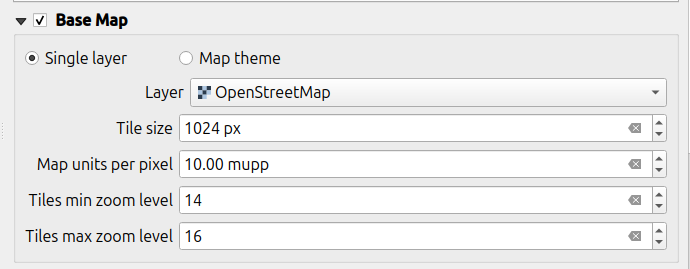
Nota La generación de mapas base está desactivada en QFieldCloud. Aún puedes añadir manualmente tus mapas base ejecutando los algoritmos "Generar mosaicos XYZ (MBTiles)" o "Convertir mapa a ráster" en el marco de procesamiento.
Configuración de edición offline¶
Si se selecciona "Sincronizar solo entidades en el área de interés", solo las entidades que estén dentro del área de extensión establecida o del lienzo del mapa actual (si no está configurado) en el momento del empaquetado se copiarán a la copia de trabajo de edición fuera de línea.
Nota
Esta opción solo está disponible para la opción "Exportación por cable".
Empaquetar para QField¶
Para empaquetar su proyecto, haga clic en Complementos > QFieldSync > Empaquetar para QField. Una vez configurado el proyecto, proceda a empaquetarlo en una carpeta. Esta carpeta contendrá tanto el archivo del proyecto de QGIS (.qgs) como los datos asociados.
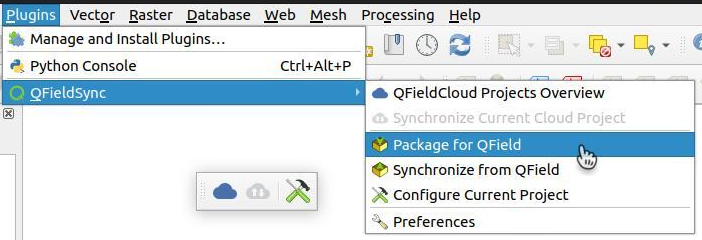
Aunque de forma predeterminada QFieldSync no muestra las opciones de empaquetado en el panel de la barra de herramientas, puede acceder a ellas a través de Complementos > QFieldSync > Preferencias.
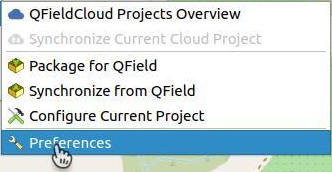
Sólo tiene que activar la casilla "Mostrar las opciones de empaquetado en la barra de herramientas".
Copie la carpeta en su dispositivo. Abra QField, abra el proyecto y comience la recopilación de datos.
Asegúrese también de guardar el proyecto QGIS usando la opción Guardar como habitual de QGIS, ya que tendrá que volver a abrirlo más tarde cuando quiera sincronizar los cambios.
Durante el empaquetado de su proyecto puede seleccionar qué subdirectorios copiar marcándolos en Avanzado -> Directorios a copiar.
Cómo sincronizar desde/a un dispositivo iOS sin QFieldCloud¶
Utilice la función de compartir archivos de iTunes para importar a la carpeta raíz de QField.
- Abra la aplicación iTunes y haga clic en el botón iPhone próximo a la parte superior izquierda de la ventana de iTunes.
- Haga clic en la opción Compartir archivos de la barra lateral izquierda.
- Seleccione la aplicación QField y haga clic en Añadir archivo. Se abrirá el explorador de archivos.
- Seleccione el archivo.
Sincronizar desde QField¶
Cuando quiera sincronizar lo que ha recogido, vuelva a abrir el proyecto en QGIS (el que guardó con un Guardar como normal).
Copia la carpeta del proyecto desde tu dispositivo a tu computadora y usa el menú Sincronizar desde QField para sincronizar los cambios desde el proyecto portátil al proyecto principal.
Asegúrese de sincronizar sus datos de vuelta sólo una vez. Esto significa que, si sale de nuevo a recoger más datos, debe crear antes un nuevo paquete de QField para evitar problemas de sincronización más adelante (como por ejemplo, duplicados).