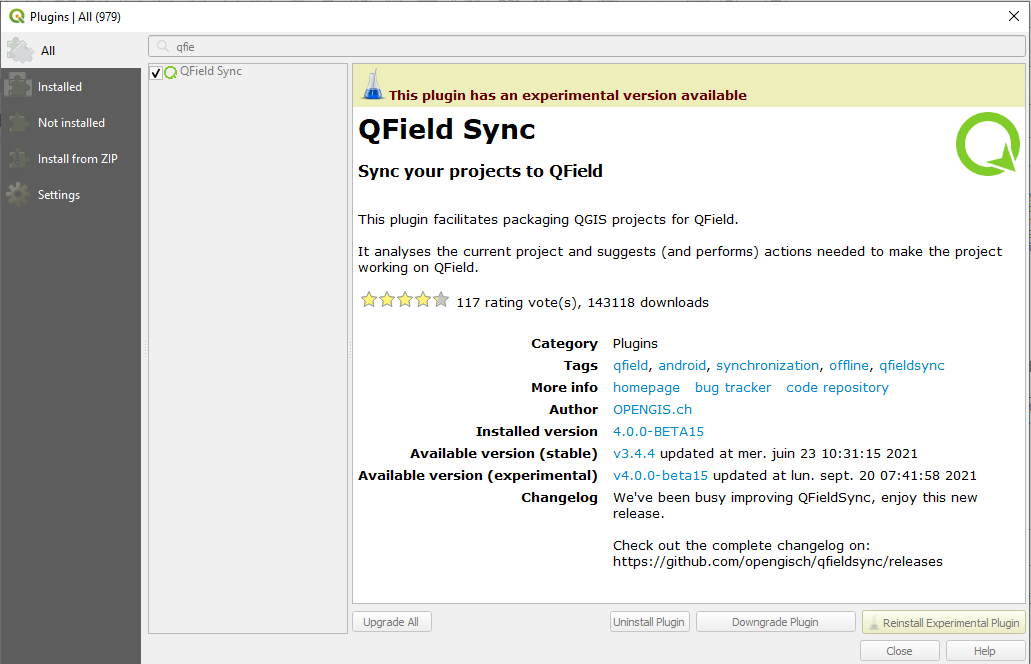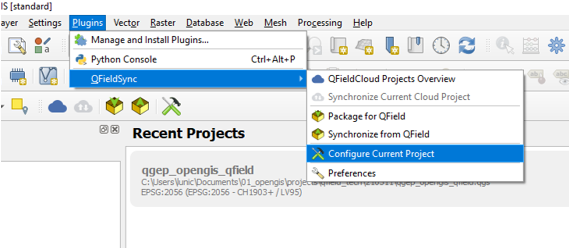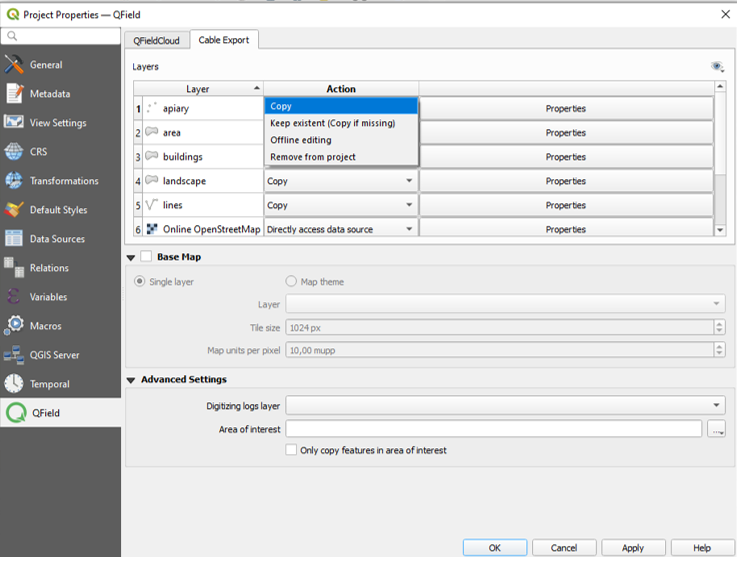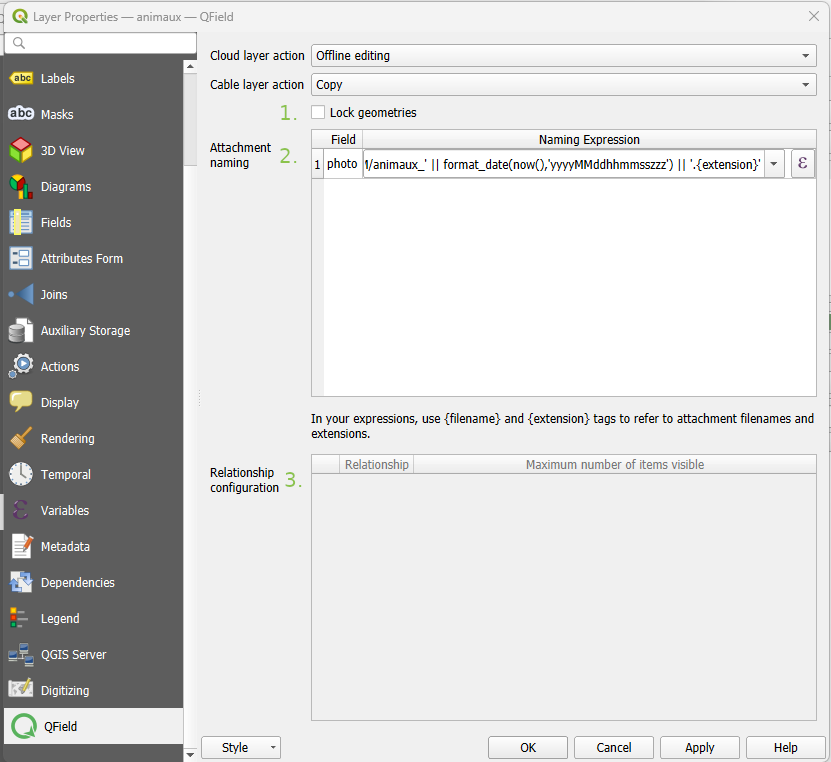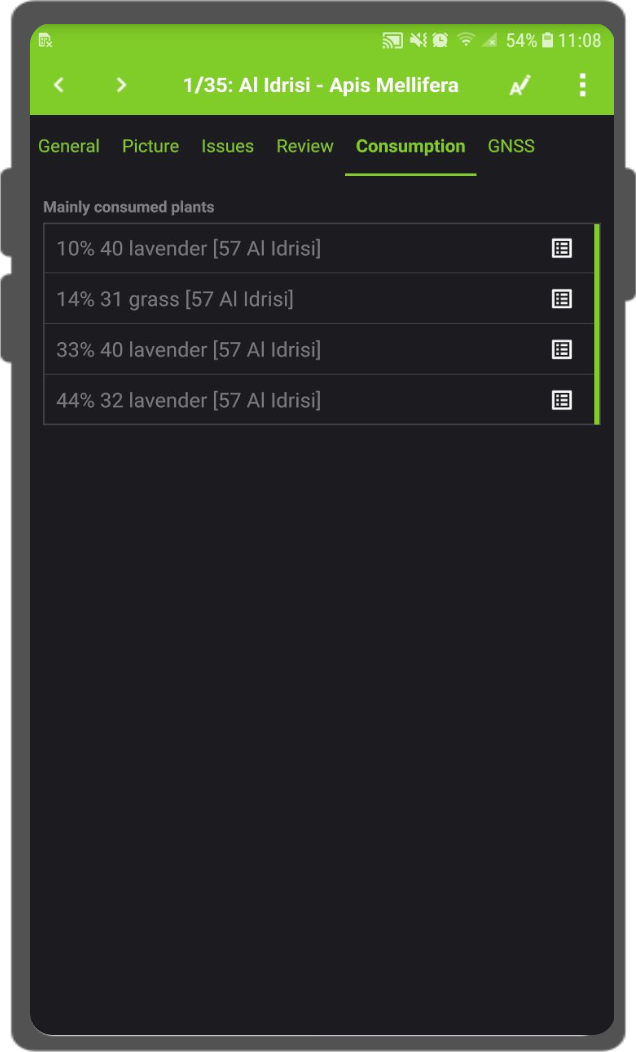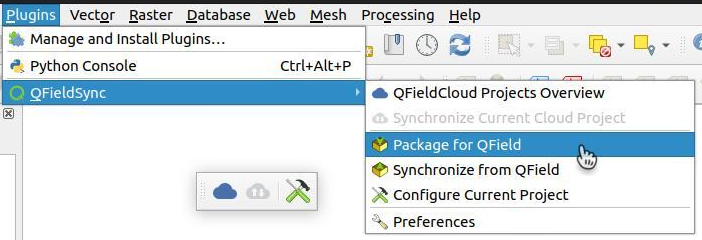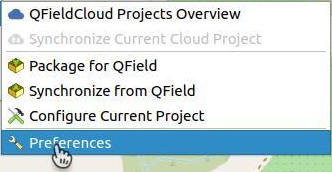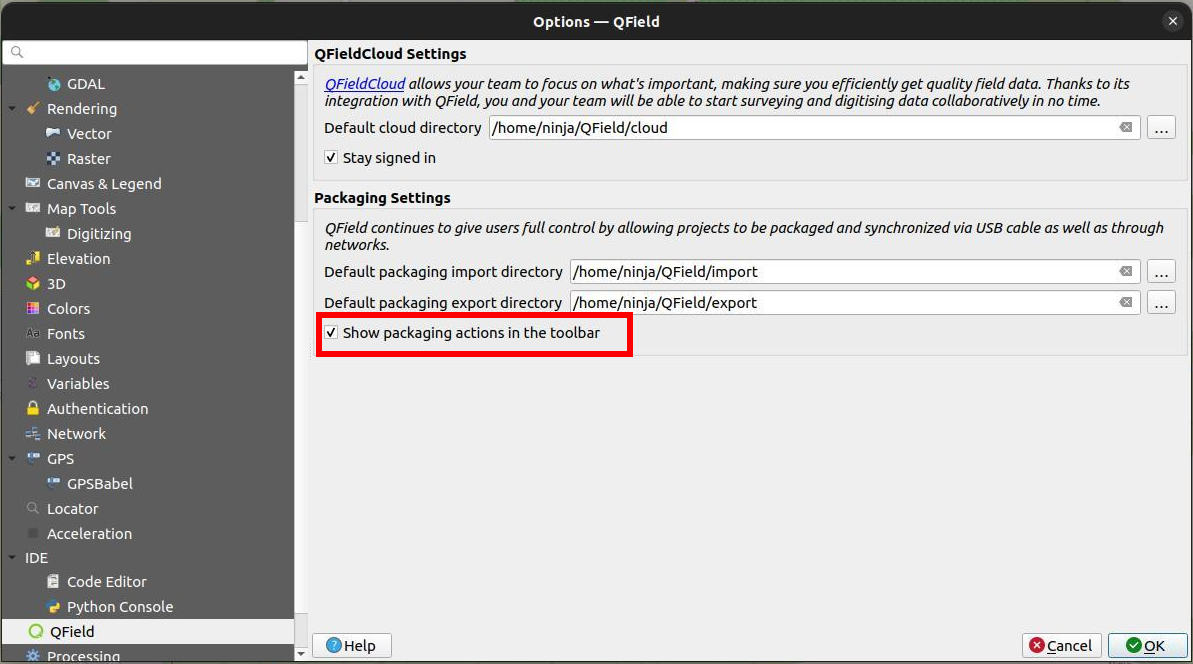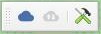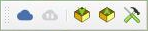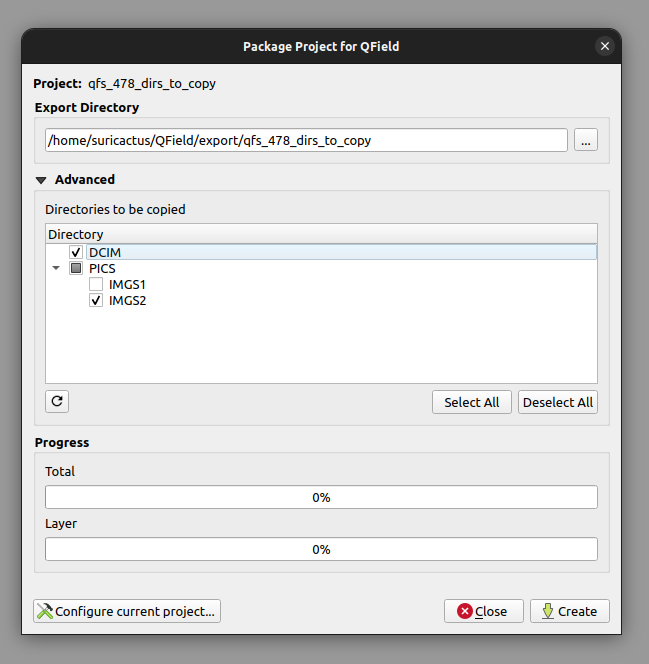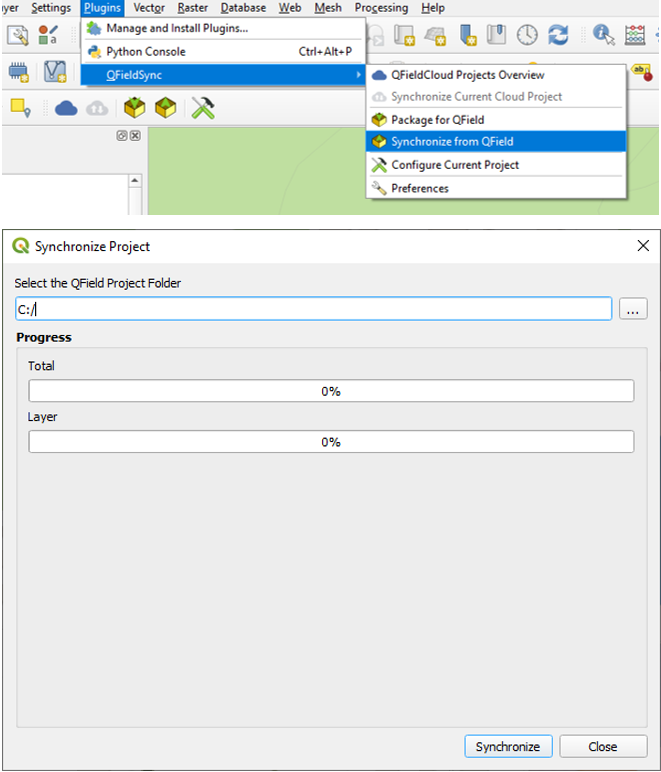QFieldSync¶
The QFieldSync plugin for QGIS helps preparing and packaging QGIS projects for QField.
QField同步通过自动执行以下操作来支持工程准备工作:
- 工程设置所需的步骤 (例如
portable_project) - 从单个栅格图层或地图主题中定义的样式 创建底图。
- 配置离线编辑功能和同步 回更改。
工作流程¶
请快速了解该过程,主要包含以下典型步骤:
- 创建QField包。这是单独文件夹中的 工作副本。
- 将QField包复制到目标设备。
- 外出并收集数据。
- 将修改的数据拷回计算机。
- 将修改的数据与数据库或文件同步。
安装¶
在QGIS中打开插件库并搜索 qfield sync ,在列表中选择插件并单击 安装 。
配置¶
工程配置信息保存在 .qgs 主文件中,这样可以预先配置工程文件并重复使用。
图层配置¶
在工程配置对话框中,可以分别为每个图层定义一个 动作 。根据图层类型,可以使用不同类型的动作。
- 复制 - Copy
-
该图层将复制到包文件夹。这仅适用于基于文件的图层。
- 什么也不做
-
图层源将保持不变。这仅适用于非基于文件的图层,如 WMS、WFS、Postgis 等。
- 离线编辑
-
A working copy of the layer is copied into the package folder. Every change which is done in the packaged project during work is recorded in a changelog. When synchronizing the changes back later on, this log will be replaced and all changes also be applied to the main data base. There is no conflict handling in place.
- 移除
-
该图层将从工作副本中移除。如果在底图中使用了某个图层,并且在打包工程中不可用,则此选项非常有用。
- 属性
-
在属性中,还有一些其他选项可以微调QField工程
-
锁定几何图形:不允许更改几何图形,只允许更改此图层的属性。
-
设置附件默认命名,请查阅 可配置图片路径
-
Set up the maximum number of items shown in the relation editor widget.
Configuring maximum items visibility for QField¶
To adjust the maximum number of visible items in a relationship within QField, follow these steps:
- Access Layer Properties Dialog:
-
Open the layer properties dialog in QGIS where the relation editor is displayed.
-
Navigate to QField Tab:
-
Locate the QField tab, typically located at the bottom of the layer properties dialog.
-
Modify Relationship Configuration:
-
In the "Relationship configuration" section, locate the section corresponding to the relationship you want to modify.
-
Adjust Visibility Limit:
- Within the row for the desired relationship, find the "Maximum number of items visible" column.
- Delete the existing numerical value to set the visibility to "unlimited", the field will transform from a number (default 4) to "unlimited".
- Click "Apply" to save the changes to the layer properties.
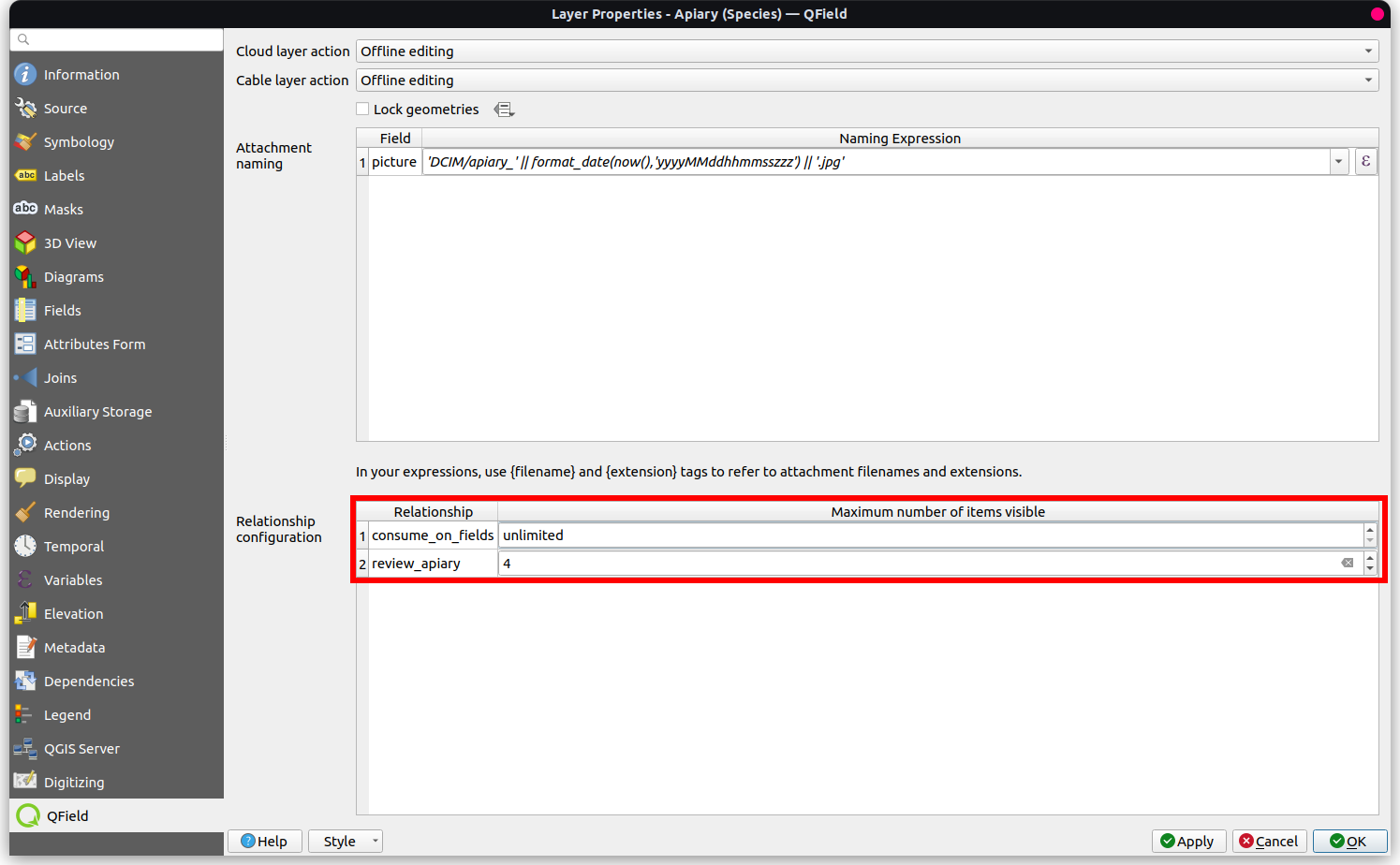
配置底图¶
底图是栅格图层,将作为最底图层添加到打包的工程文件中。
如果启用了底图选项,无论何时打包工程,都将渲染底图。感兴趣的区域 (将渲染的范围) 在打包时进行选择。
底图有两种可能的来源:
- 图层
-
栅格图层。这对于获取在线图层 (如WMS) 的离线副本,或处理不支持格式 (如 ECW 或 MrSID 图层) 的工作副本很有帮助。
- 地图主题
-
地图主题。这对于基于多个样式图层的组合而创建的底图非常有用。之后,这些图层可以从工作包中移除,不需要在设备上渲染。从而节省设备上的磁盘空间和电池消耗。
瓦片大小定义了空间分辨率,它确定了每个像素的贴图单位数。如果地图画布CRS以米为单位,并且瓦片大小设置为 1,则每个栅格像素的空间范围是 1x1 米;如果设置为 1000,则每个栅格像素的空间范围将为 1 平方千米。
You can package a raster layer into an MBTiles file with multiple zoom levels for offline use.
- Tiles min zoom level: Defines the minimum zoom level for the raster tiles. A lower value increases the spatial coverage but the spatial resolution is limited. (Default: 14)
- Tiles max zoom level: Defines the maximum zoom level for the raster tiles. A higher value increases detail but may require more storage space, as well as increase the duration of the offline export. (Default: 14)
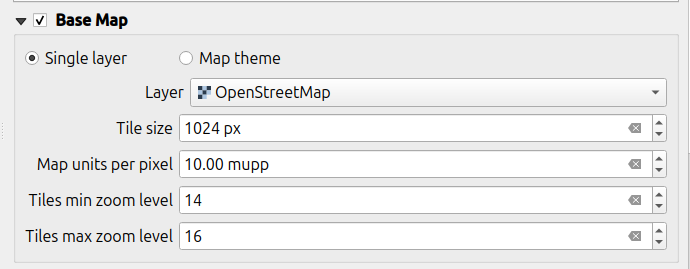
Note
Base map generation is disabled on QFieldCloud. You can still manually add your basemaps by running "Generate XYZ tiles (MBTiles)" or "Convert map to raster" algorithms in the processing framework.
离线编辑配置¶
If "Only synchronize features in area of interest" is selected, only features that are within the established extent area or the current map canvas (if not set) at packaging time will be copied to the offline editing working copy.
Note
This is available only for the "Cable Export" option.
为QField打包¶
要打包您的工程,请单击 "插件 > QFieldSync > 为QField打包"。配置完工程后,继续将其打包到文件夹。此文件夹将包含QGIS工程文件 (.qgs) 和相关数据。
即使默认QFieldSync不会在工具栏面板显示打包选项,仍可以通过 "插件 > QFieldSync > 首选项" 进行访问。
只需激活标有 "在工具栏显示打包动作" 的复选框
将文件夹复制到设备中。启动QField,打开工程就可以采集数据了。
Also make sure to save the QGIS project using the regular Save As of QGIS as you'll have to re-open it later when you want to synchronize the changes.
在打包工程时,您可以通过检查 高级 -> 要复制的目录 中的目录来选择要复制的子目录。
如何在没有QFieldCloud的情况下从iOS设备同步或同步到iOS设备¶
使用iTunes的文件共享功能导入到QField根文件夹。
- 打开iTunes应用程序,单击iTunes窗口左上方的iPhone按钮。
- 单击左侧边栏中的 文件共享 选项。
- 选择应用程序QField并单击 添加文件 ,将打开文件浏览器。
- 选择文件。
从QField同步¶
当您需要同步收集内容时,请在QGIS中重新打开工程 (您用 "另存为" 保存的工程)。
Copy the project folder from your device to your computer, and use the Synchronize from QField menu to synchronize your changes from the protable project to the main project.
请确保只同步一次数据。这意味着,如果您再次外出收集更多数据时,应该在此之前创建新的QField包,避免以后同步出现问题 (例如重复数据等)。