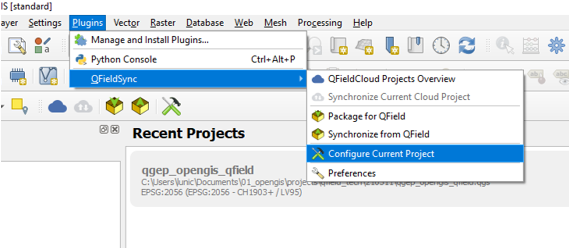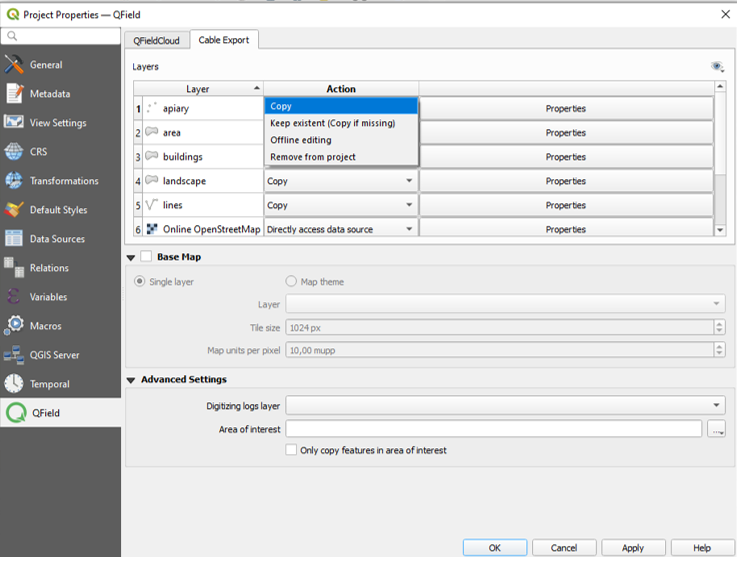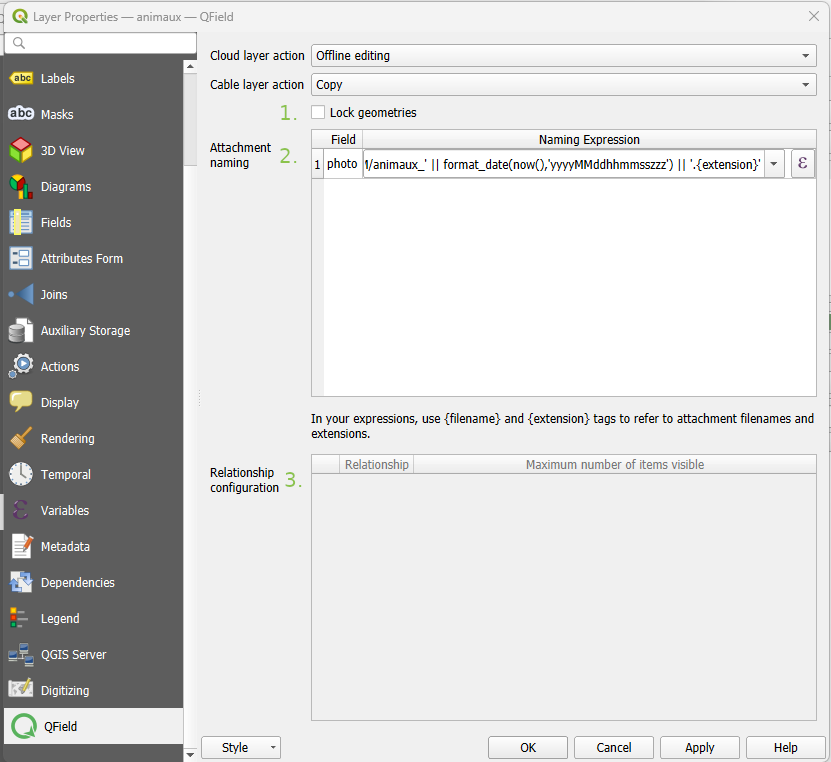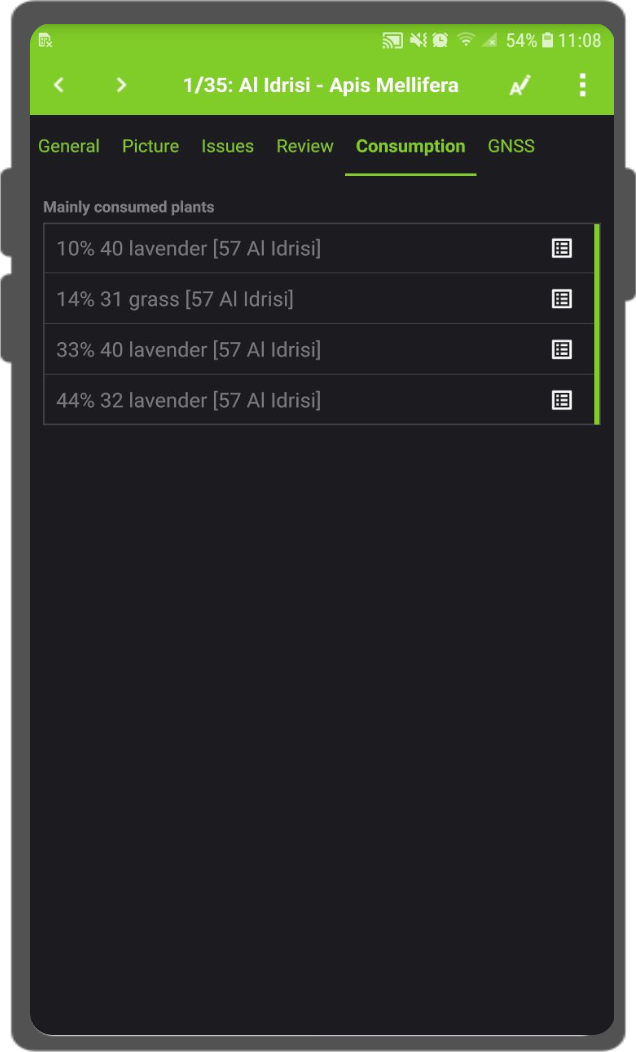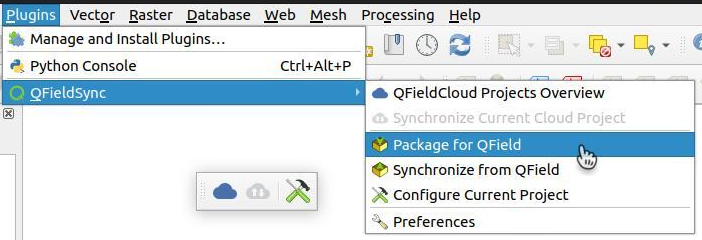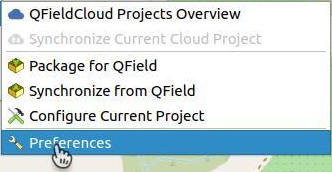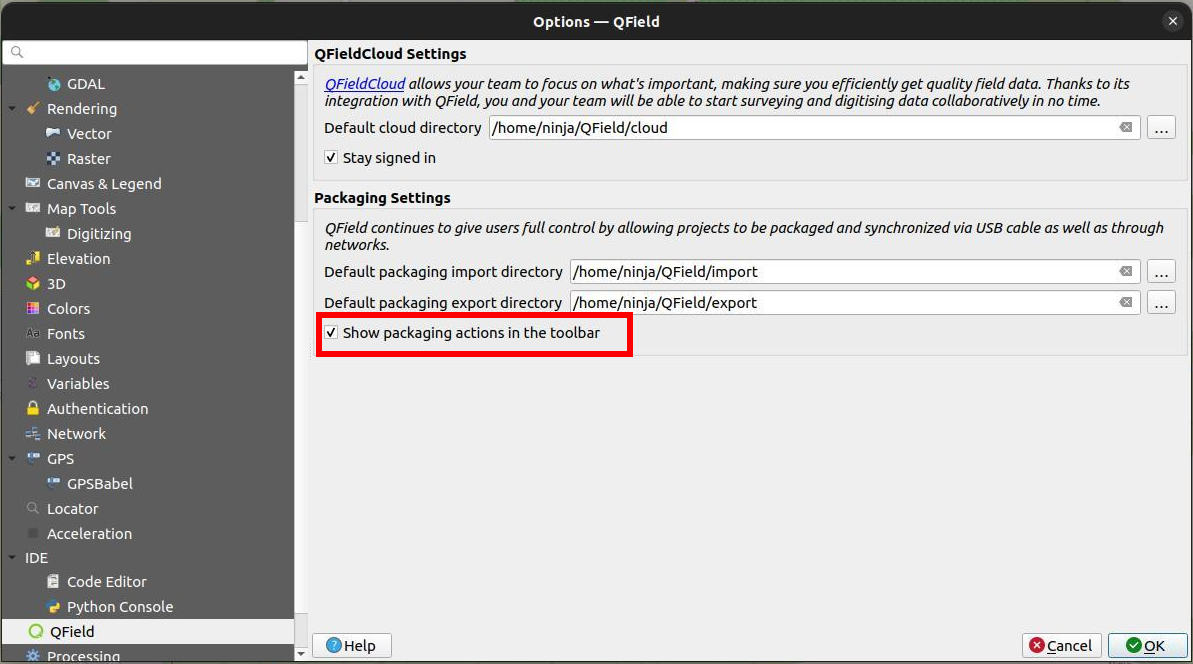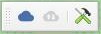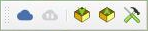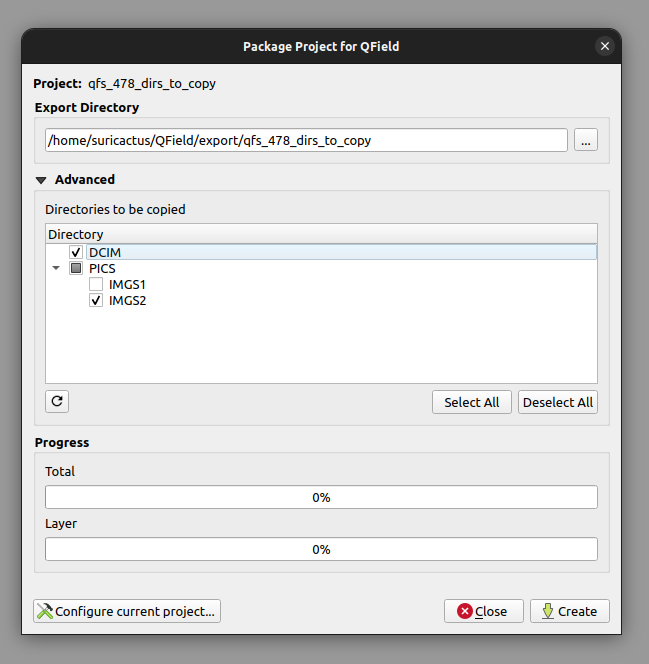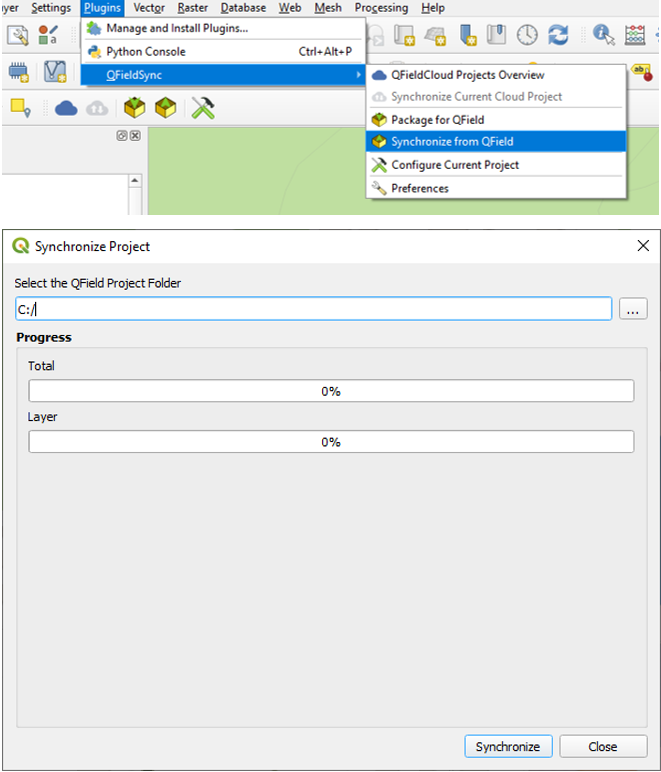QFieldSync¶
The QFieldSync plugin for QGIS helps preparing and packaging QGIS projects for QField.
QFieldSync tukee projektin valmistelua automatisoimalla seuraavat:
- Projektin määrittämiseen tarvittavat vaiheet (esim.
portable_project) - Peruskarttojen luominen yhdestä rasteritasosta tai määritetystä tyylistä karttateemassa.
- Offline-muokkaustoiminnon määrittäminen ja synkronointi palauttaminen.
Työnkulku¶
Jotta saisit nopean yleiskatsauksen prosessista, tässä on lista tyypillisistä vaiheista:
- Luo QField-paketti. Tämä on työkopio erillisessä kansiossa.
- Kopioi QField-paketti kohdelaitteeseen.
- Mene ulos ja kerää aineistoa.
- Kopioi muokatut aineistot takaisin työasemallesi.
- Synkronoi muokatut aineistot tietokantaasi tai tiedostoihisi.
Asennus¶
Avaa QGIS:ssä laajennuskirjasto ja etsi qfield sync. Valitse laajennus luettelosta ja napsauta Asenna.
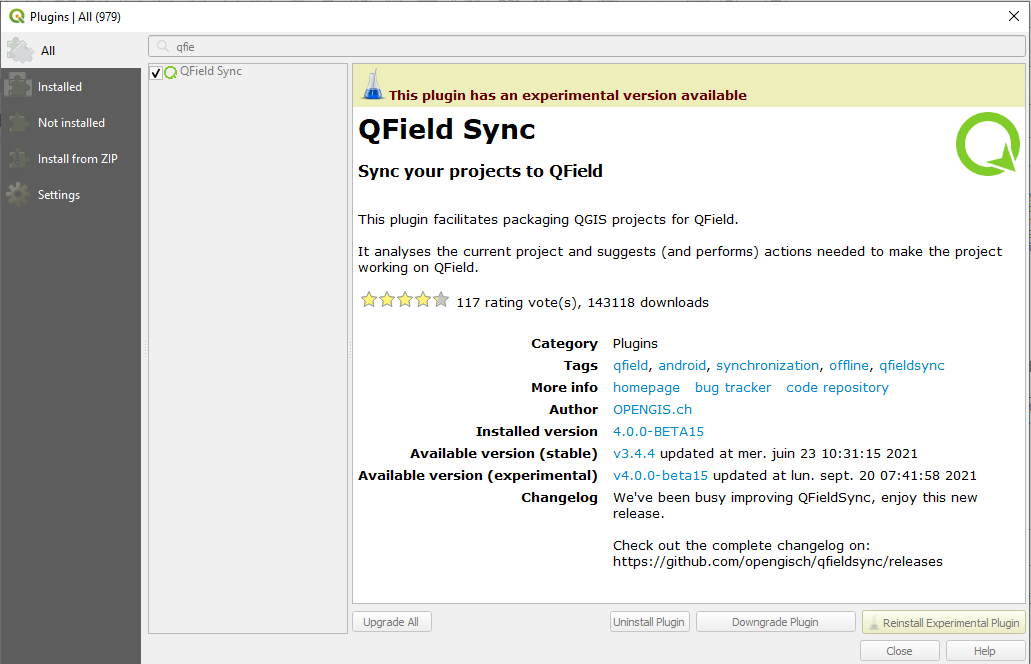
Määritys¶
Projektin kokoonpano tallennetaan master .qgs -projektitiedostoon. Tällä tavalla on mahdollista esikonfiguroida projekti kerran ja käyttää sitä toistuvasti.
Tason määritys¶
Projektin määritysikkunassa jokaiselle voidaan määrittää toiminto yksitellen taso kerrallaan. Tasotyypistä riippuen erilaisia toimintoja on saatavilla.
- Kopioi
-
Taso kopioidaan pakettikansioon. Tämä on vain saatavilla tiedostopohjaisille tasoille.
- Ei toimintoa
-
Tason lähde jätetään koskemattomaksi. Tämä on saatavilla vain ei-tiedostopohjaiset tasot, kuten WMS, WFS, Postgis...
- Offline-muokkaus
-
A working copy of the layer is copied into the package folder. Every change which is done in the packaged project during work is recorded in a changelog. When synchronizing the changes back later on, this log will be replaced and all changes also be applied to the main data base. There is no conflict handling in place.
Poista
Taso poistetaan työkopiosta. Tämä on hyödyllistä, jos tasoa käytetään taustakartassa eikä se ole käytettävissä paketoidussa projektissa.
- Ominaisuudet
-
There are some additional options to fine tune your QField project in the properties
-
Lock geometries: do not allow changing geometries and only allow changing attributes on this layer.
-
Set up the attachment default naming, please refer to the Configurable picture path
-
Set up the maximum number of items shown in the relation editor widget.
Configuring maximum items visibility for QField¶
To adjust the maximum number of visible items in a relationship within QField, follow these steps:
- Access Layer Properties Dialog:
-
Open the layer properties dialog in QGIS where the relation editor is displayed.
-
Navigate to QField Tab:
-
Locate the QField tab, typically located at the bottom of the layer properties dialog.
-
Modify Relationship Configuration:
-
In the "Relationship configuration" section, locate the section corresponding to the relationship you want to modify.
-
Adjust Visibility Limit:
- Within the row for the desired relationship, find the "Maximum number of items visible" column.
- Delete the existing numerical value to set the visibility to "unlimited", the field will transform from a number (default 4) to "unlimited".
- Click "Apply" to save the changes to the layer properties.
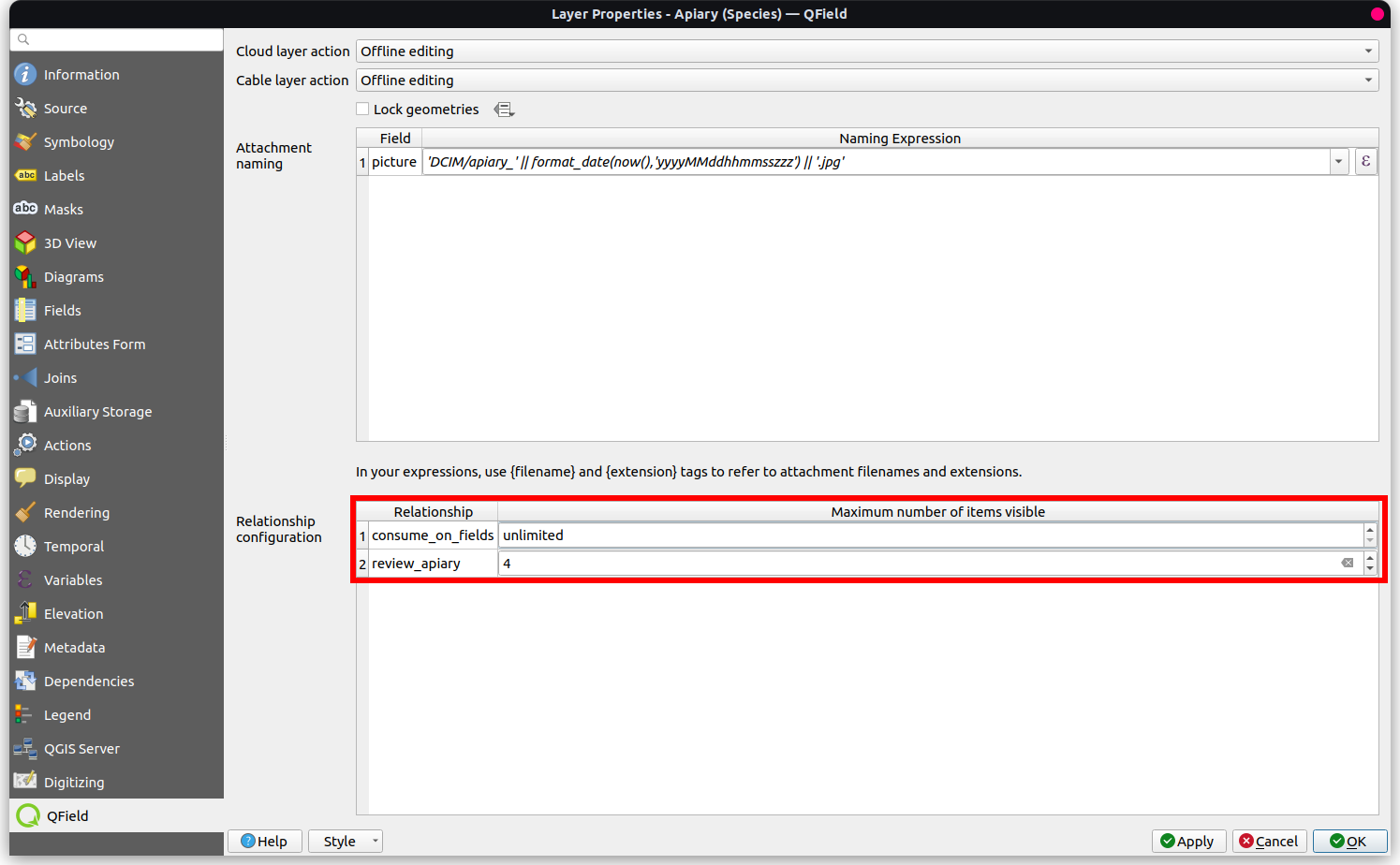
Taustakartan määrittely¶
Taustakartta on rasteritaso, joka on pakatun projektitiedoston alimmainen taso.
Jos taustakarttavaihtoehto on käytössä, taustakartta renderöidään aina kun projekti paketoidaan. Kiinnostava alue - alueen laajuus, joka renderöidään - valitaan paketoinnin aikana.
Taustakartalle on kaksi mahdollista lähdettä:
Taso
Rasteritaso. On hyödyllistä tehdä offline-kopio tasosta kuten WMS tai tehdä työkopio ei-tuetusta formaatista kuten ECW- tai MrSID-tasosta.
Karttateema
Karttateema. Tämä on hyödyllistä luoda jos taustakartta rakentuu usean tyylitellyn tason yhdistelmästä. Sen jälkeen nämä tasot voidaan poistaa työpaketista eikä niitä tarvitse renderöidä laitteessa. Tämä säästää laitteen levytilaa ja akkua.
Tiilin koko määrittää spatiaalisen resoluution. Se määrittää karttayksiköiden lukumäärän pikselissä. Jos karttapohjan koordinaattijärjestelmässä on yksikkönä metri ja kooksi asetetaan 1, jokainen rasterin pikseli on silloin laajuudeltaan 1 m x 1 m. Jos kooksi asetetaan 1000, jokainen rasterin pikseli vastaa silloin yhtä neliökilometrin aluetta.
You can package a raster layer into an MBTiles file with multiple zoom levels for offline use.
- Tiles min zoom level: Defines the minimum zoom level for the raster tiles. A lower value increases the spatial coverage but the spatial resolution is limited. (Default: 14)
- Tiles max zoom level: Defines the maximum zoom level for the raster tiles. A higher value increases detail but may require more storage space, as well as increase the duration of the offline export. (Default: 14)
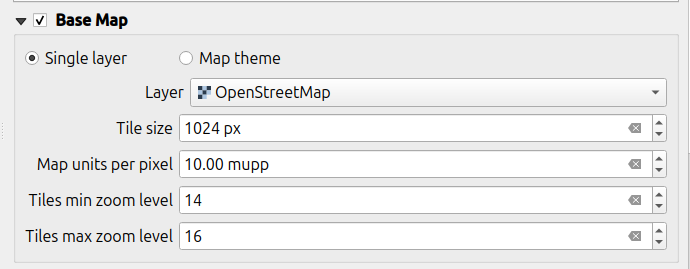
Note
Base map generation is disabled on QFieldCloud. You can still manually add your basemaps by running "Generate XYZ tiles (MBTiles)" or "Convert map to raster" algorithms in the processing framework.
Offline-muokkauksen määrittely¶
If "Only synchronize features in area of interest" is selected, only features that are within the established extent area or the current map canvas (if not set) at packaging time will be copied to the offline editing working copy.
Note
This is available only for the "Cable Export" option.
Paketti QFieldiin¶
To package your project, click on Plugins > QFieldSync > Package for QField. Once the project is configured, proceed to package it into a folder. This folder will contain both the QGIS project file (.qgs) and the associated data.
Even though QFieldSync doesn't display packaging options by default in the Toolbar panel, you can still access them through Plugins > QFieldSync > Preferences.
Simply activate the checkbox labeled "Show the packaging options in the toolbar."
Kopioi kansio laitteeseesi. Avaa QField, avaa projekti ja aloita tietojen kerääminen.
Also make sure to save the QGIS project using the regular Save As of QGIS as you'll have to re-open it later when you want to synchronize the changes.
During packaging your project you can select which subdirectories to be copied by checking the directories in Advanced -> Directories to be copied.
How to sync from/to iOS device without QFieldCloud¶
Use iTunes' File Sharing function to import into the QField root folder.
- Open the iTunes app and click on the iPhone button near the top-left of the iTunes window.
- Click on the File Sharing option in the left sidebar.
- Select the app QField and click on Add File. This will open the file browser.
- Valitse tiedosto.
Synkronointi QFieldistä¶
Kun haluat synkronoida keräämäsi tiedon, avaa projekti uudelleen QGISissä (se projekti, jonka tallensit tavallisella "Tallenna nimellä"-toiminnolla).
Copy the project folder from your device to your computer, and use the Synchronize from QField menu to synchronize your changes from the protable project to the main project.
Varmista, että synkronoit tiedot takaisin vain kerran. Tämä tarkoittaa, että jos menet uudelleen keräämään lisää dataa, sinun tulee luoda uusi QField-paketti ennen sitä, jotta vältytään myöhemmiltä synkronointiongelmilta (kuten kaksoiskappaleilta).