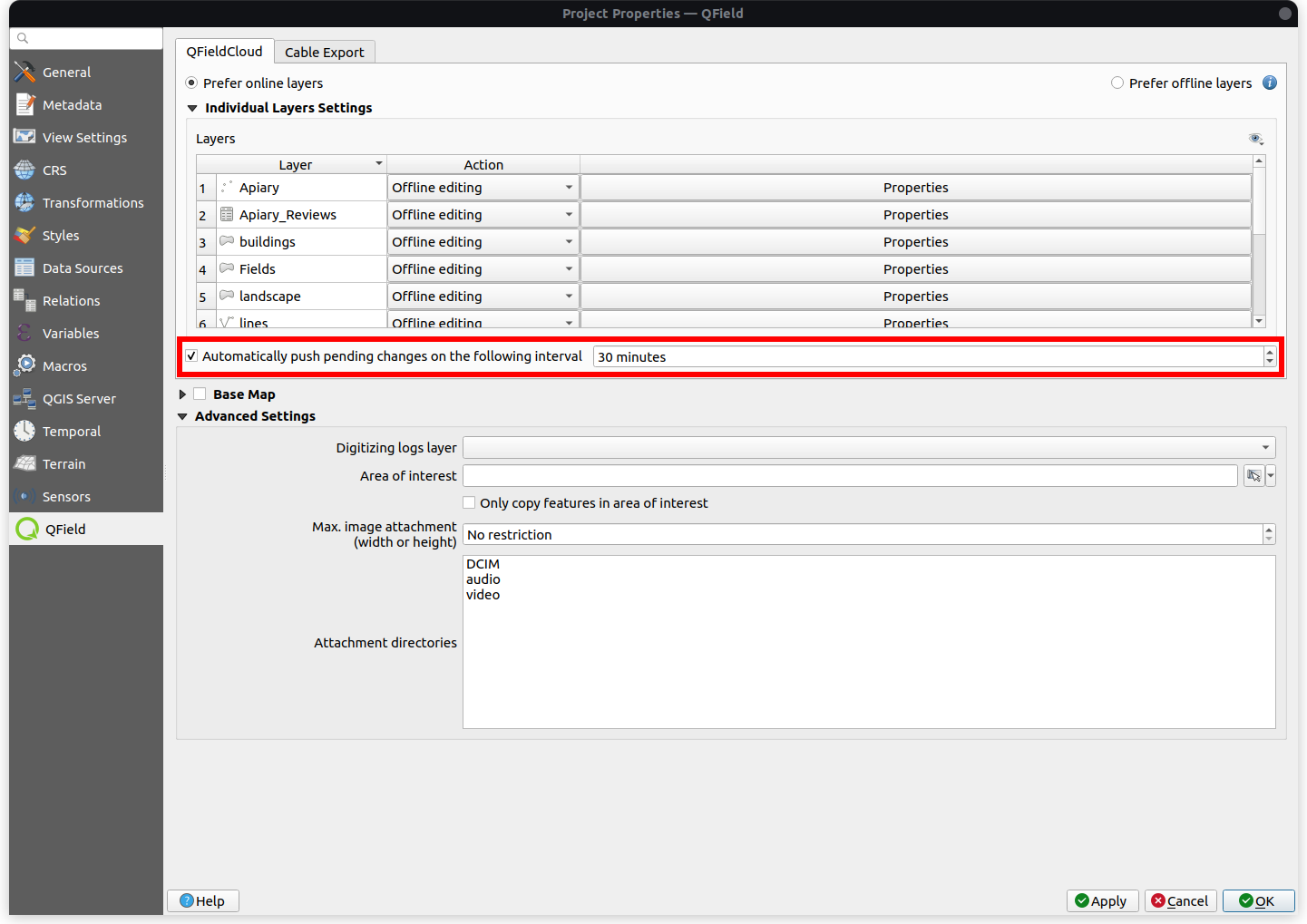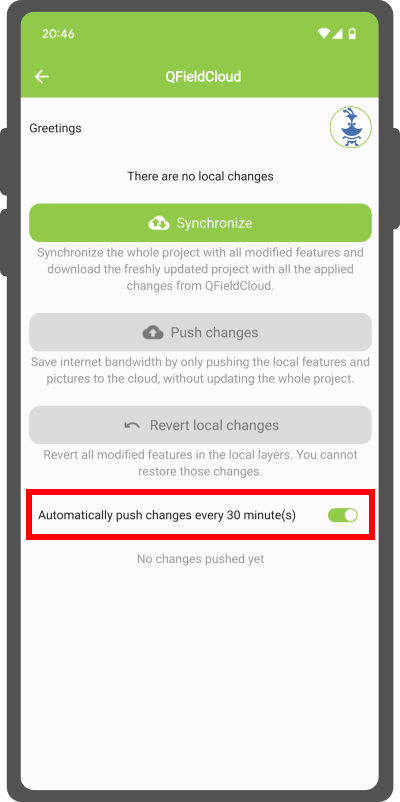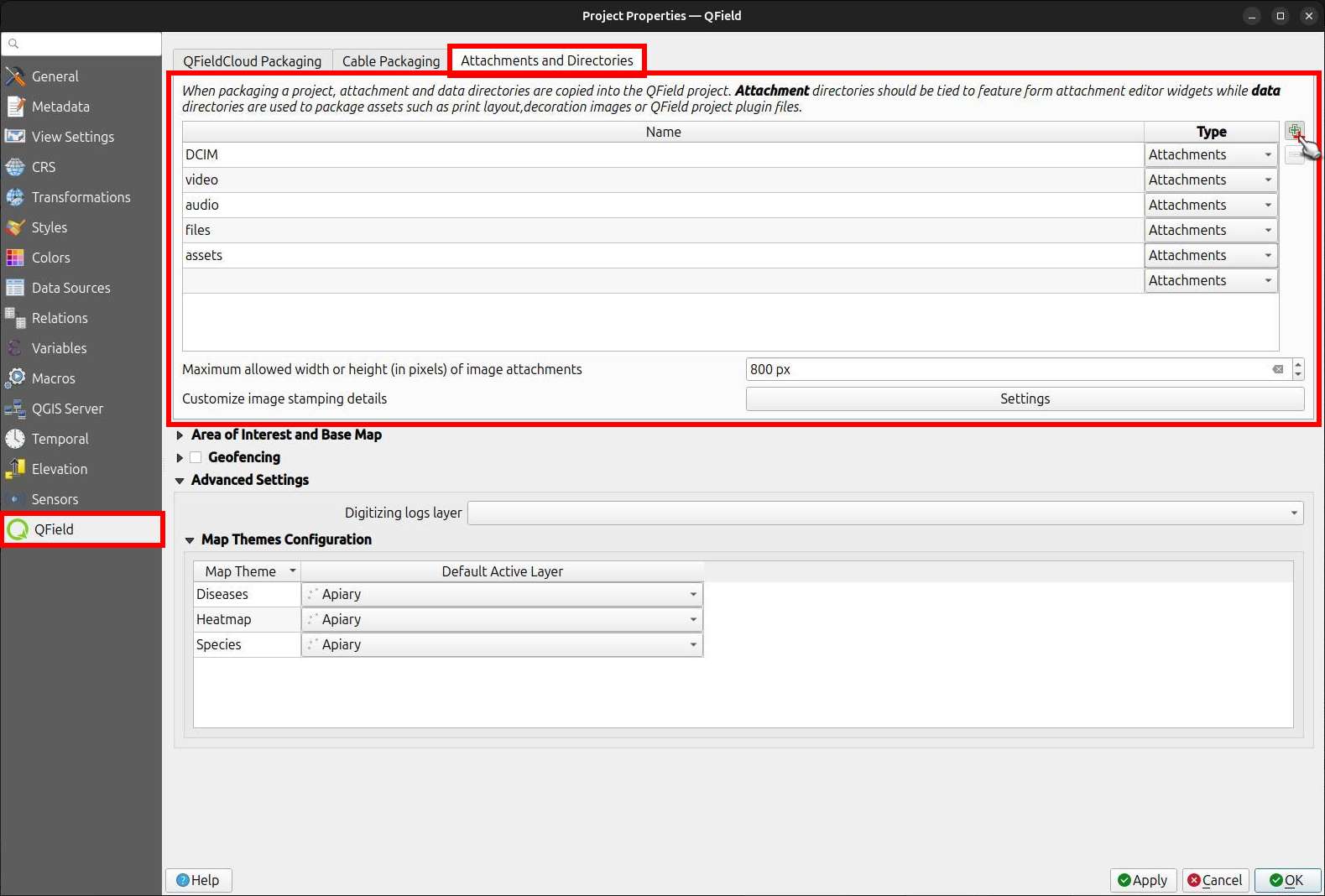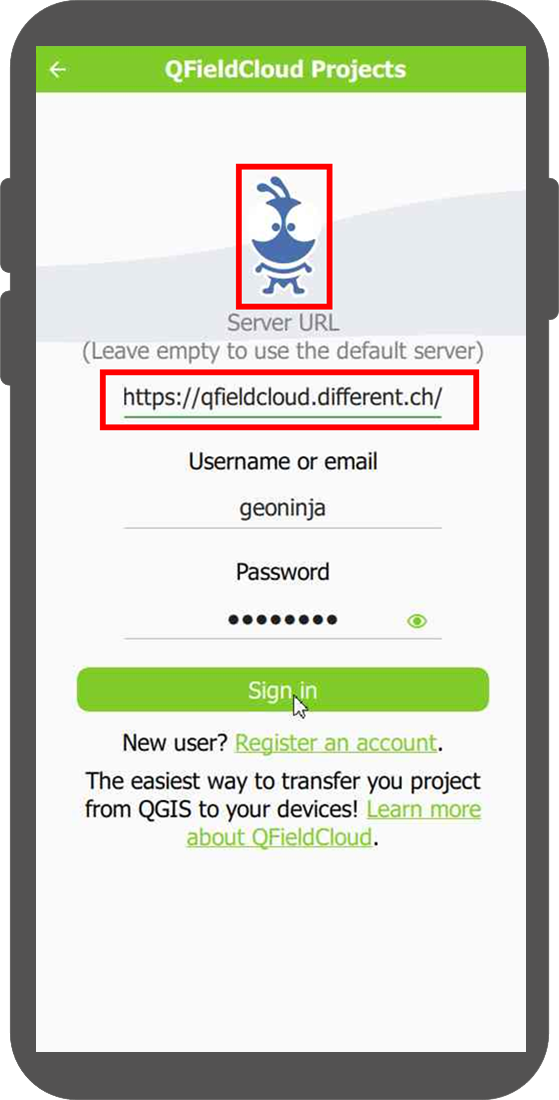Guía de configuración avanzada¶
Proveedores vectoriales soportados¶
Actualmente, QFieldCloud admite capas GeoPackage y PostGIS para la edición colaborativa. Otros formatos compatibles con QGIS también deberían funcionar, pero no son oficialmente compatibles.
Modos de trabajo¶
Al configurar un proyecto para QField puedes elegir entre las diferentes opciones de "Empaquetado".
-
Edición sin conexión: Independientemente de si sus archivos están almacenados en un GeoPackage, una base de datos u otro formato, QFieldCloud creará un GeoPackage temporal de todos los datos del proyecto. Los cambios realizados en este GeoPackage no estarán disponibles para otros. Una vez que los cambios se sincronicen o se envíen a QFieldCloud, los cambios realizados solo se aplicarán al archivo existente en QFieldCloud.
-
Acceso directo a los datos: Al utilizar el
acceso directo a la base de datos, QFieldCloud editará directamente los datos en la base de datos PostGIS. Esto solo funcionará con una conexión a Internet confiable en el campo, pero tiene la ventaja de que todos los datos son directamente visibles para todos los usuarios y permite utilizar cualquier configuración específica de PostGIS (desencadenantes, campos generados, etc.). Recomendamos utilizar esta opción para evitar pérdidas de datos innecesarias en caso de pérdida de conexión de datos.
Los cambios solo serán visibles para los usuarios una vez aplicada la sincronización mediante QFieldCloud en los diferentes dispositivos. Al crear una copia local, las operaciones avanzadas de PostGIS (como los activadores) no estarán disponibles en QField.
Puede encontrar más información en Referencia técnica de QFieldCloud.
Trabajar con GeoPackages¶
Usar GeoPackages es normalmente la mejor elección para una configuración sencilla en la que centralizar los datos recopilados por sus usuarios de QField en un solo archivo.
Si desea configurar una relación, agregue un campo UUID y úselo como clave principal o externa.
Nota: No utilice el campo fid predeterminado para las relaciones (como clave principal o externa).
¿Por qué? El campo fid se puede sincronizar al trabajar con QFieldCloud, lo que generará errores con el tiempo.
Por otro lado, un UUID es único y no se sincronizará.
Flujo
Preparación del escritorio
- Cree un nuevo proyecto en QGIS.
- Cree capas de GeoPackage y guárdelas en la misma carpeta que su proyecto de QGIS.
- Configure el GeoPackage como "Edición sin conexión" en la configuración del plugin QFieldSync.
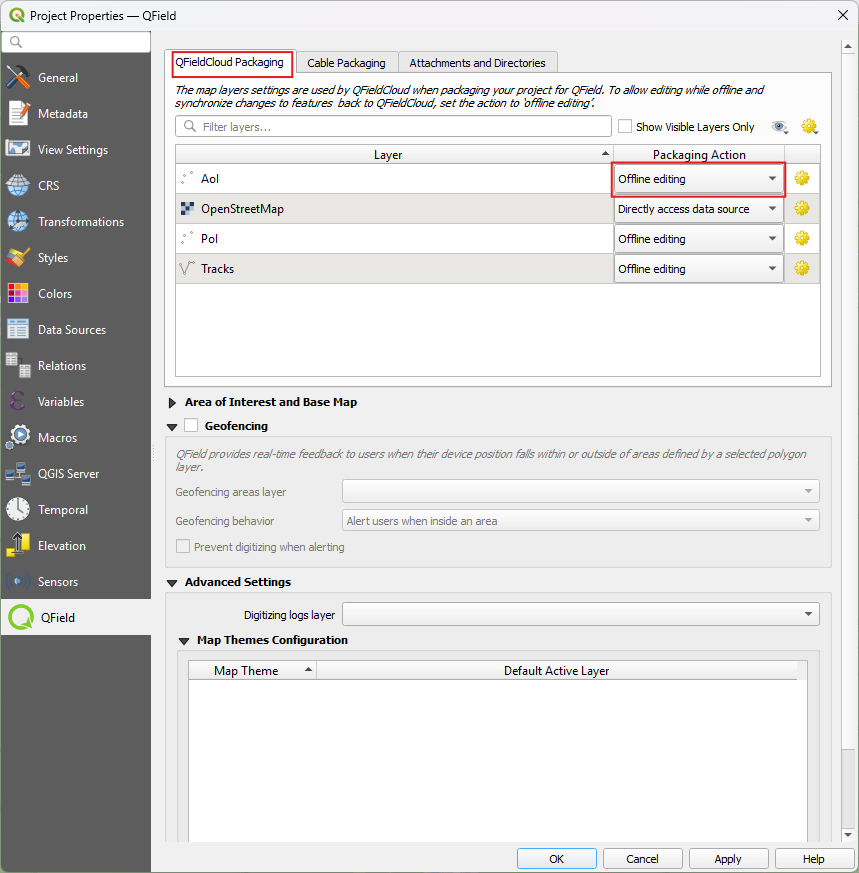
- Sube el proyecto a QFieldCloud.
Trabajo de campo
- Inicie sesión en QFieldCloud y descargue el proyecto a su dispositivo.
- Recopile y edite algunos datos, y suba los cambios.
Escritorio
- Con QFieldSync, descargue los archivos actualizados (el archivo de GeoPackage debería haber cambiado).
Advertencia
No recomendamos editar ni agregar datos nuevos directamente desde QGIS, ya que cada vez que QGIS sincroniza el proyecto con QFieldCloud, todo el GeoPackage reemplaza al existente en QFieldCloud. Sin embargo, al usar QFieldCloud, solo se actualizan los cambios dentro del archivo.
PostGIS¶
Usar PostGIS es una buena opción si sus datos deben ser visibles y editables para múltiples usuarios.
Requiere que su base de datos sea de acceso público y que las credenciales se guarden sin cifrar en el proyecto QGIS. Tenga en cuenta las implicaciones de seguridad de estos requisitos y recuerde realizar copias de seguridad. Hay dos maneras de guardar el acceso a la base de datos y hacerlo disponible para QFieldCloud.
- Conexión directa: Al conectarse a una base de datos PostGIS, puede almacenar toda la información, incluidas las credenciales, dentro del Proyecto QGIS directamente.
- Uso de un archivo de servicio PG: Uso de un archivo de servicio que se puede guardar como un "secreto" en QFieldCloud. Recomendamos encarecidamente hacer uso de esta opción debido a la seguridad de los datos. Read more on PG Service and Secrets here
Flujo
Preparación del escritorio
- Cree un nuevo proyecto.
- Añada una capa PostGIS, asegurándose de guardar las credenciales en el proyecto o de haber creado el archivo del servicio PG.
- Asegúrese de que la conexión a la base de datos PostGIS sea pública (IP pública o nombre de dominio; no funcionará con
127.0.0.1nilocalhost). - En la configuración del proyecto de QFieldSync, seleccione el modo de empaquetado que prefiera.
- Sube el proyecto a QFieldCloud.
Trabajo de campo
- Inicie sesión en QFieldCloud y descargue el proyecto.
- Recopile datos.
- Si estaba usando la
edición sin conexión, envíe o sincronice los cambios al regresar a la oficina.
Escritorio
- Todos los cambios deben ser visibles directamente en la base de datos PostGIS.
Nota
Al utilizar el acceso directo a la base de datos, QFieldCloud editará directamente los datos en la base de datos PostGIS.
Esto solo funcionará con una conexión a Internet fiable sobre el terreno, pero tiene la ventaja de que todos los datos son directamente visibles para todos los usuarios y permite utilizar cualquier configuración específica de PostGIS (desencadenantes, campos generados, etc.).
Nota
Al usar la edición sin conexión, QField trabajará con una copia local de la base de datos en un GeoPackage, que QFieldCloud sincronizará con la base de datos original una vez sincronizada por el usuario.
Recomendamos usar esta opción para evitar pérdidas innecesarias de datos en caso de pérdida de conexión.
Los cambios solo serán visibles para los usuarios una vez aplicada la sincronización mediante QFieldCloud en los diferentes dispositivos. Al crear una copia local, las operaciones avanzadas de PostGIS (como los activadores) no estarán disponibles en QField.
Puede encontrar más información en la referencia técnica de QFieldCloud.
Restricción de archivos de proyecto¶
Para evitar cualquier modificación del archivo principal del proyecto QGIS, los administradores del proyecto pueden restringir el acceso a estos archivos. Esto se puede hacer en la sección de configuración de QFieldCloud.
- Desde la página de inicio de QFieldCloud directamente a Configuración
- Habilitar el botón
Restringir archivos de proyecto
Una vez configurado, solo los administradores y gerentes podrán aplicar cambios a los archivos mencionados anteriormente. Otros colaboradores del proyecto podrán cargar y modificar otros archivos, como datos en GeoPackages, pero no podrán modificar el archivo principal ni sus componentes principales.
Archivos restringidos¶
Cuando esta opción está habilitada, los siguientes archivos solo pueden ser modificados o cargados por un usuario con un rol de "administrador" o "gerente" para el proyecto:
- El archivo de proyecto QGIS principal (por ejemplo,
my_project.qgz). - El archivo zip de archivos adjuntos asociado con el proyecto (por ejemplo,
my_project_attachments.zip). - Archivos de datos auxiliares de QGIS que almacenan información como posiciones de etiquetas (por ejemplo,
my_project.qgd). - Archivos de estilo QField (
.qml) que comparten el mismo nombre que el archivo del proyecto.
Envío automático a QFieldCloud¶
Con esta funcionalidad, puede forzar la inserción automática de cambios pendientes en los dispositivos QField sobre el terreno, así como especificar el intervalo entre las inserciones automáticas. Esta funcionalidad se activa mediante una configuración del proyecto, lo que permite la activación remota.
Preparación en escritorio
- Acceder a la configuración del proyecto: Ir directamente a Proyecto > Propiedades... > QField > QFieldCloud Packaging
- Activar envío automático: Active la opción "Enviar automáticamente los cambios pendientes en el siguiente intervalo" y establezca el intervalo que prefiera.
Nota
Beneficios: - Actualizaciones en tiempo real: Garantiza la sincronización rápida de los datos de campo con el proyecto QFieldCloud. - Flujo de trabajo optimizado: Minimiza la intervención manual y garantiza que los topógrafos no tengan que preocuparse por la sincronización, lo que les permite centrarse en la calidad de los datos. Consideraciones: - Estabilidad de la red: Garantiza una conectividad a internet estable para la función de envío automático. - Optimización de la batería: Implementa estrategias para mitigar el consumo de batería en los dispositivos QField durante el trabajo de campo prolongado.
Creación de proyectos en una organización¶
Hay varias formas en las que puedes crear y cargar un proyecto en QField.
- Uso de QFieldSync
- Uso de QFieldCloud
- Cambio de propietario
Flujo
Opción 1: Usar QFieldSync¶
-
Siga los pasos configurar su proyecto en la nube hasta llegar a "Detalles del proyecto".
-
Cambie el propietario del proyecto a su organización.

- Haga clic en "Crear" para iniciar la conversión y la sincronización. Al finalizar, el proyecto aparecerá en la lista de proyectos de su organización en QFieldCloud.
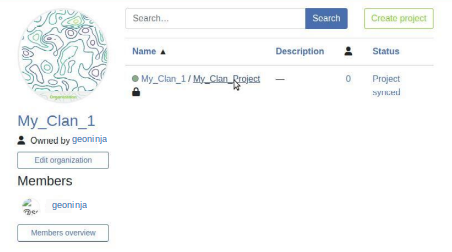
Opción 2: Usar QFieldCloud¶
- En la página de inicio de QFieldCloud, acceda directamente a su organización.
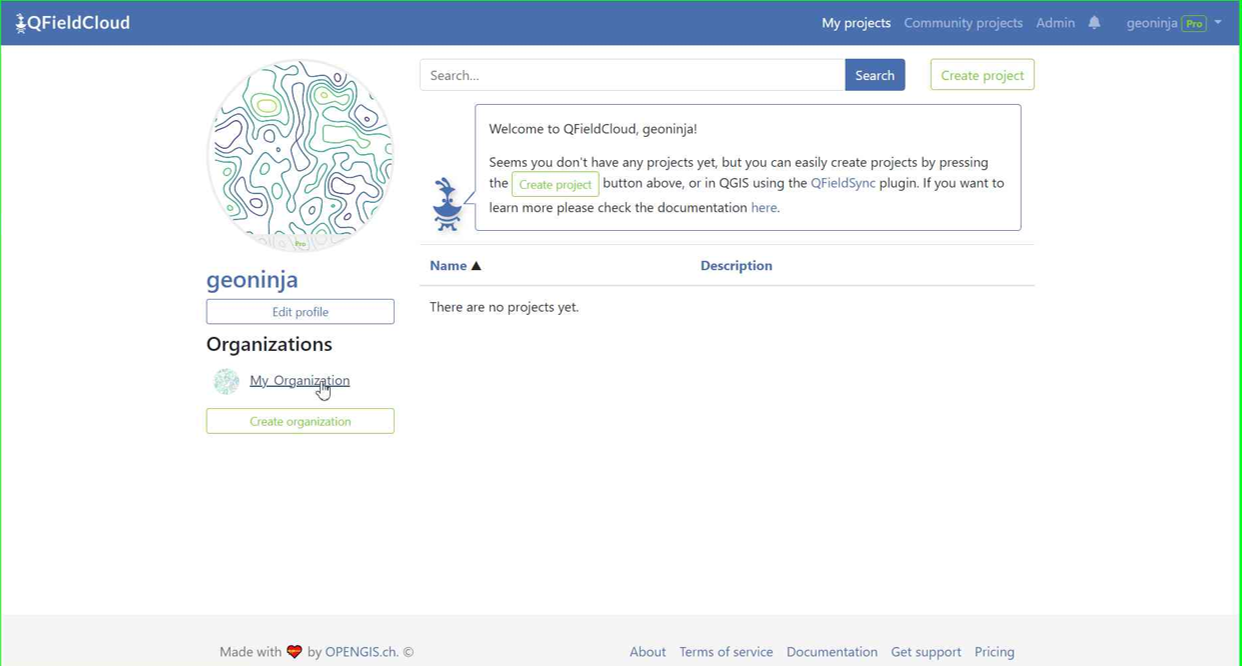
- Haga clic en "Crear un proyecto".
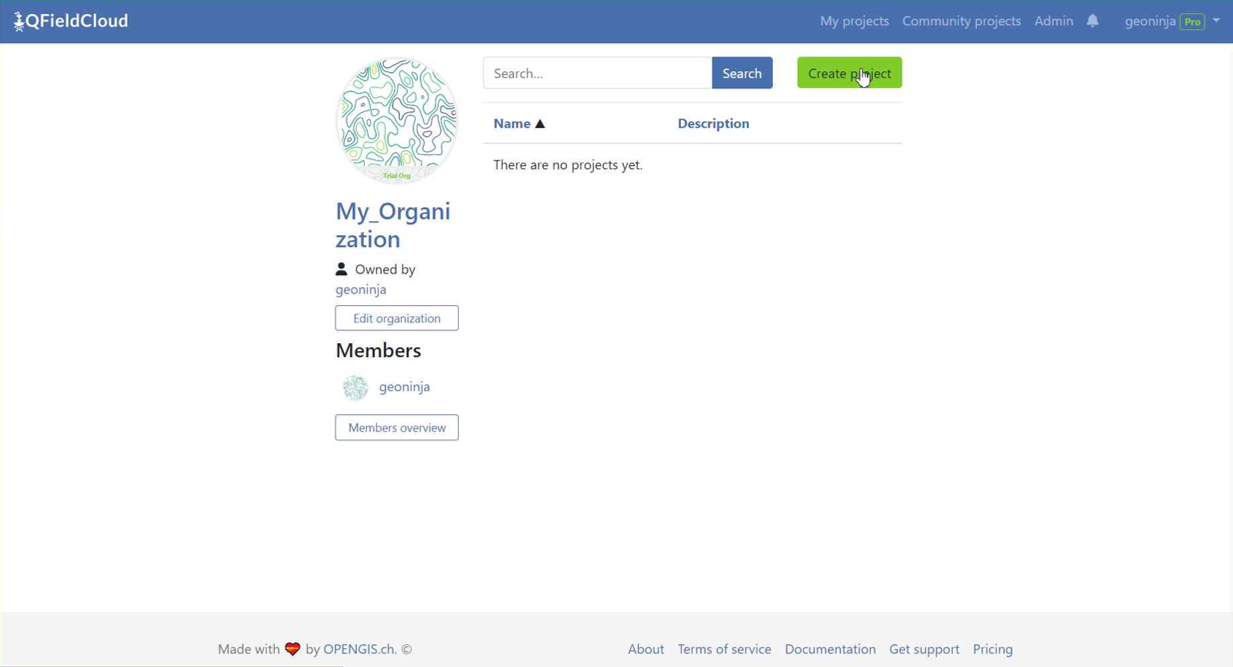
- Seleccione "Crear un nuevo proyecto vacío".
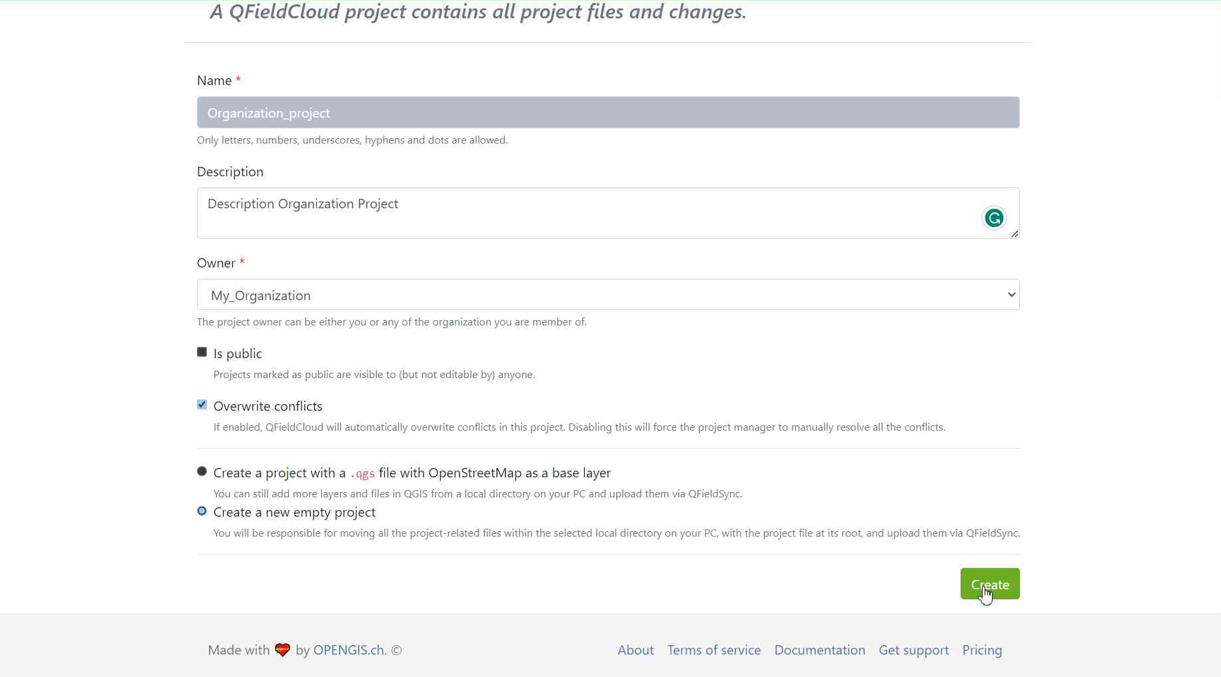
- Puede ver el nuevo proyecto en la vista general.
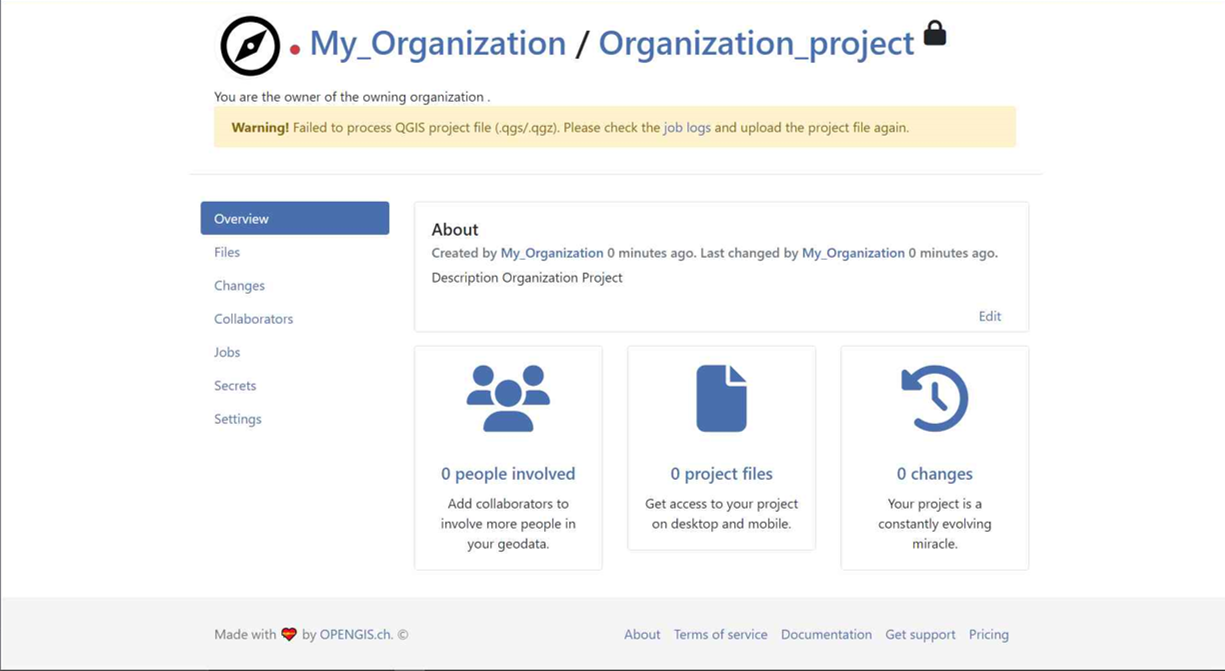
- En QGIS, abra QFieldSync y verá el nuevo proyecto en la lista. Haga clic en "Editar proyecto en la nube seleccionado".
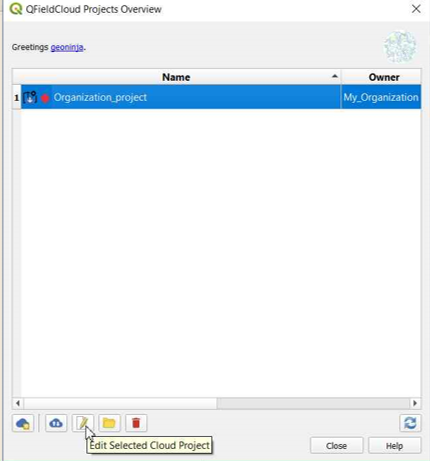
- Seleccione la carpeta donde desea guardar el proyecto.
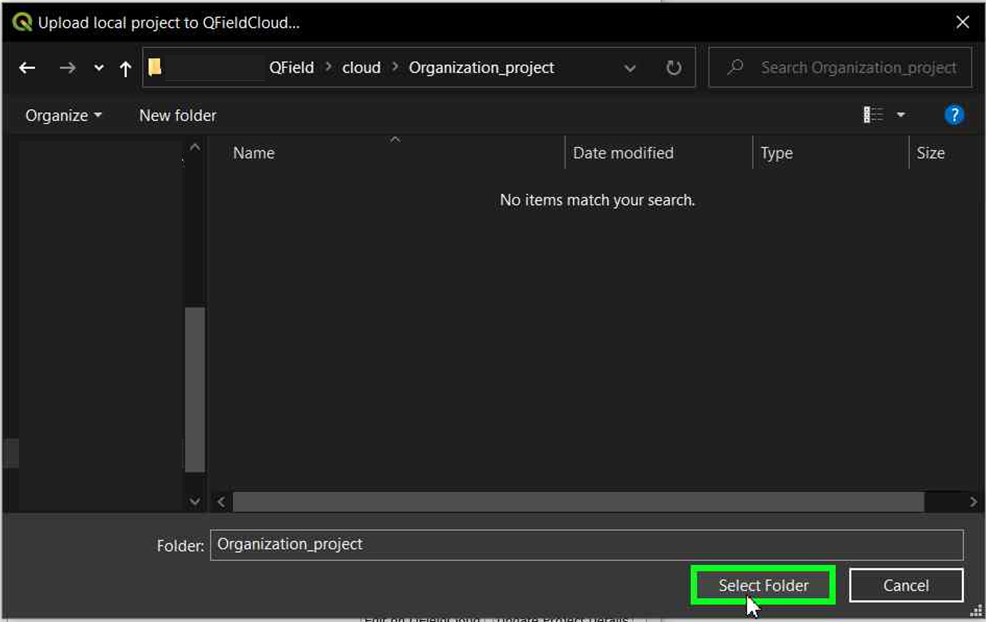
- En la carpeta seleccionada, puede pegar un proyecto ya creado o guardar uno nuevo.
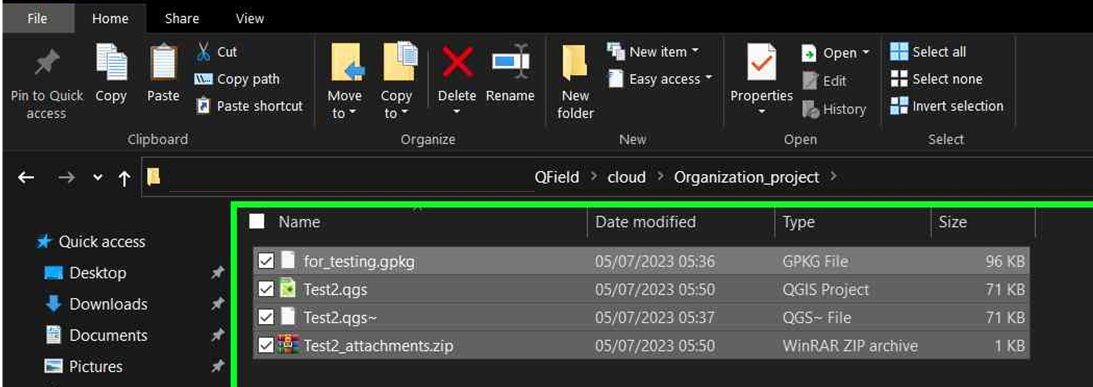
- Una vez que la carpeta contenga el proyecto, puede sincronizarlo.
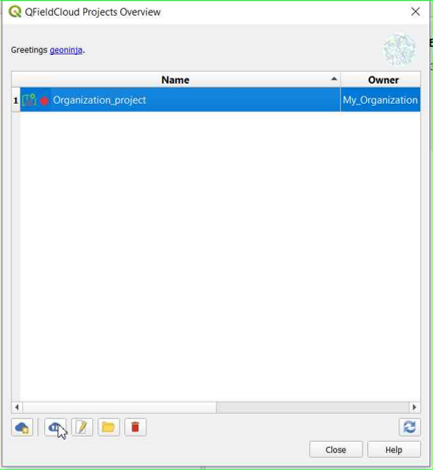
- Finalmente, suba los cambios a la nube.
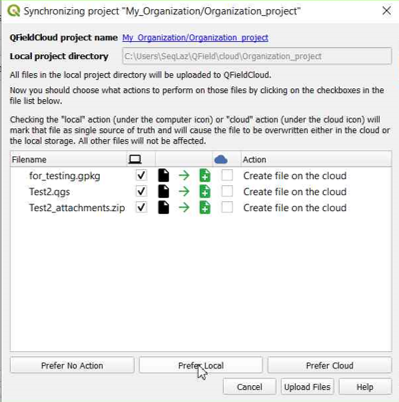
- Puede verificar que los archivos estén presentes en el proyecto de la organización.
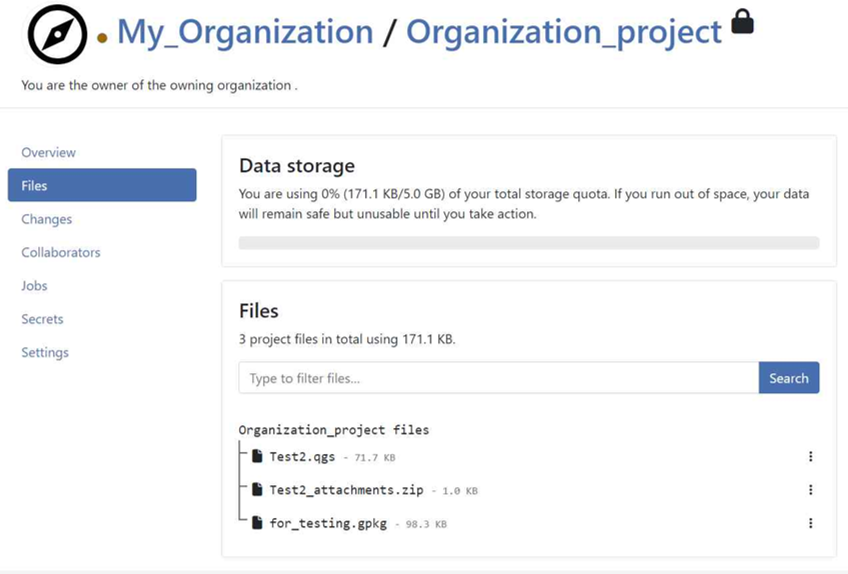
Opción 3: Cambiar la propiedad de un proyecto¶
-
En la página de inicio de QFieldCloud, haga clic en el proyecto correspondiente.
-
Vaya a Ajustes y seleccione "Transferir la propiedad de este proyecto" y elija la organización que desea transferir.
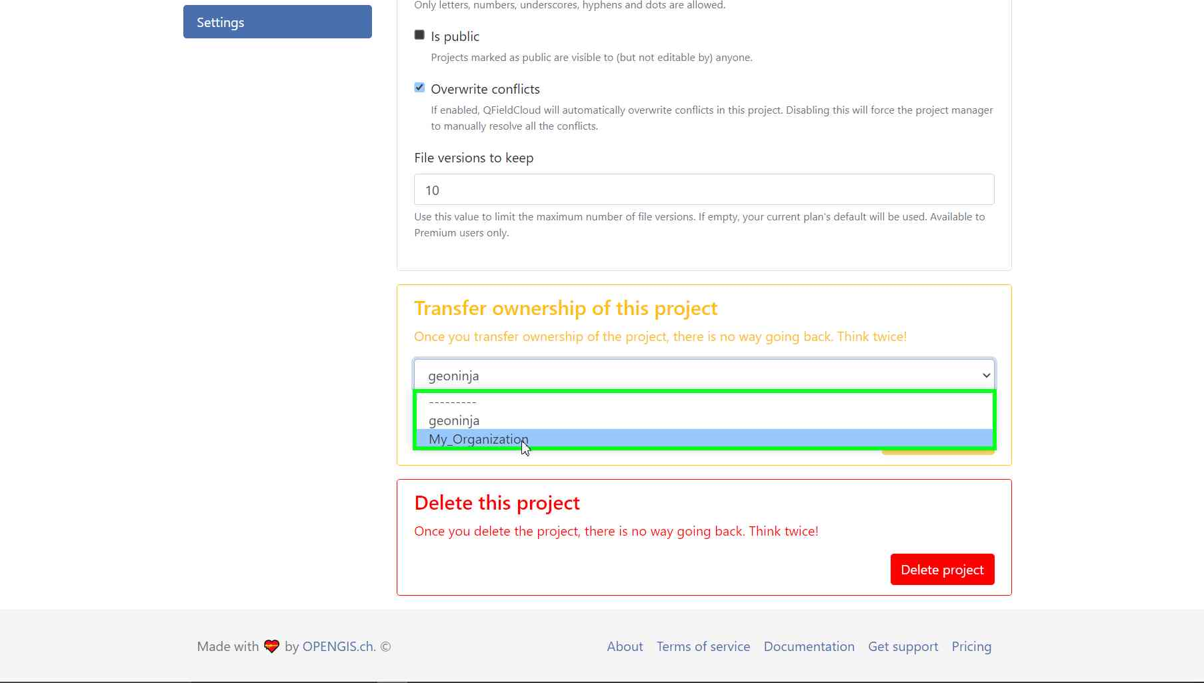
- Aparecerá una ventana emergente para confirmar la transferencia. Para continuar, deberá escribir el texto solicitado y hacer clic en "Transferir proyecto".
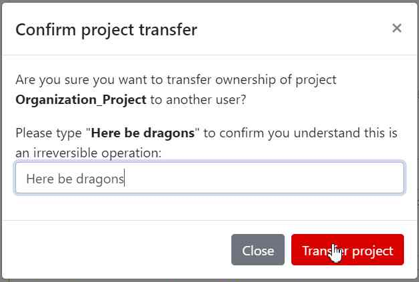
Activar las notificaciones por correo electrónico para los cambios QFieldCloud¶
Si desea que QFieldCloud le notifique lo que sucede con su(s) equipo(s) y sus proyectos, puede activar la opción de notificación por correo electrónico.
- En su página de inicio de QFieldCloud, vaya directamente a configuración.
- Navega a la sección de notificaciones. Aquí puedes personalizar la frecuencia de las notificaciones que deseas recibir en la dirección de correo electrónico registrada en tu cuenta.
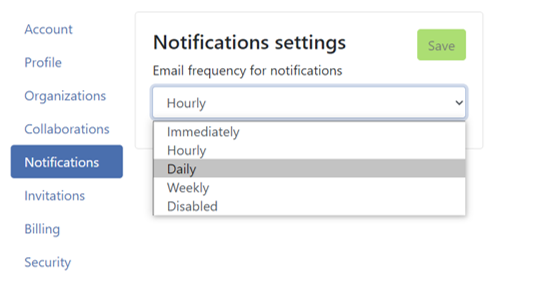
Los eventos sobre los que recibirás notificaciones son:
- Usuario creado
- Organización creada
- Organización borrada
- Membresía de organización creada
- Membresía de organización borrada
- Equipo creado
- Equipo borrado
- Membresía de equipo creada
- Membresía de equipo borrada
- Proyecto creado
- Proyecto borrado
- Membresía de proyecto creada
- Membresía de proyecto borrada
Recibirá notificaciones de eventos en los que usted no sea el actor. Estas notificaciones son específicamente para eventos iniciados por otros miembros de tu organización o colaboradores en tus proyectos.
Mejore su proyecto con el "Empaquetador optimizado"¶
Recomendamos usar el nuevo "Empaquetador Optimizado" en lugar del obsoleto "Edición sin Conexión de QGIS Core" para todos sus proyectos. El "Empaquetador Optimizado" permite consolidar capas filtradas de la misma fuente de datos en una sola capa sin conexión, respetando la simbología específica y utilizando menos almacenamiento.
- En la página de inicio de QFieldCloud, seleccione el proyecto en cuestión
- Vaya directamente a Configuración y configure el empaquetador en “Empaquetado sin conexión” en la pestaña “Configuración” de su proyecto.
A continuación se muestra un ejemplo para ilustrar esta característica:
Configuración de ejemplo:
- Capa 1.1:
- Fuente de datos:
layers.gpkg - Tabla:
layer1 -
Filtro:
id % 2 = 1 -
Capa 1.2:
- Fuente de datos:
layers.gpkg - Tabla:
layer1 - Filtro:
id % 2 = 0
Resultado:
Para el nuevo offliner:
- En el GeoPackage offline se genera una única capa, que combina los datos de
layer1con los filtros especificados.
Para el antiguo (QGIS) offliner:
- Se crean dos capas separadas, cada una de las cuales representa los conjuntos de datos filtrados:
- Capa 1: Filtrado con
id % 2 = 1. - Capa 2: Filtrado con
id % 2 = 0.
Nota
Esta configuración debe establecerse en la página Configuración de cada proyecto en QFieldCloud.
Configuración de carpetas de archivos adjuntos¶
Si su proyecto contiene fotos, documentos u otros archivos adjuntos, deberá configurar su proyecto QGIS en consecuencia para garantizar que los datos se descarguen en su dispositivo QField.
- En QGIS, navegue a Proyecto > Propiedades... > QField.
- Agregue la ruta de su carpeta a la lista "Adjuntos y directorios". La ruta que introduzca debe ser relativa a la ubicación del archivo de su proyecto.
Ejemplo
Usaste imágenes para una simbología específica.
Estas se encuentran en una carpeta llamada «assets» dentro de la carpeta principal de tu proyecto.
Agrégalas a la lista, debajo del nombre de la carpeta.
Descargas de anexos a la carta¶
Para proyectos con muchos archivos adjuntos, puede habilitar la descarga bajo demanda en QField. Esto resulta útil para ahorrar espacio de almacenamiento en los dispositivos de campo y reducir la transferencia de datos en conexiones de red limitadas.
Para habilitar esta función:
- Desde la página de inicio de QFieldCloud, seleccione su proyecto.
- Acceda directamente a Ajustes.
- Habilite la opción "Descarga de archivos adjuntos bajo demanda".
Nota
Esta función se puede activar durante la creación del proyecto o en cualquier momento para proyectos existentes.
Conectarse a un servidor QFieldCloud personalizado en QField y QFieldSync¶
QField y QFieldSync se conectan al servicio QFieldCloud app.qfield.cloud de forma predeterminada.
Puede modificar la conexión predeterminada a la que se conectan QField y QFieldSync:
- Abra la pantalla de identificación en QField o QFieldSync.
- Toca dos veces el icono de Nyuki (el logotipo de QFieldCloud).
- Esta acción mostrará un campo en el que puede introducir la dirección del servidor preferido de QFieldCloud.
- Introduzca los detalles del servidor deseado en el campo proporcionado. (Si deja el campo vacío, se conectará automáticamente al servidor predeterminado QFieldCloud)
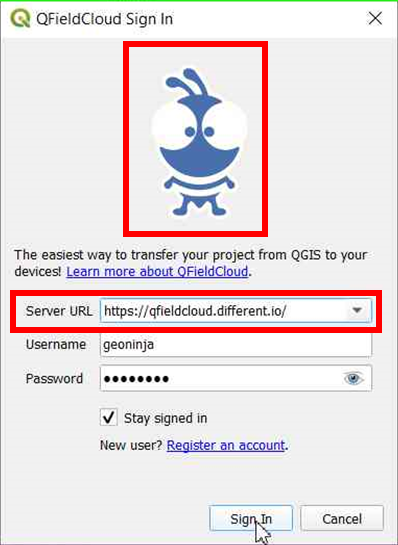
Nota
QField recordará la última URL introducida para futuras sesiones.
Es importante tener en cuenta que QFieldSync no admite el mismo proyecto en la nube en varios perfiles de QGIS.
Como recomendación, utilice un único perfil de QGIS para sus proyectos de QFieldCloud para evitar problemas de sincronización.