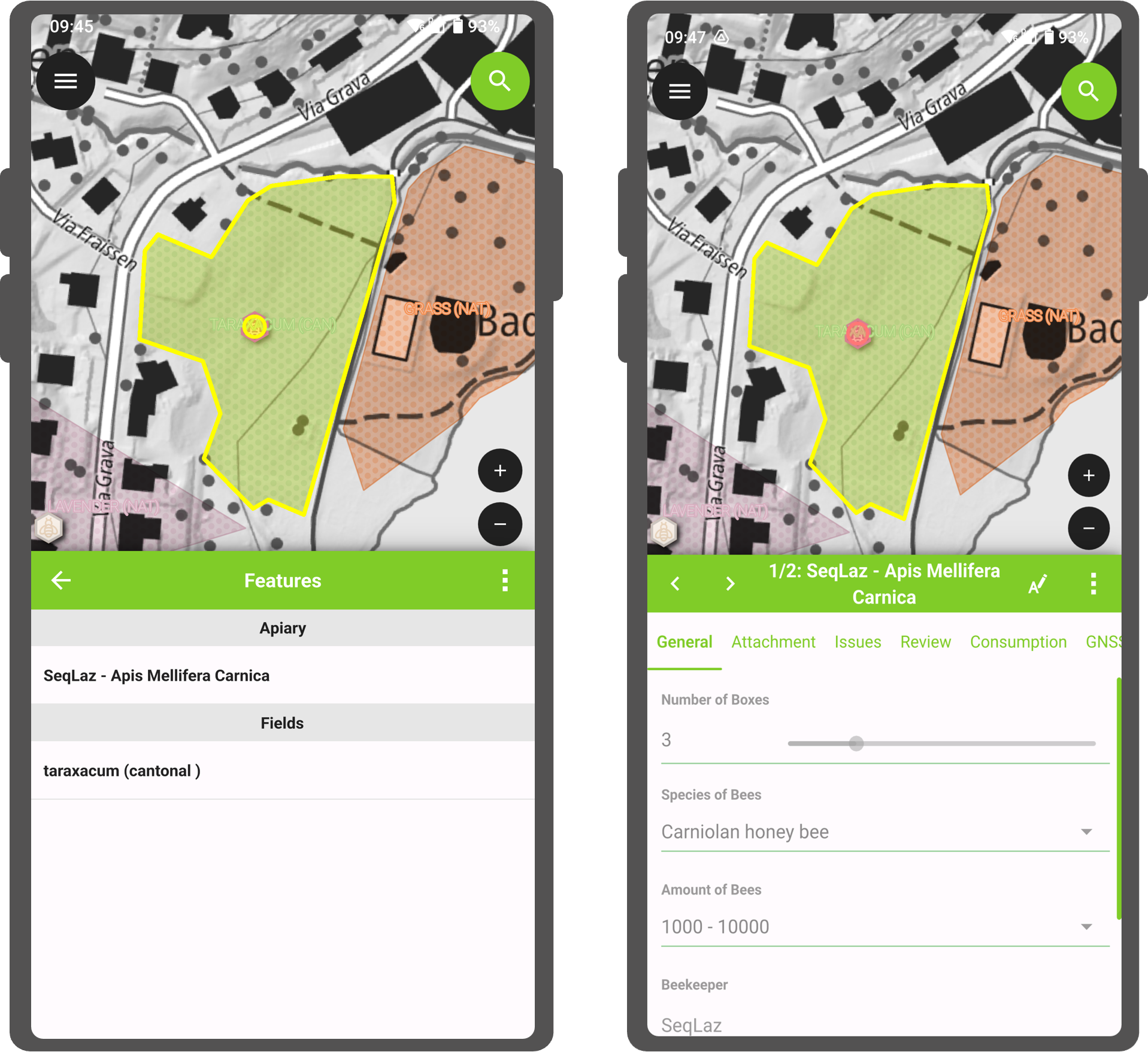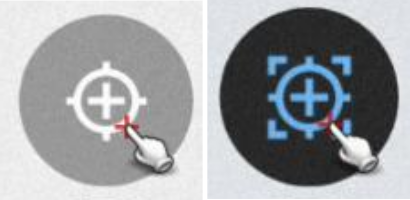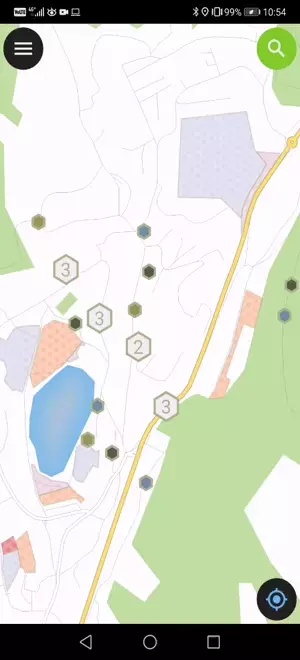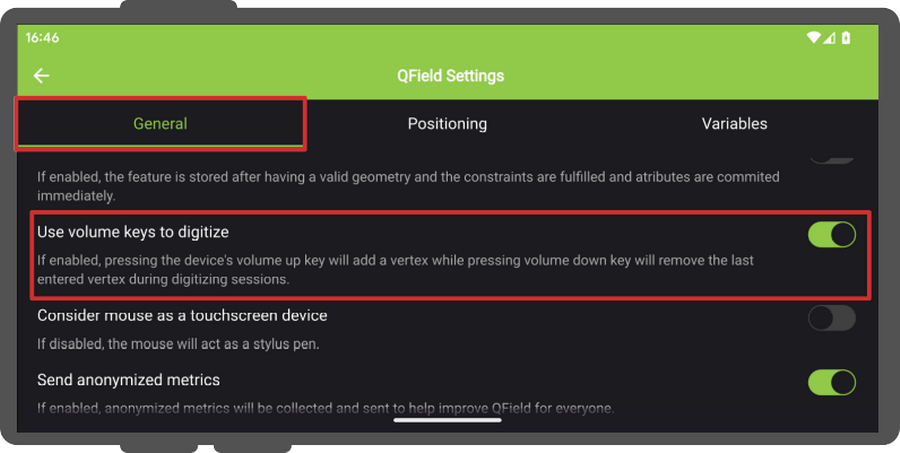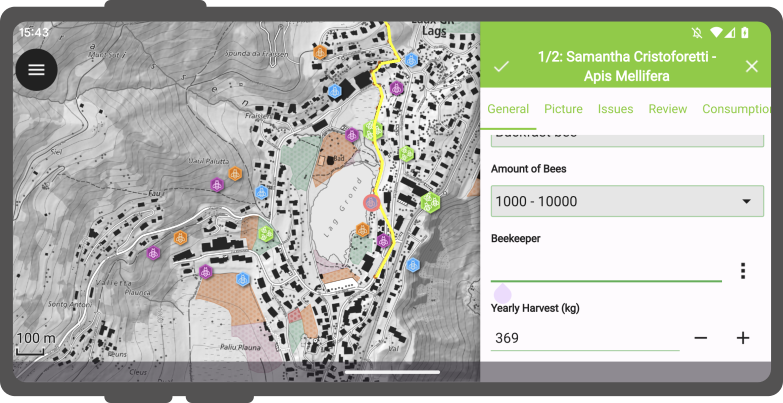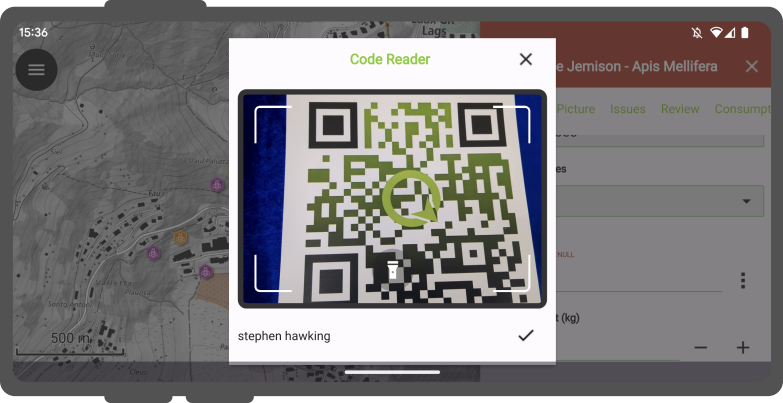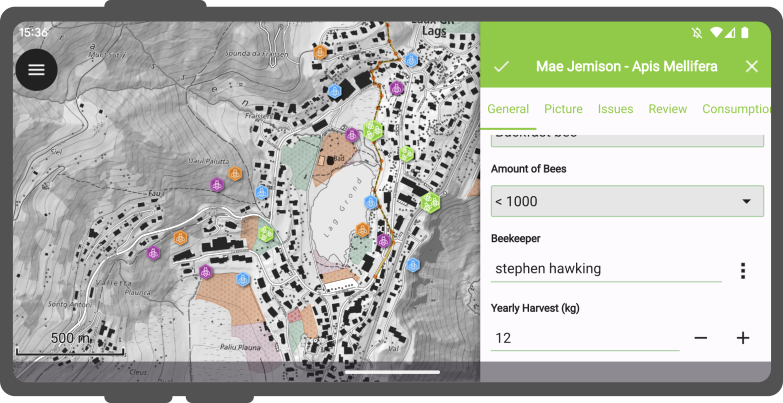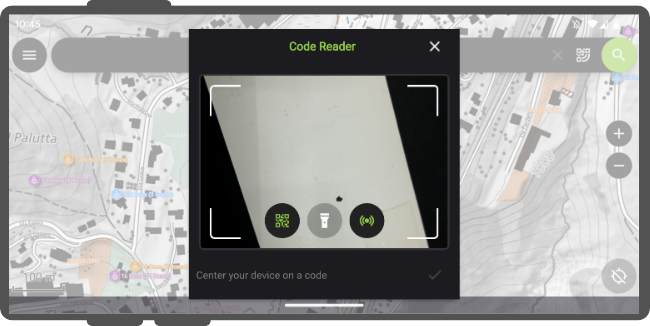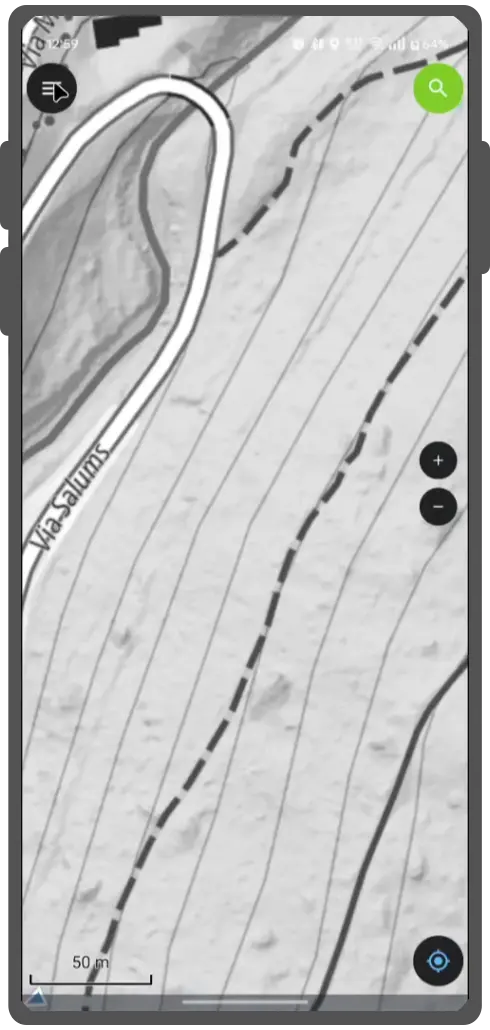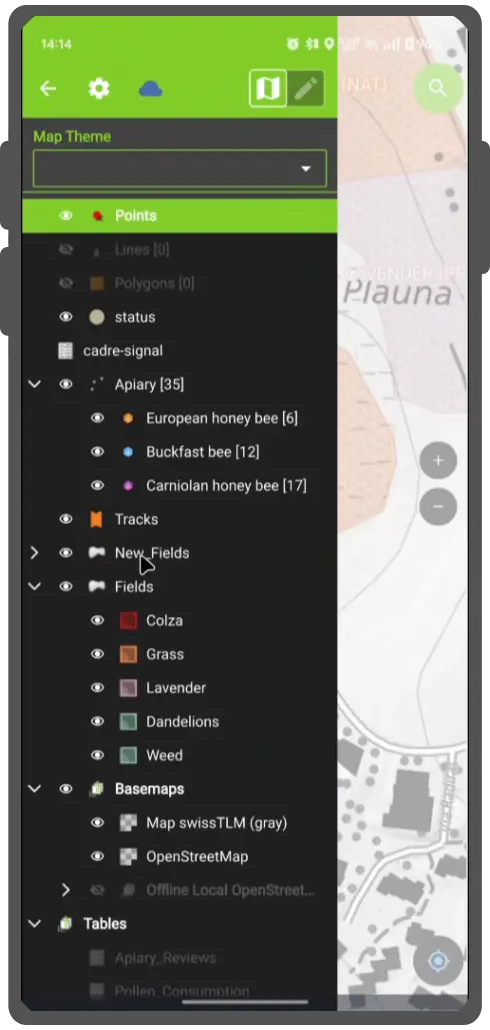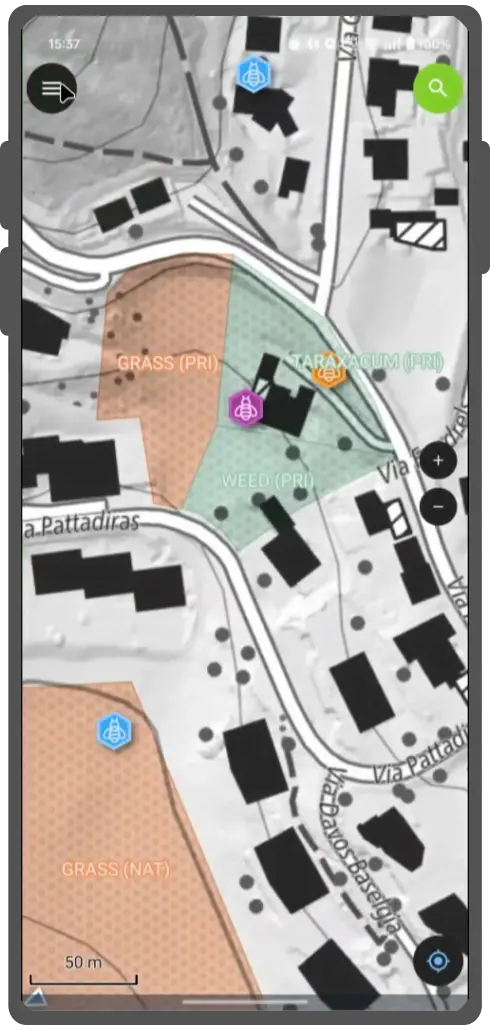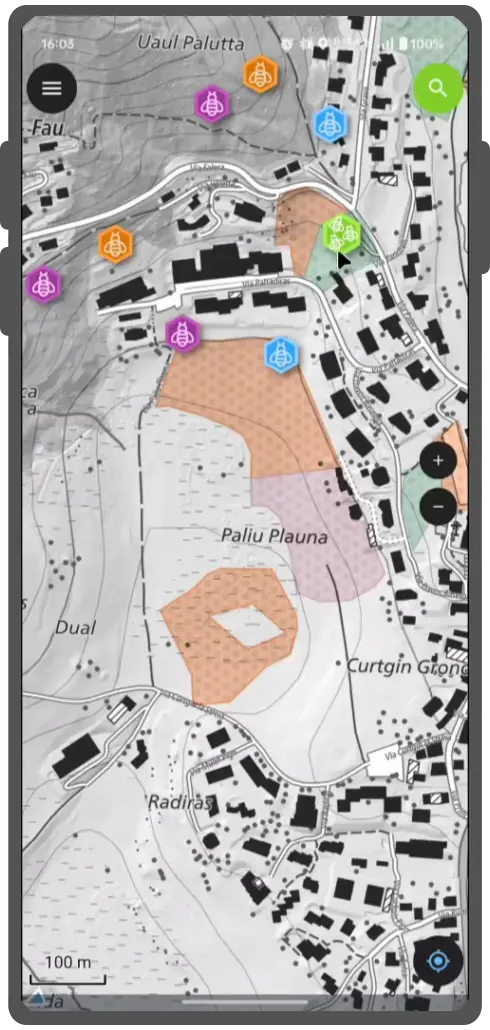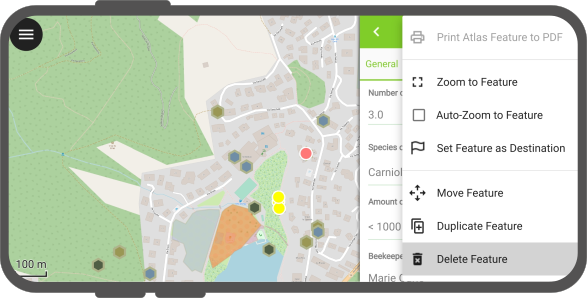Digitize and Edit¶
With QField you can digitize, edit and delete points, lines and polygons and their according attributes while being in the field. Similar to QGIS, QField has two modes. The browse mode and the digitize mode.
Browse Mode¶
As the name suggests, while being in browse mode, you can view and select features within all identifiable layers in the project. It is also possible to edit attributes of existing features, by clicking on a feature of interest and opening its attribute table.
Digitize Mode¶
Trabalho de campo
To start digitizing new features, enable the Digitize mode by clicking on the pencil icon in the side "Dashboard" and selecting the layer within which you want to add new features. The current layer within which features are to be added is highlighted in green.
Tip
QField insures that digitized geometries will not have duplicate vertices and respects the geometry precision settings from the currently selected layer.
Adicionar elementos de pontos¶
Workflow
- Navigate the crosshair in the center of the screen to the desired location
- Click the Green Plus (+) button at the lower right of the screen add a new point feature. (Optionable): You can use the lock to position button to force the crosshair to center on your location if you have enabled positioning.
- (Optionable): You can click the (x) button to cancel the current feature creation.
Adicionar elementos de linhas ou polígonos¶
Worlflow
- Navigate the crosshair in the center of the screen to the desired start of the line or polygon
- Click the Plus (+) button at the lower right of the screen to add the first node.
- Adding more points to form you line or polygon by clicking the Plus (+) button each time you want to add a new node.
-
(Optionable) Click the Minus (-) button to remove the last added node.
-
Click on the Save button to finish your edition. You need to add at least 2 nodes for line features and 3 for polygons.
-
(Optionable): You can click the (x) button to cancel the current feature creation.
Additional Editing Settings¶
There are other more advanced settings, which you can enable to make your data collection more efficient:
- Use volume keys to digitize: If you want to avoid to have to tap on your device for every note you can enable this option to add and remove nodes using the volume keys. Note: This feature is only available for Android Devices
- Allow finger tap on canvas to add vertices: If you want to use your finger to add notes as well rather than having to press the button the whole time.
Formulário do atributo¶
After digitizing a geometry, the attribute form will appear allowing you to edit attribute values for the newly added feature.
Note
You can hide the attribute form upon feature addition via a configuration option for a given layer via its properties dialog in QGIS.
Moreover, you have the option to digitize the form using the scanning QR and Barcode reader functionality available within the feature form's text edit widget.
Upon clicking the icon button with the three dots, a menu will be presented offering three distinct actions: "Copy", "Paste", and "Scan Code".
Opting for the "Scan Code" action will trigger QField's code reader, initiating the scanning process to decode the code.
Once the codes have been successfully scanned, users can validate their choice by clicking the checkmark (✔️) OK button. This action will populate the attribute with the decoded value, streamlining the digitization process.
In addition, the Code Reader offers the capability to read NFC text tags.
Note
Both the QR code camera and the NFC text tag detector are enabled by default when you open the Code Reader. You have the flexibility to disable either of these features to ensure that your device's battery is not used unnecessarily by using hardware that you may not need at the moment.
Lembrar os últimos valores¶
For quick collection of rather homogeneous datasets, it is crucial to not having to enter the same attribute values multiple times. The pins on the right of every attribute enable the last entered value option for each attribute individually so that the next time you will add a feature on the same layer, these attributes will be automatically pre-filled. It needs to be noted that this last entered value only applies when collecting new features not when editing existing ones, unless otherwise specified.
Edição da geometria¶
Trabalho de campo
To edit the geometry of pre-existing features, enable the Digitize mode by tapping on the pencil icon underneath the legend.
Once in digitize mode, a new Edit geometry button will appear in the title bar of an identified feature form. Clicking on the button will activate the geometry editing environment which offers four tools:
- A ferramenta de edição de vértices;
- Uma ferramenta de recorte da geometria;
- Uma ferramenta de redesenho da geometria; e
- Uma ferramenta de criação de anéis da geometria;
Ferramenta de vértice¶
The vertex editor allows you to move or delete pre-existing vertices as well as adding new vertices to geometries.
Ferramenta de recorte¶
The split tool allows you to split line and polygon geometries into two halves, one of which will become a new feature of its own.
Ferramenta de Redesenho¶
The reshape tool allows you to change line and polygon geometries by drawing shapes which will result in a reshaped line following the edge of the drawn shape or a polygon with the drawn shaped used to clip or expand the geometry.
Reshape eraser tool¶
The reshape eraser tool is designed to ease the removal of parts of a line or polygon geometry. The tool mimics eraser tools from 2D drawing programs and works best with a stylus.
Suppose you have a polygon representing a building footprint, but there's an unwanted protrusion. You can use the erase tool to precisely remove that portion of the polygon, ensuring accuracy in your geometry representation.
Ferramenta de Anél¶
The ring tool allows you to digitize rings (i.e. holes) into polygon geometries. Once a ring is created, QField will offer the possibility of filling the ring with a new feature.
Demonstração da edição de geometrias¶
O seguinte vídeo demonstra algumas das possibilidades de edição:
Juntar elementos¶
QField allows you to merge features and their geometries into a single feature. To do so, identify two (or more) features on the map, select them in the features list and merge them by selecting the Merge Selected Features in the Menu (⁝) Button.
To execute merging within QField, ensure the following conditions:
- Editable Vector Layer:
-
The target layer must be an editable layer.
-
Multi-Type Geometry:
-
Ensure that the geometry type of the layer is multi-type.
-
Data Provider's Abilities:
- Verify that the data provider associated with the layer (preferably GeoPackage) possesses the capability to:
- Modify geometries: The ability to make changes to existing geometrical structures.
- Delete features: The capability to remove individual features from the dataset.
Digitalização manual¶
The freehand digitizing mode allows you to "draw" lines and polygons using their stylus pen or mouse. The mode is available for line and polygon feature additions as well as the above-mentioned geometry editor's rings, split, and reshape tools.
The freehand digitizing mode is activated through a new toolbar button which appears when QField is set to editing mode and a stylus pen or a mouse is hovering the map canvas while a line or polygon vector is selected.
Edição topológica¶
If topological editing is activated on the project in QGIS before exporting for QField, shared nodes of neighboring geometries are modified together when moving / deleting vertices and additional vertices are added to segments when a new node is added from neighboring geometries.
Multi-edição de elementos¶
QField allows you to select multiple features and edit their attributes all at once. In some cases, it can result in very efficient workflows. To do so, identify two (or more)features on the map, select them in the features list and merge them by selecting the Edit feature button in the list's title bar.
Eliminar elementos¶
Trabalho de campo
Deleting a feature is done by selecting the Delete feature action in the feature form's (⋮) menu.
QField also allows you to delete multiple features at a time. To do so, first identify the features by short tapping on the relevant parts of the map. Then activate the multi-selection mode by long pressing on one of the features you want to delete. When checkbox appears next to the feature names, select further features to delete (you can tap on the map to add more features too). Once done, select the "Delete Selected Feature(s): action in the features list (⋮) menu.
Snapping¶
Preparação no Desktop
Enquanto digitaliza novos elementos, novos pontos podem ser atraídos a geometrias existentes.
All configuration can be done in Project > Snapping Settings
Tipos de Snapping¶
It is possible to snap new points:
- apenas a vértices de geometrias existentes
- apenas a segmentos de geometrias existentes
- a vértices e segmentos de geometrias existentes
Snapping a camadas¶
É também possível apenas atrair a uma ou a poucas camadas.
Tolerância de Snapping¶
A tolerância do snapping pode ser especificada em unidades de mapa ou pixeis.
In almost any case, the units should be set to pixels. We made good experiences with a tolerance value of 20.
Snap to Common Angle¶
The Snap to Common Angle feature enhances the precision and efficiency of digitizing geometries by allowing to snap to predefined common angles: 10°, 15°, 30°, 45°, and 90°. This functionality is similar to the advanced digitizing tool in QGIS.
To activate Snap to Common Angle, open the geometry editor and tap on the Snap to Common Angle icon in the toolbar to bring up a menu of common angles. Choose the desired angle from the menu. Then, start digitizing your geometry or adding vertices, and the functionality will automatically align your input to the selected angle. QField will remember the angle relative to the last segment situation for consistent snapping behaviour during subsequent edits.