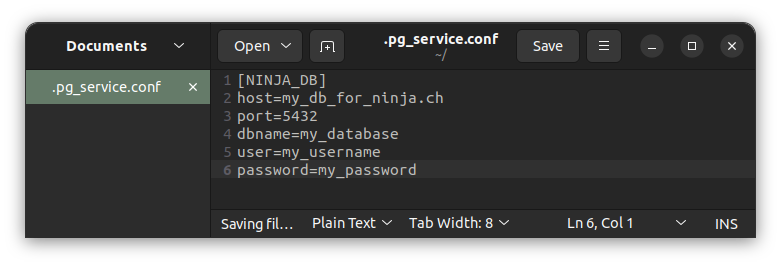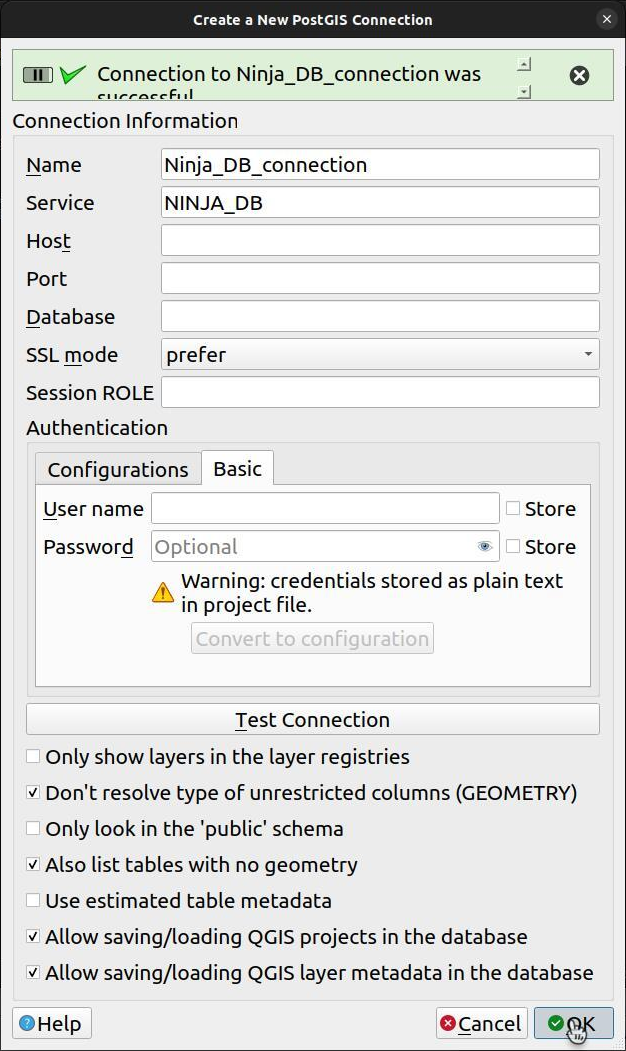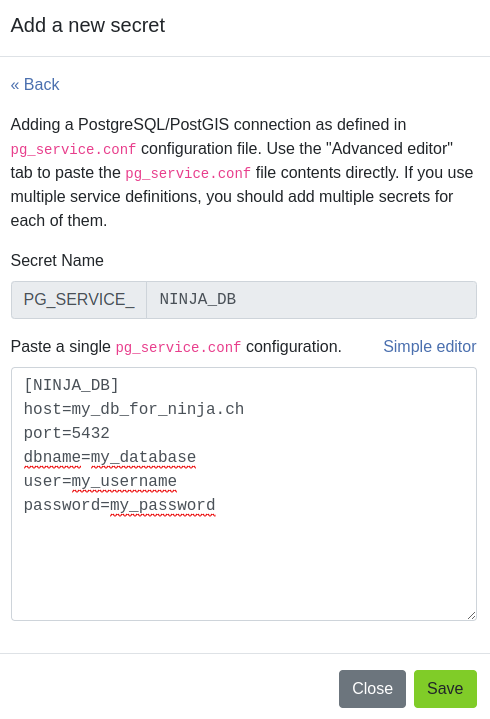PostgreSQL服务¶
A pg_service.conf file allows to use an named alias for a PostgreSQL server connection.
Instead of storing hostname, port, database name and more into the QGIS Project file, these can be stored separately.
It is even possible to store username and password in a pg_service.conf file, to avoid having this stored in clear text in the QGIS Project.
Read more about PostgreSQL services in the QGIS documentation.
QField - Direct 连接¶
If you directly connect from QGIS to your database you can make use of a pg_service.conf file by placing it in the QField data folder.
You can place your file either on the Internal Device Storage or on the SD Card Storage.
You can check the path for the QField data folder in the bottom of the About QField screen in the app.
通常,安卓设备的路径是: /Android/data/ch.opengis.qfield/files/QField 。
笔记
与 *NIX系统文件命名 .pg_service.conf 不同,安卓系统文件命名为 pg_service.conf ,没有前导点符号 (.) 。
QFieldCloud¶
QFieldCloud support pg_service.conf configurations too.
You need to configure your PostgreSQL layers with "Offline editing" cloud action and store your service settings on QFieldCloud Project's Secrets page.
请在QFieldCloud文档中查看 如何配置PostgreSQL服务 ,了解更多信息。
Creating a pg_service.conf File for PostgreSQL Connection in QGIS and Secrets¶
Before beginning, ensure that your PostgreSQL database allows connections from QFieldCloud. Refer to Technical specs for instructions.
Setup pg_service.conf File¶
We first need to set up a configuration file. There are many options to organize this, read more in the PostgreSQL documentation or follow the description below.
-
Create a Configuration File:
-
On Windows: Create a file named
pg_service.confand store it in a convenient location. -
On Linux/MacOS/Unix: Create a file named
.pg_service.confin your home folder (~). -
Define Connection Parameters:
Within the file, specify connection parameters for your PostgreSQL database using the following format:
[SERVICE_NAME]
host=your_host_or_ip
port=your_port
dbname=your_database_name
user=your_username
password=your_password
Replace placeholders (your_host_or_ip, your_port, your_database_name, your_username, your_password) with actual connection details and save the file.
Additional Configuration Steps for Windows¶
-
Set Environment Variable: To ensure QGIS recognizes
pg_service.conf, create an environment variable pointing to its location: -
Navigate to This PC or My Computer > Properties > Advanced System Settings > Environment Variables.
- Add a new variable:
- Variable name:
PGSERVICEFILE - Variable value:
C:\Users\<YourUsername>\AppData\Roaming\postgresql\pg_service.conf(or yourpg_service.conffile path).
- Variable name:
Alternatively, you can set environment variables directly in QGIS via Settings > Options > System > Environment. Refer to QGIS System Settings for details.
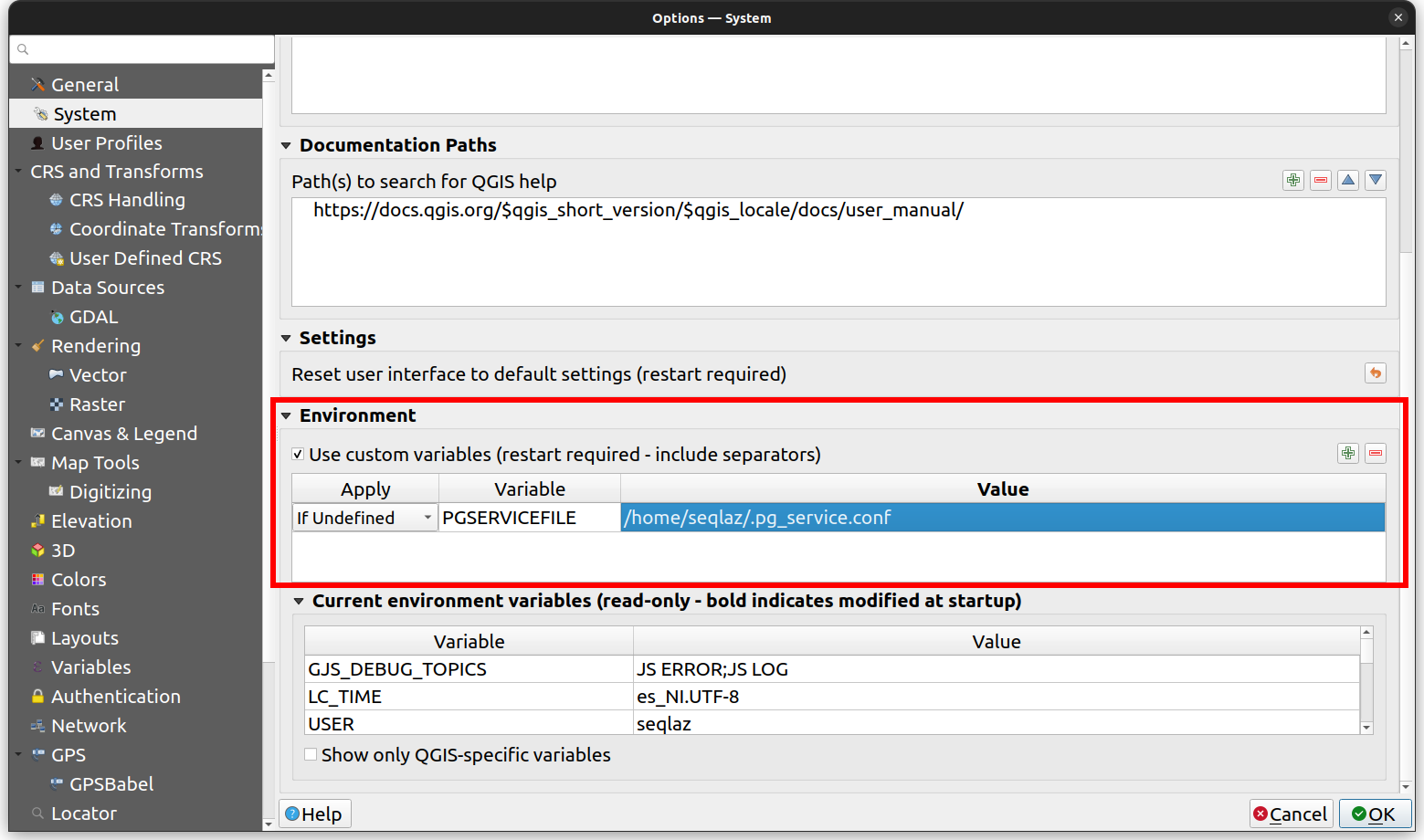
-
Test the Connection in QGIS: Open QGIS and set up a new PostgreSQL connection using the service name defined in
pg_service.conf(e.g.,[MY_QGIS_DB]) in the connection details. QGIS will read configuration frompg_service.confautomatically. -
Open QGIS.
- Go to Layer > Add Layer > Add PostGIS Layers...
- In Create a New PostGIS Connection, select "Service" from the drop-down menu.
- Enter the service name from
pg_service.conf(e.g.,[NINJA_DB]) in the "Service" field. - Click "OK" to connect to your PostgreSQL database using configurations from
pg_service.conf.
- Add Parameter to QFieldCloud Secrets: Navigate to the project's secrets page and copy the service directly from
.pg_service.confto the secret. Follow Secrets for guidance.