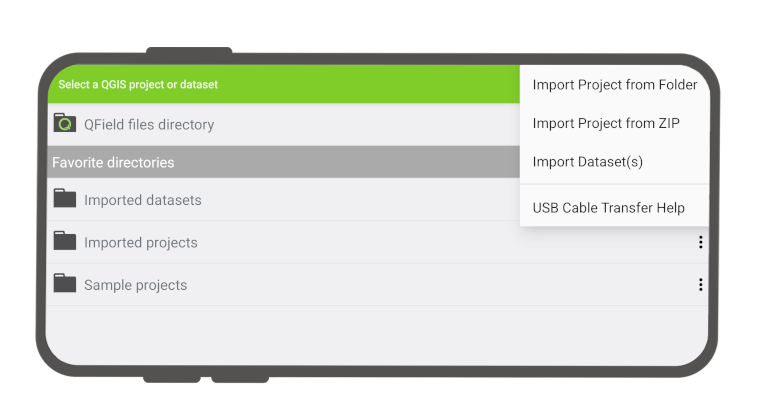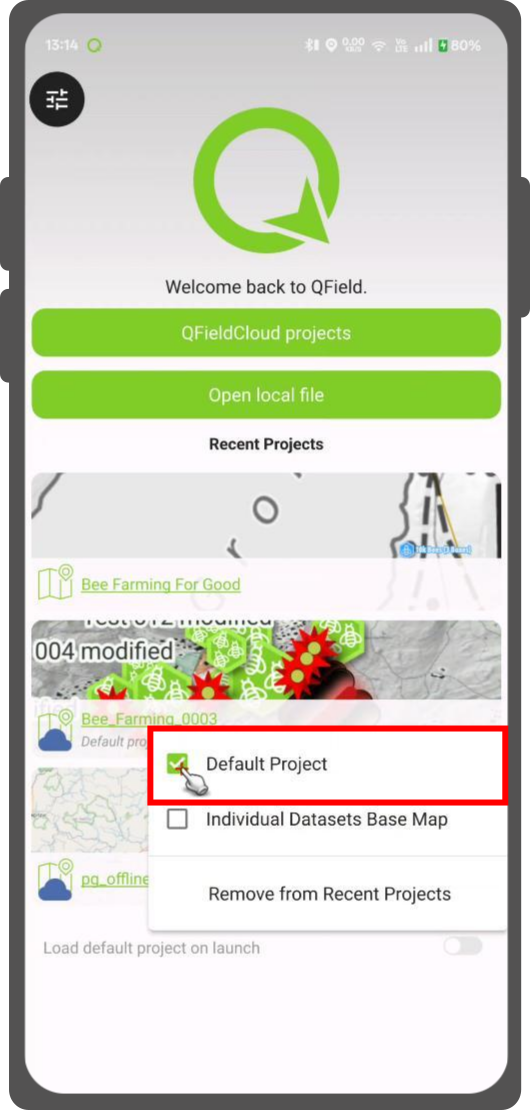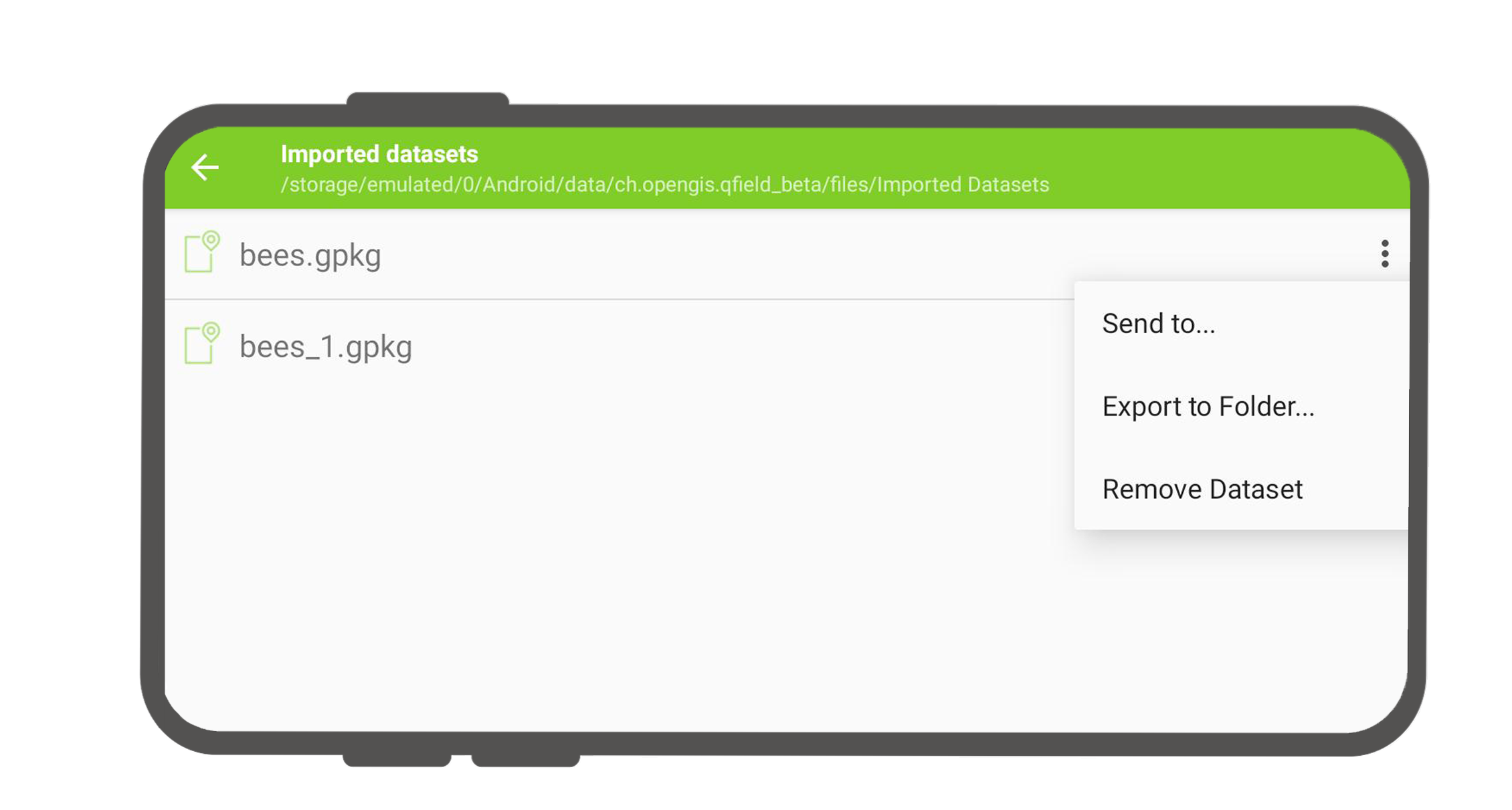Selezione del progetto¶
QField has a file selector that allows to open a project from the device locally. To open files from the cloud see QFieldCloud.
Note
Starting with Android 11 apps are denied full access to main and external storage content. For QField, this means direct access to projects and datasets transferred and/or downloaded into storage folders is not possible anymore. You can know more about QField storage access.
You have to import project folders or individual datasets into the app-dedicated storage location <drive>:/Android/data/ch.opengis.qfield/files/QField where it has unrestricted read/write access.
With that behavior importing from external SD cards or providers that work with remote files (e.g. Google Drive) are supported as well.
Attenzione
Tieni presente che durante la disinstallazione di QField anche la cartella dell'app viene eliminata, mentre all'aggiornamento viene mantenuta.
Importare e aprire un progetto locale¶
Lavoro sul campo
When going to Open local files (on the side Dashboard > Open) you will see a set of new folders named "QField files directory", "Imported datasets", and "Imported projects" as well as a drop-down menu accessible via a bottom-right plus button.
Il menu a discesa elenca i metodi per importare progetti e set di dati: importare progetto da una cartella, importare progetto da un (archivio) ZIP, e importare un set di dati (singolo).
Importare il progetto da una cartella o da un archivio ZIP¶
When importing a project from a folder or a ZIP archive, you will be asked to grant permission for QField to read the content of a given folder on the device's storage via a system folder picker. When the folder or the archive is selected, QField copies the content (including its sub-folders) into the app's "Imported projects" location. You can then open the project from there.
Re-importing a given folder through the drop-down menu action will overwrite preexisting projects given an identical folder name. That allows you to be able to update projects.
Warning
Note that feature editing, addition and deletion will be saved into the imported project's datasets, not in the original folder selected during the import process.
Importare dataset¶
You can also import individual datasets. You will be asked to select one or more files via a system file picker, which will be copied into the "Imported datasets" folder. You have to ensure that all sidecar files are selected when importing (e.g. a Shapefile dataset would require you to select the .shp, .shx, .dbf, .prj, and .cpg files).
Directory preferite¶
In the first screen of the file selector, there is a section showing the favorite directories. To add a directory to the favorites, long click in the file selector on the directory name. To remove an entry from the favorites, long click on the entry in the favorites list.
Set Default Project¶
This functionality allows you to set a specific project to be used as the default basemap whenever you open individual datasets. This is useful when a QFieldCloud project should be used as a basemap.
How to Set a Default Project¶
- In the welcome screen Recent Projects list.
- Press long on the project you wish to set as your default basemap.
- From the context menu that appears, select Set as Default Project.
Basemap Loading Logic¶
When you open an individual dataset, the application will now determine which basemap to load based on the following hierarchy:
- Default Project: The application will first check if a default project has been set. If so, it will be used as the basemap.
- Basemap File: If no default project is set, the application will look for a
basemap.{qgs/.qgz)file within theQFielddirectory on your device. If found, this project will be used. - OpenStreetMap: If neither a default project nor a basemap file is found, a default OpenStreetMap XYZ layer will be loaded as the basemap.
Recuperare progetti e set di dati modificati¶
Preparazione da Desktop
Imported projects and datasets can be accessed directly using a USB cable. The location on storage is displayed in the top navigation bar when opening a local file.
Sulla maggior parte dei dispositivi collegati a un computer tramite connessione via cavo USB, il percorso sarà <drive>:/Android/data/ch.opengis.qfield/files/ dove troverai sia le cartelle "Set di dati importati" che "Progetti Importati" all'interno delle quali si troveranno i tuoi contenuti modificati.
Inviare a¶
Lavoro sul campo
You can share and send the datasets straight from QField using Android APIs. This allows for the sending of edited datasets directly to third party apps (Gmail, Drive, Dropbox, Nextcloud, your favorite messenger app, etc.).