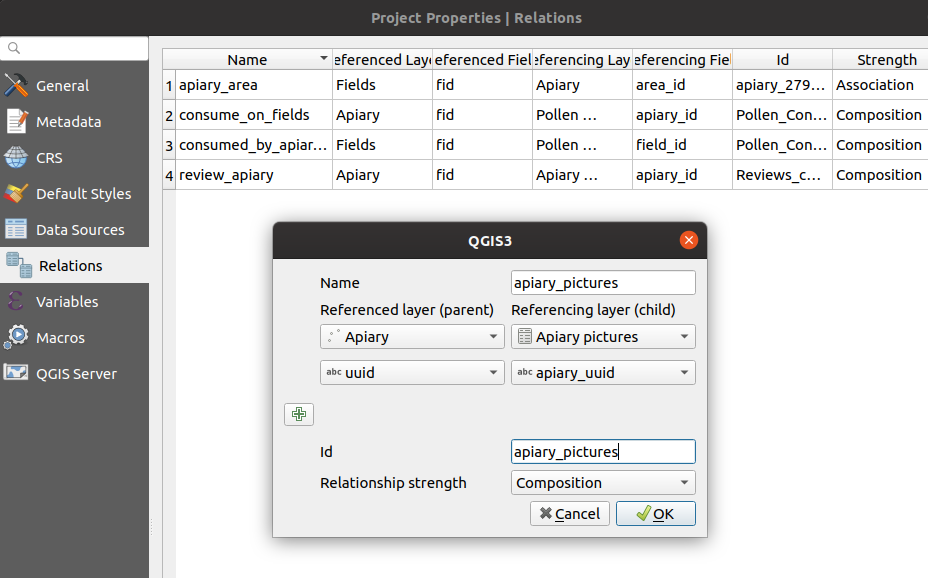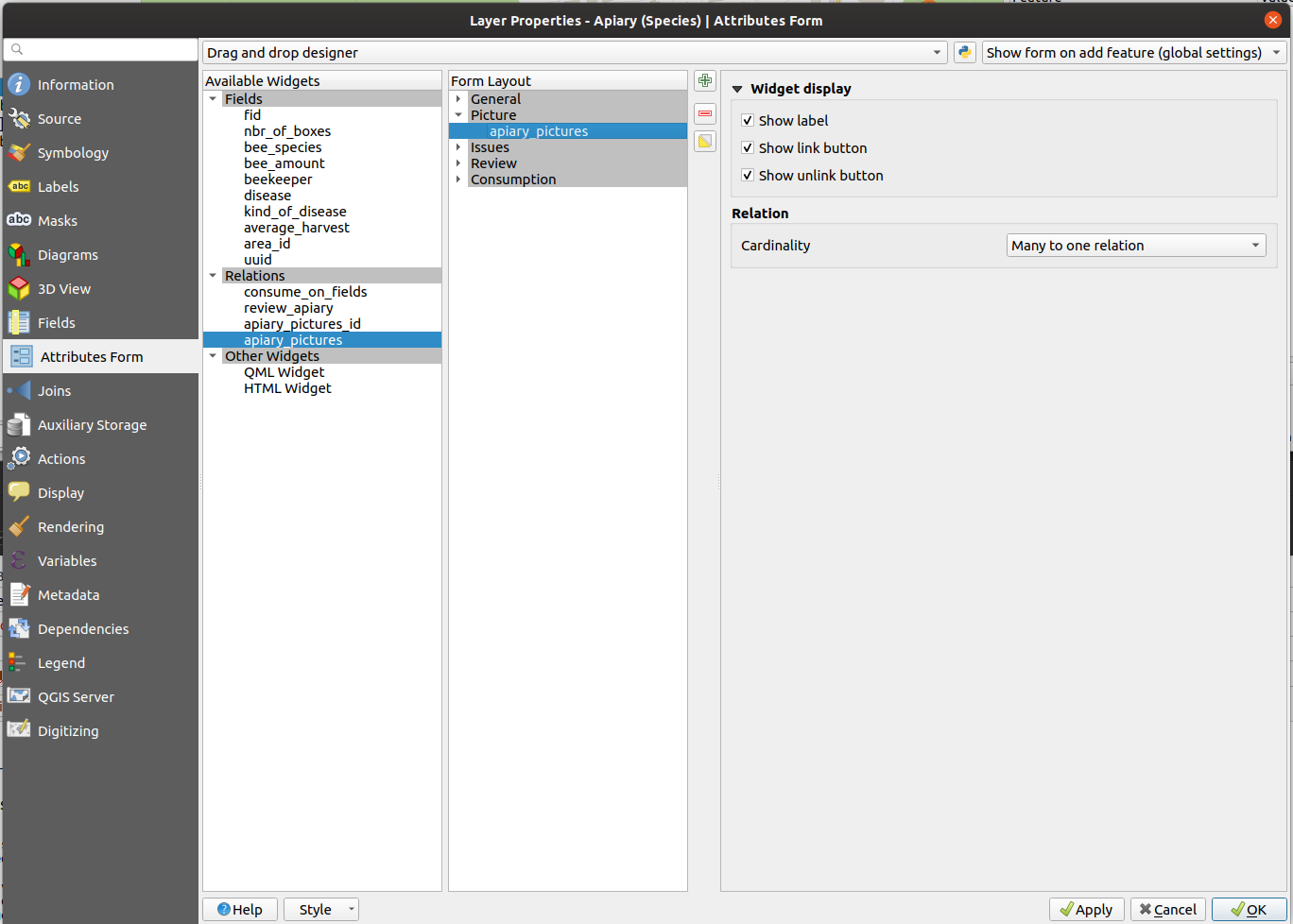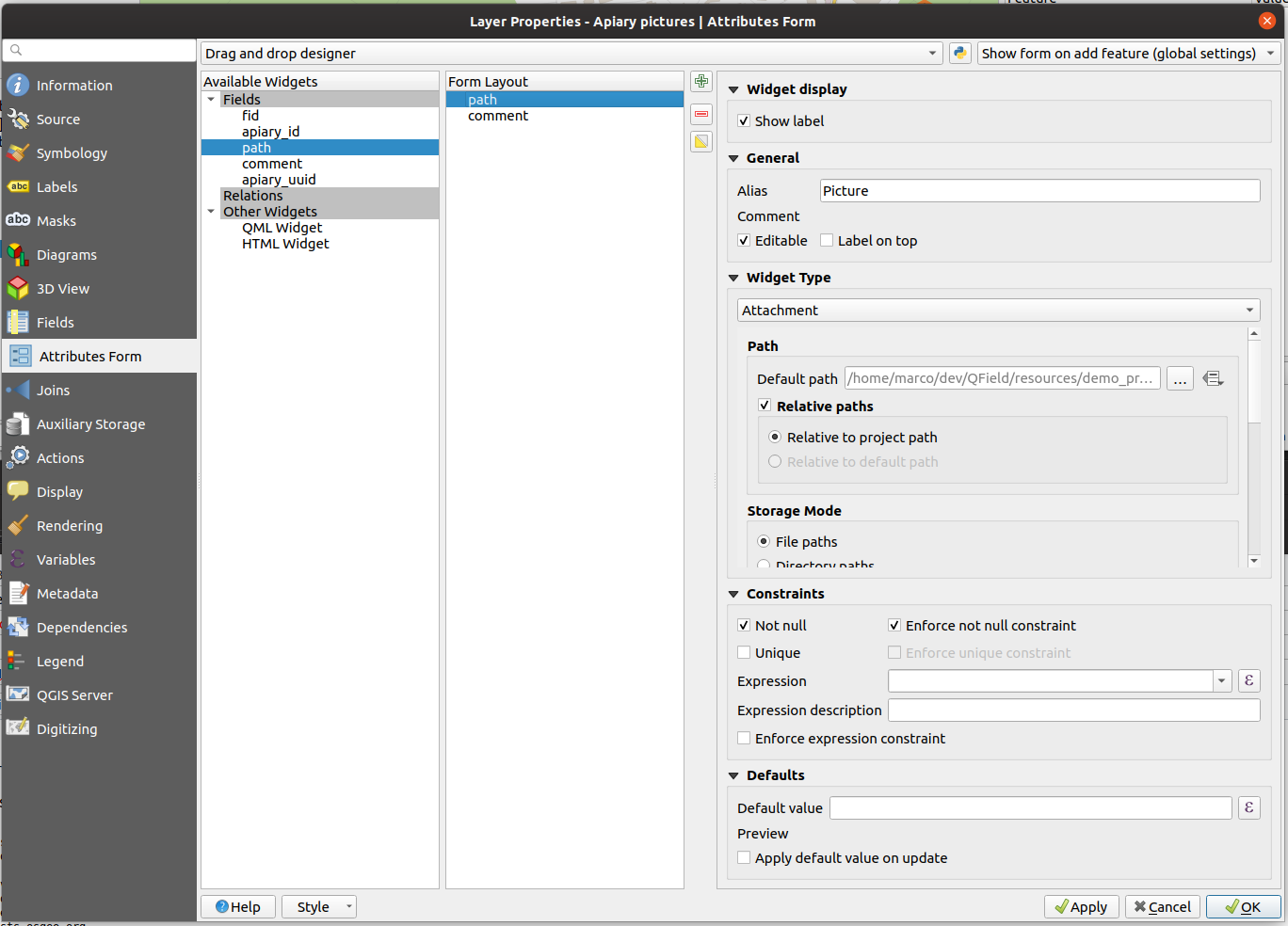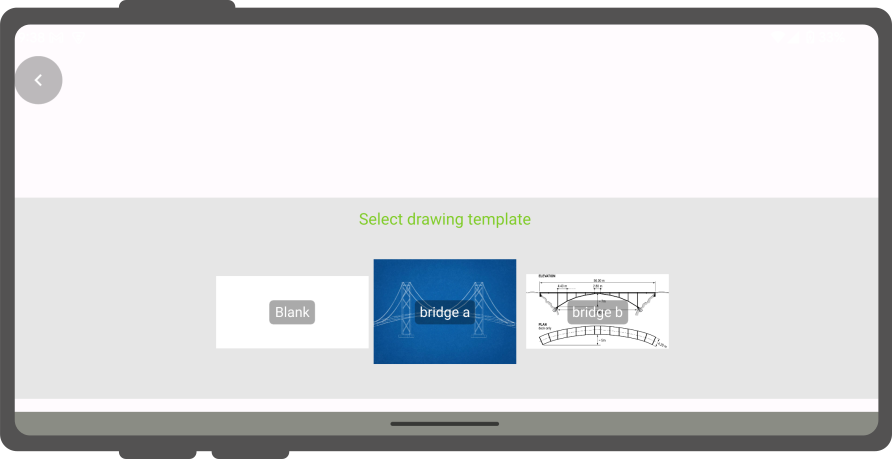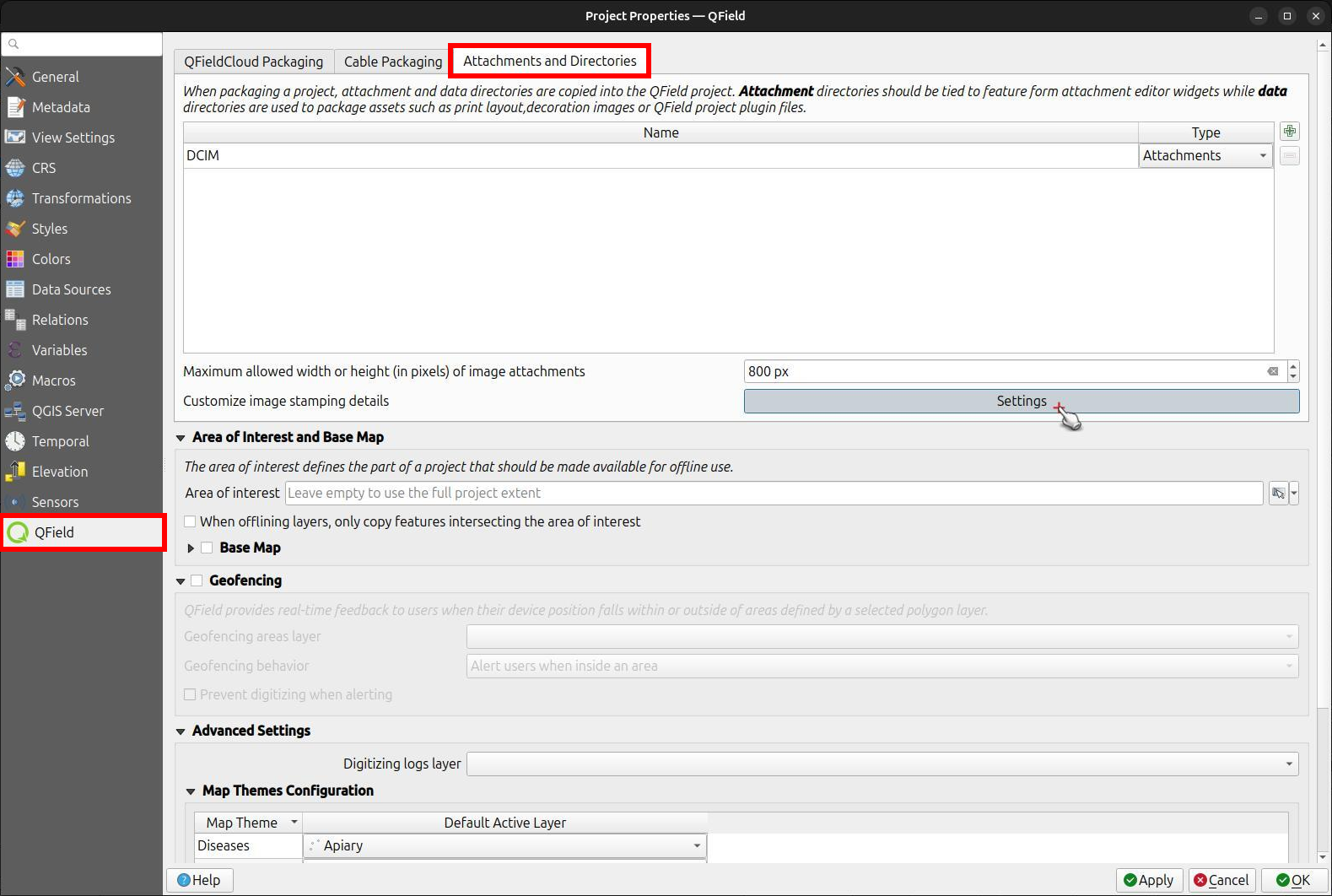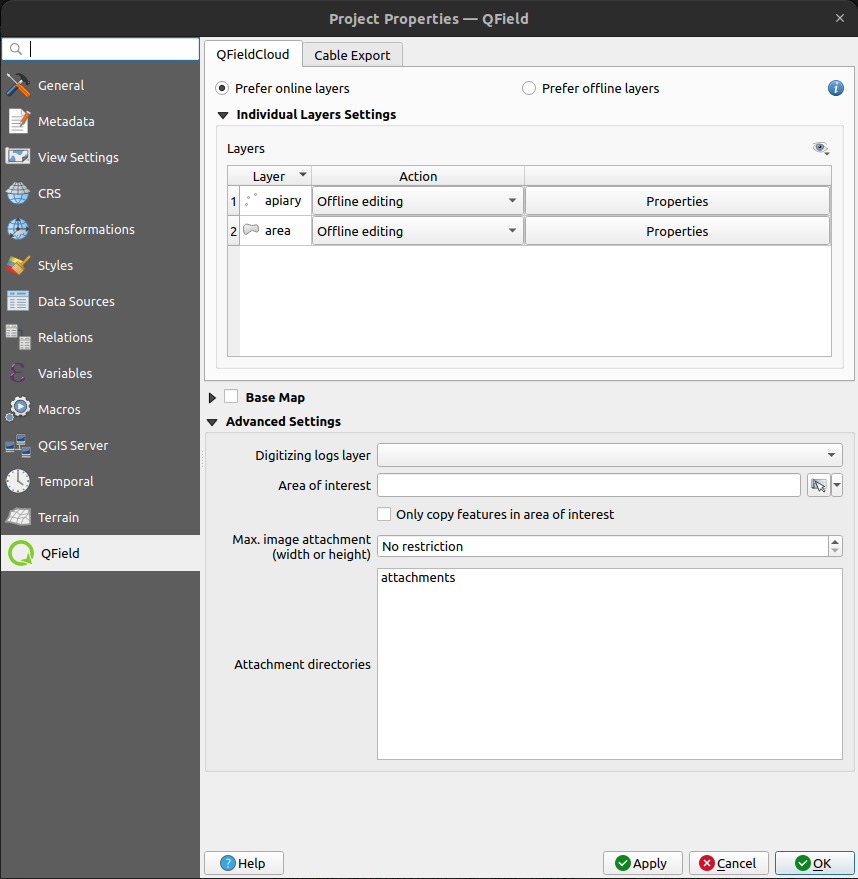Attachment widget
The general information on the attachment widget and its simple configuration is found under the Simple Attributes Form Documentation.
Añadir una serie de imágenes a un objeto¶
Preparación en escritorio
It is also possible to add more pictures to the feature either by having several attachment field attributes or by creating a relation to a separate table where the image paths are shown. In this section we will show you an example how this is done. A relation to a second layer needs to be set in the QGIS properties so that when adding images or other formats, these are stored in the related table.
Flujo
-
Create two two tables following the style as shown below. One table where the features are stored and one with a list of pictures.
Apiary:
Field Type idText (UUID) geometryGeometry ...Apiary_pictures:
Field Type idText (UUID) apiary_idText (UUID) pathText ... -
Add a new relation on Project > Properties > Relations
- Add a new relation by clicking the green plus sign.
-
Use the following settings to set the relation:
- id: Add a unique id that will can be used in further configuration parameters
- Name: Add a name that will be used as the display name in the attribute form.
- Relation Strength: Composition
- Referenced layer: Select the
apiarylayer - Referenced field: Select the field
id - Referencing layer: Select the 'apiary_picture' layer
- Referencing field: Select the
apiary_id
Attribute Form configuration¶
Once you have created the relation the relation can be properly configured in the feature layer's attribute forms. In the apiary layer we have to specify a default value to create a unique id. For the apiary_picture layer, you will have to change the widget type to Attachment
Flujo
Apiary
- Direct to Properties > Attribute Form
- For the uuid field choose between the Text Edit or UUID Generator widget.
- Set the default value to
uuid('WithoutBraces'). - Hide it from the view as it should not be edited by the user.
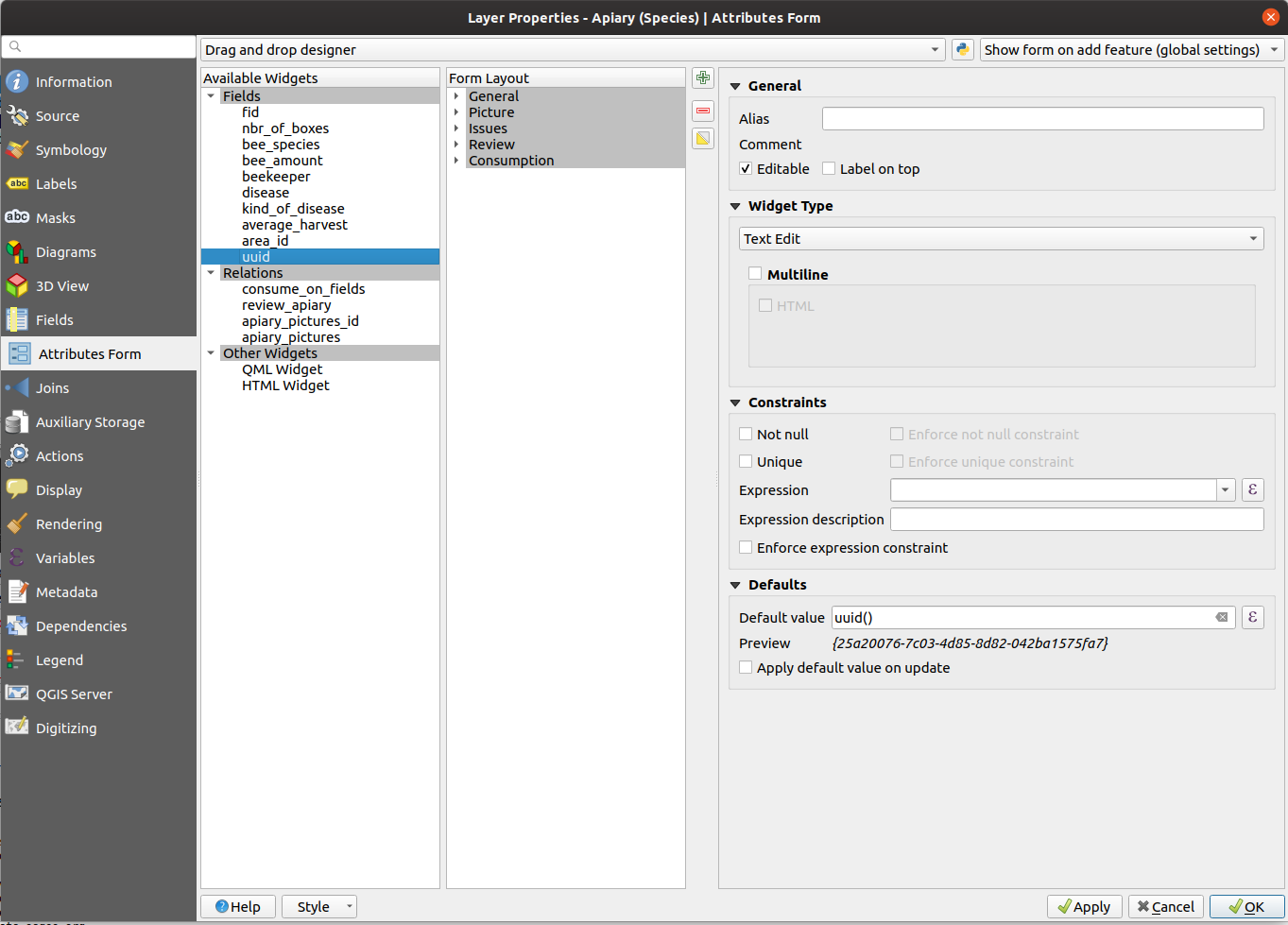
Apiary_picture
- Direct to Properties > Attribute Form
- Set the widget type of the field
pathto Attachment - Add it to the form layout.
Dibujar y esbozar¶
QField cuenta con una función de dibujo y bocetos integrada en la aplicación que le permite dibujar y anotar directamente sobre las imágenes capturadas sobre el terreno, así como dibujar sobre un lienzo en blanco o sobre una plantilla.
Plantillas de dibujo¶
Además de anotar imágenes capturadas, QField permite dibujar a partir de plantillas de imágenes. Hay dos métodos disponibles para añadir plantillas:
- El primer método consiste en crear una carpeta llamada
drawing_templatesjunto al archivo del proyecto y llenarla con imágenes. Cada vez que se cargue ese proyecto, QField registrará todas las imágenes de esa carpeta como plantillas de dibujo. - Como alternativa, puede añadir imágenes a la carpeta
drawing_templatesque se encuentra dentro de la carpeta de la aplicación QField. Si no está familiarizado con esa carpeta de aplicaciones, su ubicación se muestra en la parte inferior de la ventana emergente Acerca de QField.
Templates shipped alongside projects as well as the QField app folder will be shown when users choose "Draw a sketch" by pressing the (⋮) menu icon of the attachment widget.
Geoetiquetado¶
Trabajo de campo
QField's internal; camera will automatically geotag your pictures.
La información sobre localización y dirección de las fotografías será entonces empaquetada dentro del archivo de imagen.
Nota
Mientras que con las versiones anteriores de Android era posible utilizar otras aplicaciones, como la increíble aplicación OpenCamera, para tomar fotos y conservar la información EXIF, esto ya no es posible con las versiones recientes de Android. Se recomienda desactivar Usar cámara nativa en los ajustes para conservar la información EXIF.
Estampado de imágenes¶
QField permite añadir estampado de imágenes. Esto se configura directamente desde el complemento QFieldSync de QGIS. Con esta función, se puede añadir información detallada y formateada al tomar fotos en el campo.
Ajustes de estilo¶
Preparación en escritorio
Navigate to the Project > Properties > QField > Attachments and Directories sub-panel and click on "Settings" for "Customize image stamping details".
Puede agregar las siguientes configuraciones:
-
Fuente y Alineación: Tienes control total sobre la apariencia del texto estampado, incluido el estilo de fuente (color, tamaño, sombra) y la alineación horizontal (izquierda, centro o derecha).
-
Decoración de imagen: agregue una superposición de imagen personalizada, como un logotipo o una marca de agua, sobre la imagen capturada.
-
Forzar estampado: esta opción impone el estampado de imágenes, garantizando que todas las imágenes recopiladas para el proyecto tengan la información requerida superpuesta, independientemente de las configuraciones individuales de la aplicación QField.
-
Detalles del sello: crea una cadena de varias líneas utilizando expresiones QGIS para definir la información estampada en la imagen. Se proporciona una plantilla predeterminada para comenzar, que incluye variables comunes como fecha, hora e información GNSS.
Default Template:
[% format_date(now(), 'yyyy-MM-dd @ HH:mm') %]
Latitude [% coalesce(format_number(y(@gnss_coordinate), 7), 'N/A') %] | Longitude [% coalesce(format_number(x(@gnss_coordinate), 7), 'N/A') %] | Altitude [% coalesce(format_number(z(@gnss_coordinate), 3) || ' m', 'N/A') %]
Speed [% if(@gnss_ground_speed != 'nan', format_number(@gnss_ground_speed, 3) || ' m/s', 'N/A') %] | Orientation [% if(@gnss_orientation != 'nan', format_number(@gnss_orientation, 1) || ' °', 'N/A') %]
Ejemplo
Obtención de geoetiquetas (EXIF) del archivo de imagen en la tabla de atributos¶
Preparación en escritorio
En ocasiones, es posible que le interese almacenar automáticamente etiquetas geográficas, como la latitud, la longitud, la orientación, etc. Esta información también se conoce como etiquetas EXIF.
Para almacenar la información EXIF, siga estos pasos:
- Añadir un atributo por etiqueta EXIF en la tabla que contiene las imágenes.
- En el formulario de imágenes, configure el valor predeterminado de cada atributo con el correspondiente EXIF expression See QGIS EXIF function, y asegúrese de que Aplicar al actualizar está activado.
- Las etiquetas EXIF que QField puede capturar se enumeran en la documentación de QGIS (enlace anterior). Sin embargo, esta lista puede variar ligeramente en función de las características del móvil.
- Para capturar las etiquetas EXIF es necesario acceder a la ruta física completa de la imagen.
Asegúrese de reflejar esto en la expresión QGIS.
Por ejemplo, la expresión
exif(@project_folder + '/' + "ruta", 'Exif.Image.Orientation')genera la orientación de la imagen almacenada en ruta. Para obtener más etiquetas, visite la documentación de referencia de QField EXIF y la documentación de la biblioteca exiv. - ¡Listo! QField ahora captura y almacena las etiquetas EXIF en la tabla de imágenes mientras se toman fotos.
Tamaño máximo de la imagen¶
Preparación en escritorio
The advanced settings allow rescaling the photos to a maximum width/height in Project > Properties > Attachments and Directories
Ruta de adjuntos configurable¶
Preparación en escritorio
QFieldSync ofrece la posibilidad de configurar la ruta y los nombres de los archivos adjuntos de imágenes.
- Go to Vector Layer Properties > QField
- Elija la capa, el campo y configure la expresión.
Utilice expresiones para especificar la ruta de los archivos adjuntos. De forma predeterminada, las imágenes se guardan en la carpeta "DCIM", los archivos de audio se guardan en la carpeta "audio" y los vídeos se guardan en "video" con una marca de tiempo como nombre.
Additional directories can be synchronized with pictures or other attachments. Extra paths can be configured in Attachment and Directories tab in the QFieldSync settings under Project > Properties > QField. All paths are relative to the project directory.