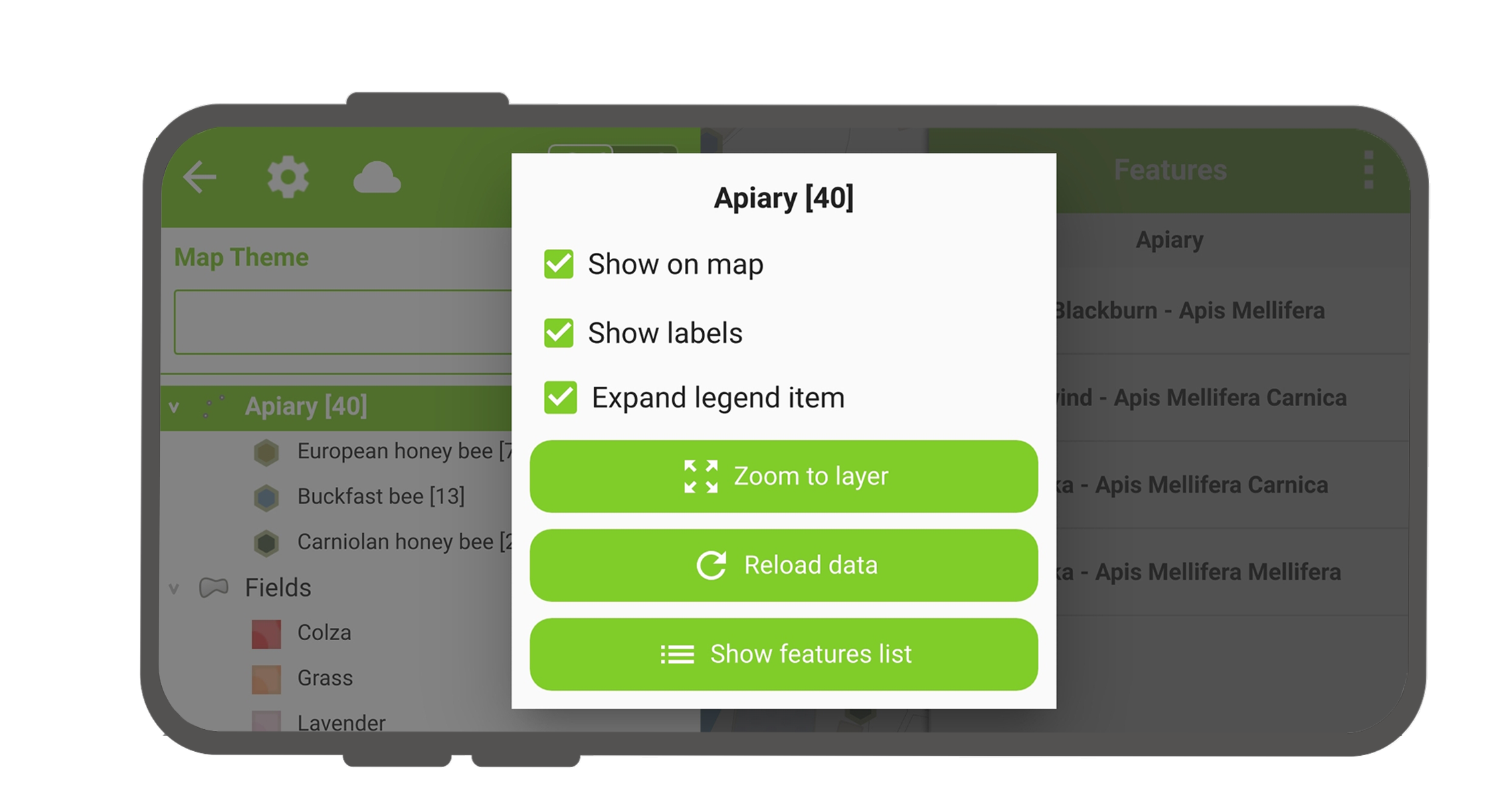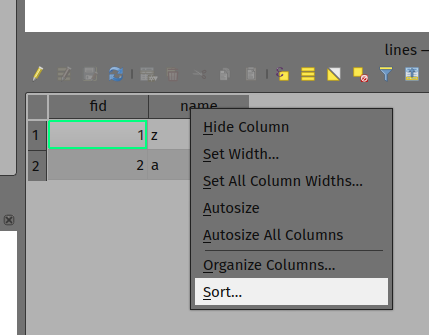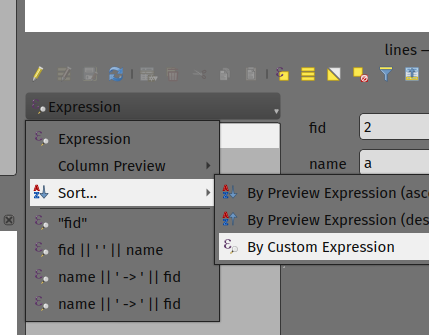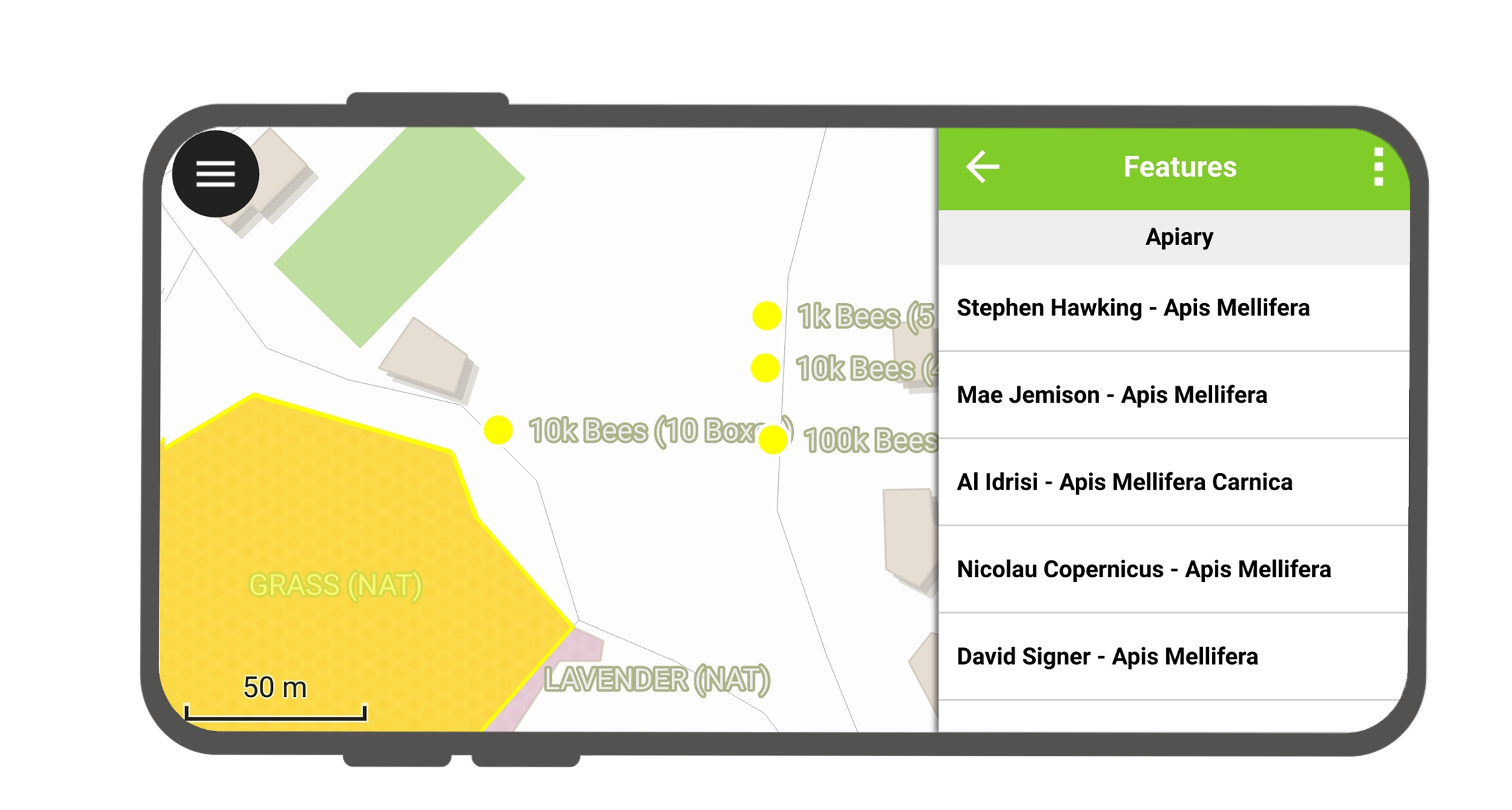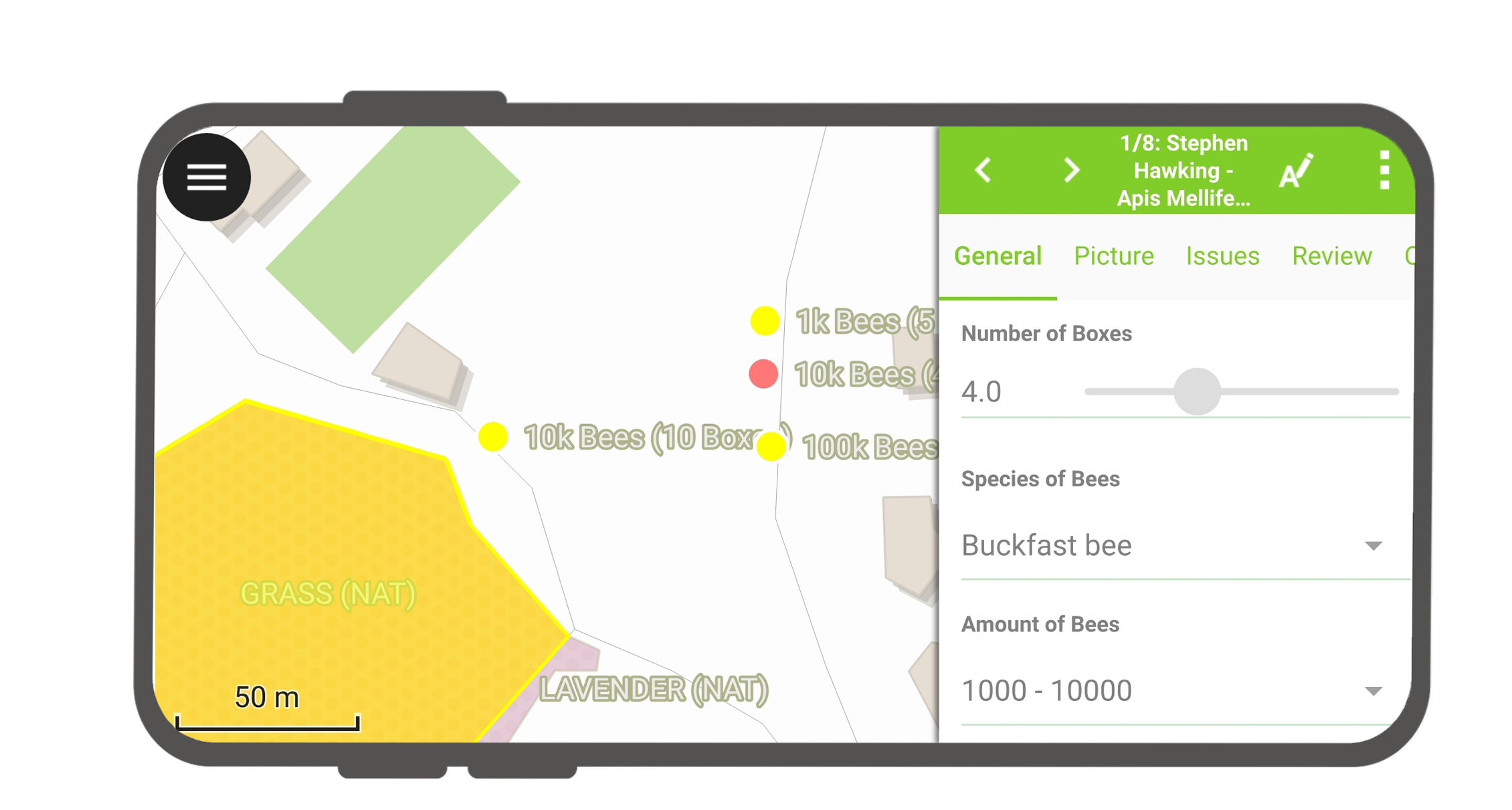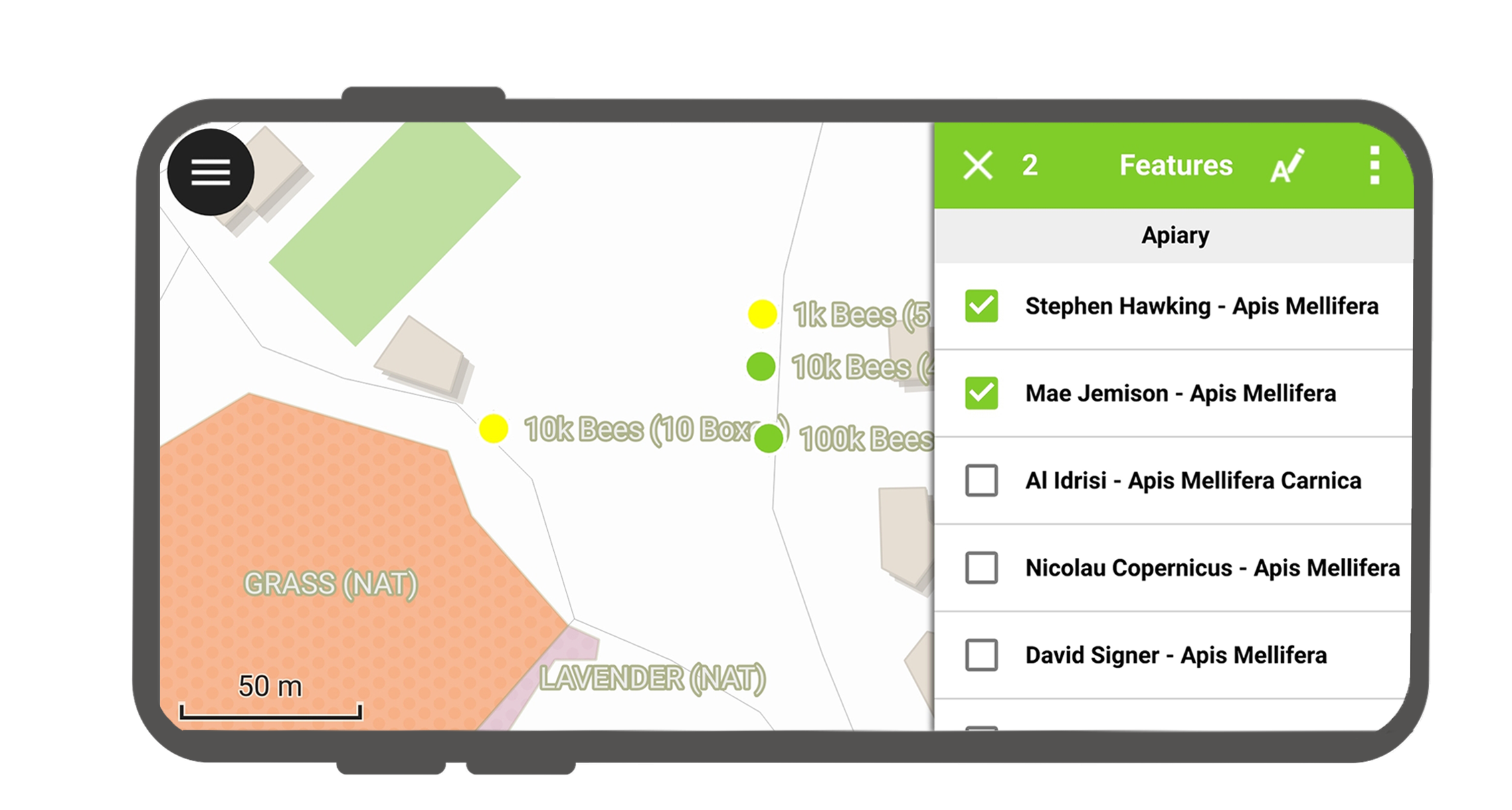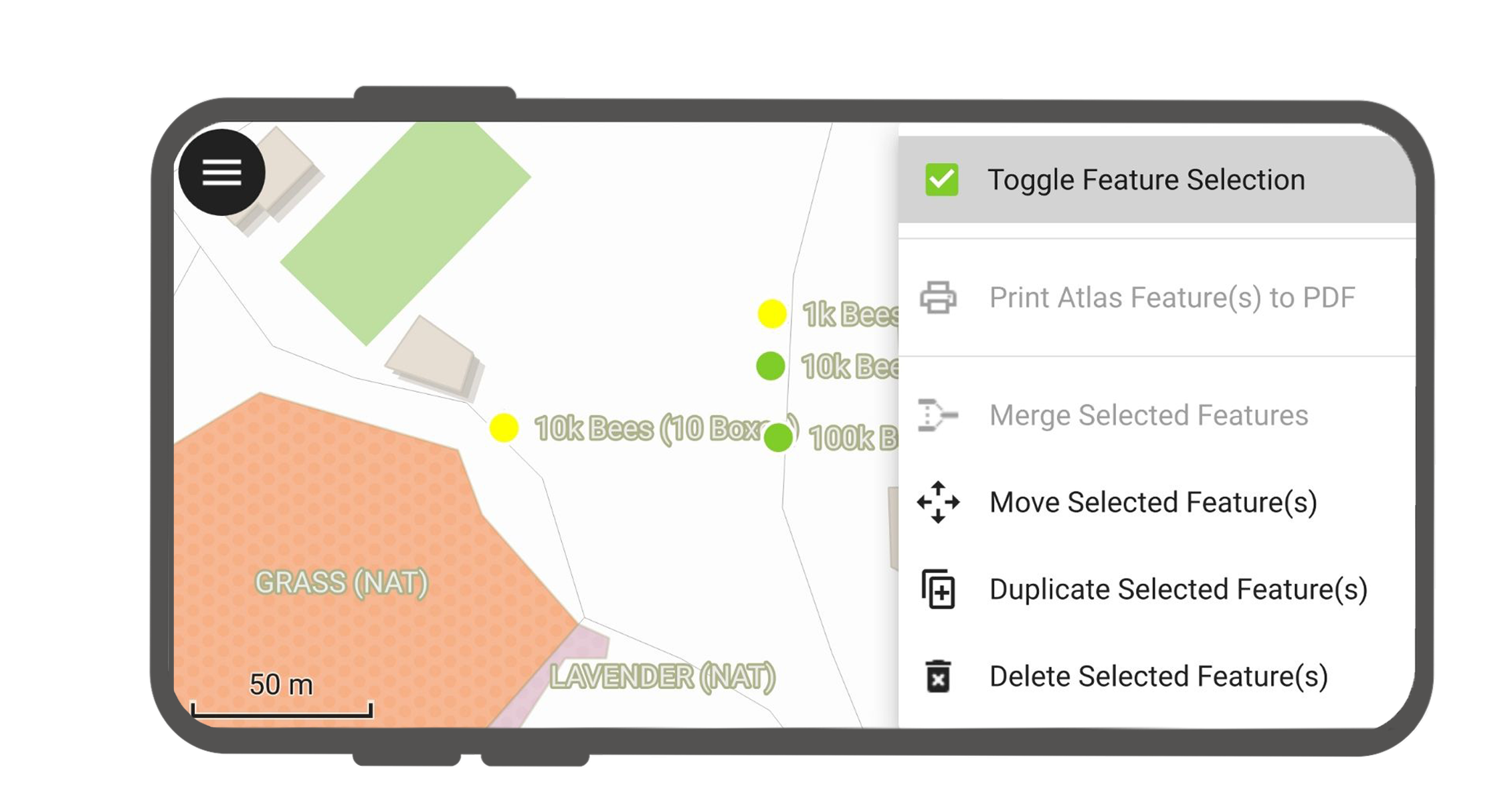与地图交互¶
以下是一些与QField中的地图可能发生的交互操作。
地图图例¶
QField界面
Open the side "Dashboard" and expand the layers list to display the legend of the map.
在某一图层上双击或长按,您可以获得类似如下对话框。
- 展开图例项 :显示或隐藏图层的子项。
- 在地图上显示 :控制图层可见性。
- 显示标注 :控制标注可见性。
- Opacity Slider to control the transparency of the layer.
- 缩放至图层 :在地图上显示所有图层项。
- Reload icon to get the current data of a layer with remote sources.
- 显示要素列表 :在列表中显示图层的所有要素。
- Setup tracking to set up tracking mode of layer.
对图层要素排序¶
桌面端筹备工作
If you'd like to configure the order of features in "Show feature list" in QField, you have the following options to pre-configure this on QGIS:
- Simply right-click on any part of a column header and select the "Sort" option from the menu. This allows you to enter complex sorting expressions for your features as required.
- When being in the form view, you can access the sorting functionality by clicking on the expression button located at the top of the features list and select the "Sort" option.
识别要素¶
QField界面
Tap on a feature on the map to identify it. If several features are located where you tapped (either because there are multiple features really close one to another, or because several layers are overlapping), they will all be listed in the menu that opens on the right of the screen.
点击列表中的某个要素访问其属性。
- 点击 左右箭头 滚动浏览所有被识别的要素。
- 点击 居中按钮 将地图居中显示在所选要素上。
- Tap the edit button to edit the attributes of the selected feature.
- 滚动 子菜单 可以访问所有属性。
选择已识别的要素¶
长按可切换要素选择模式。
选择要素后,可以在右上角的三点菜单中执行动作。
识别图层时的例外情况¶
通常不需要对每个图层都进行查询。有些图层仅作为底图显示,这些图层的属性也不是关注的重点。
You can manage this layer list in QGIS desktop in Project > Properties... > Data sources > Identify Layers and uncheck the base layers.