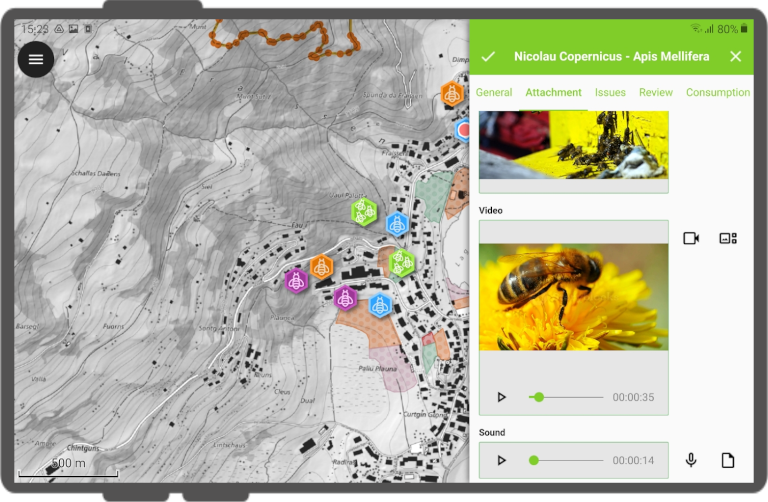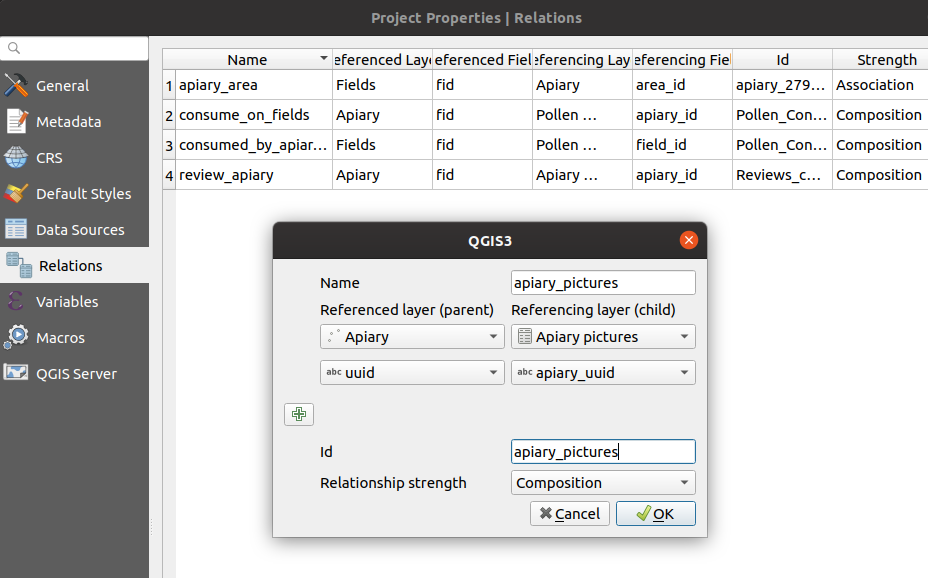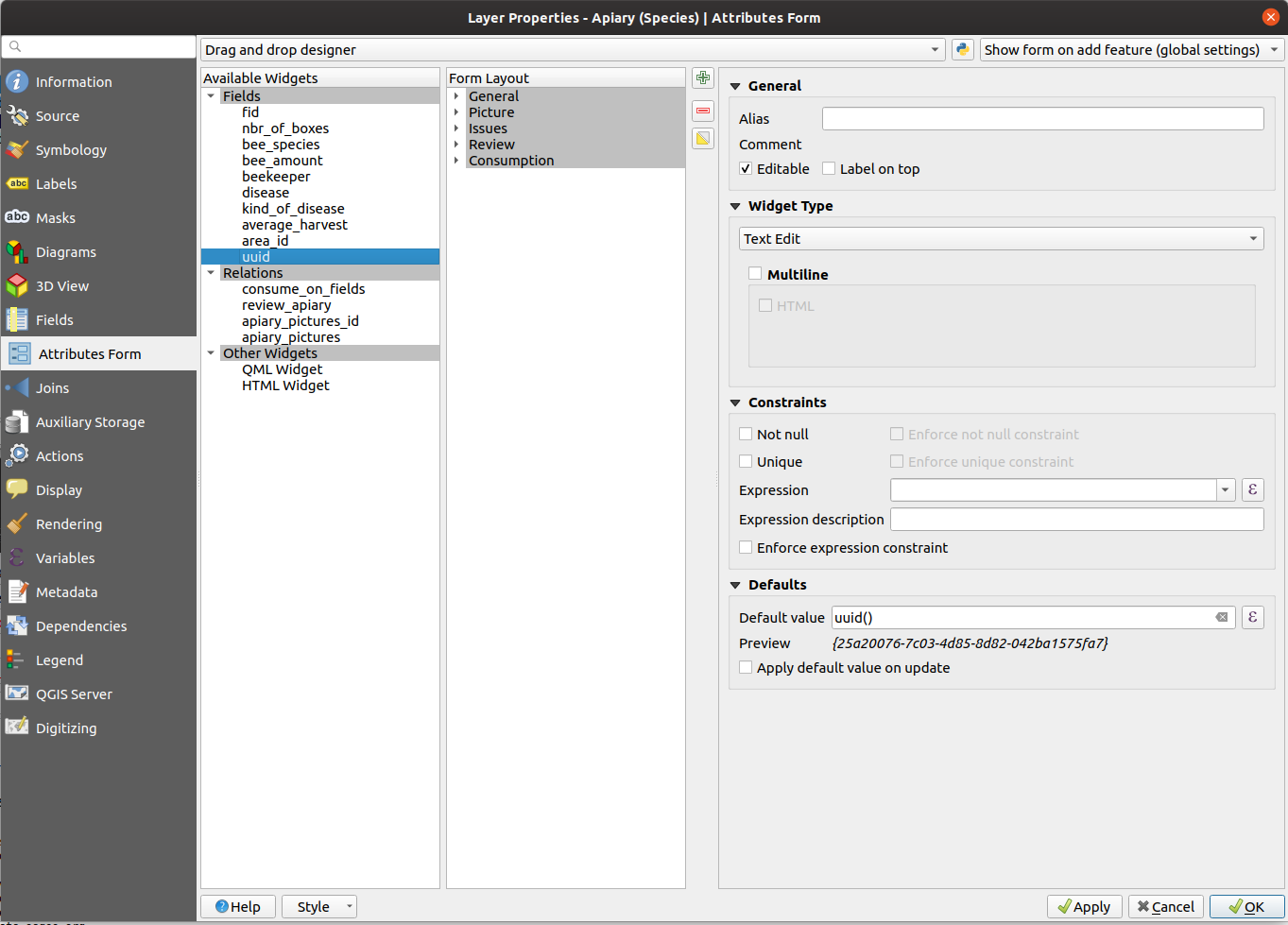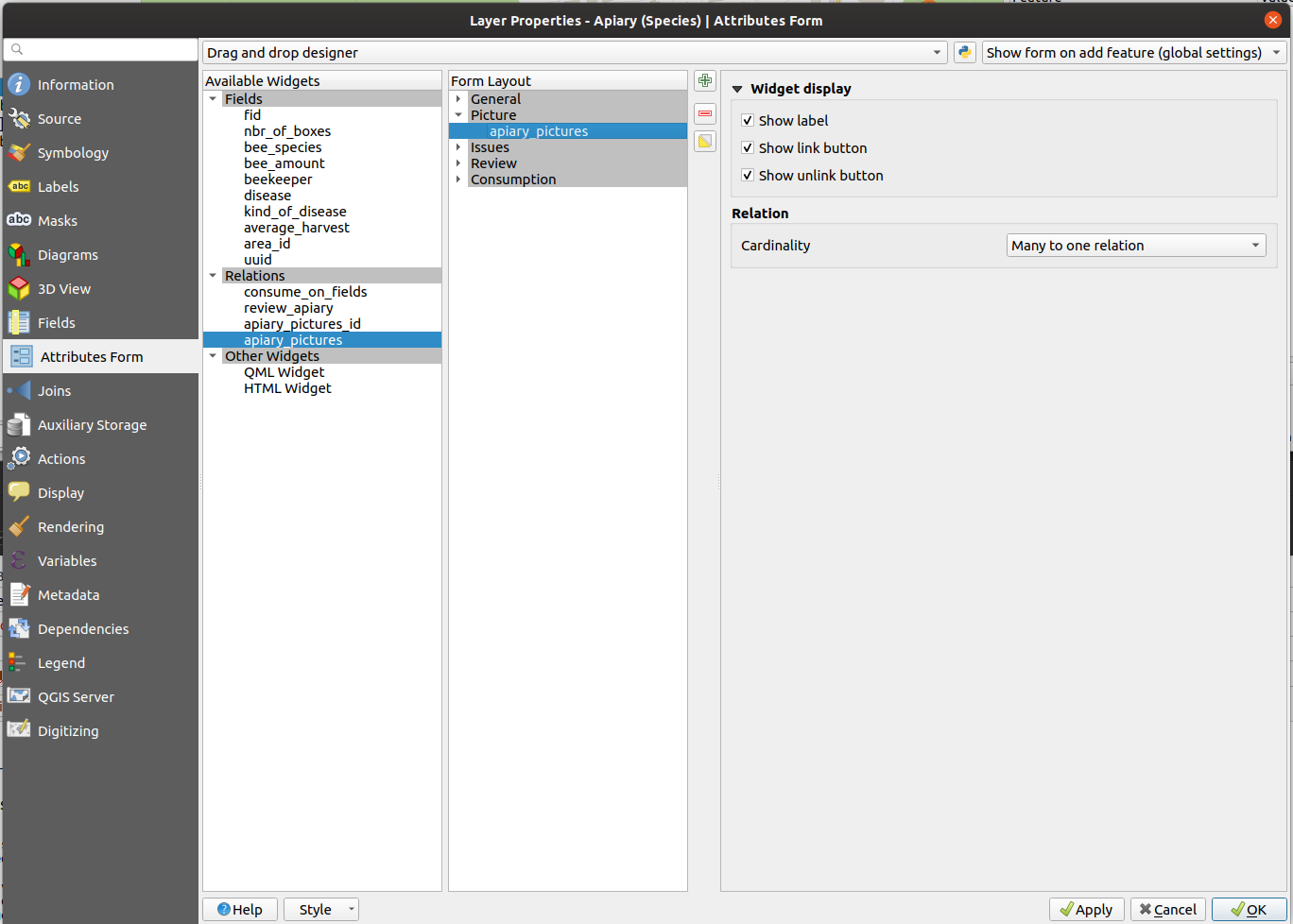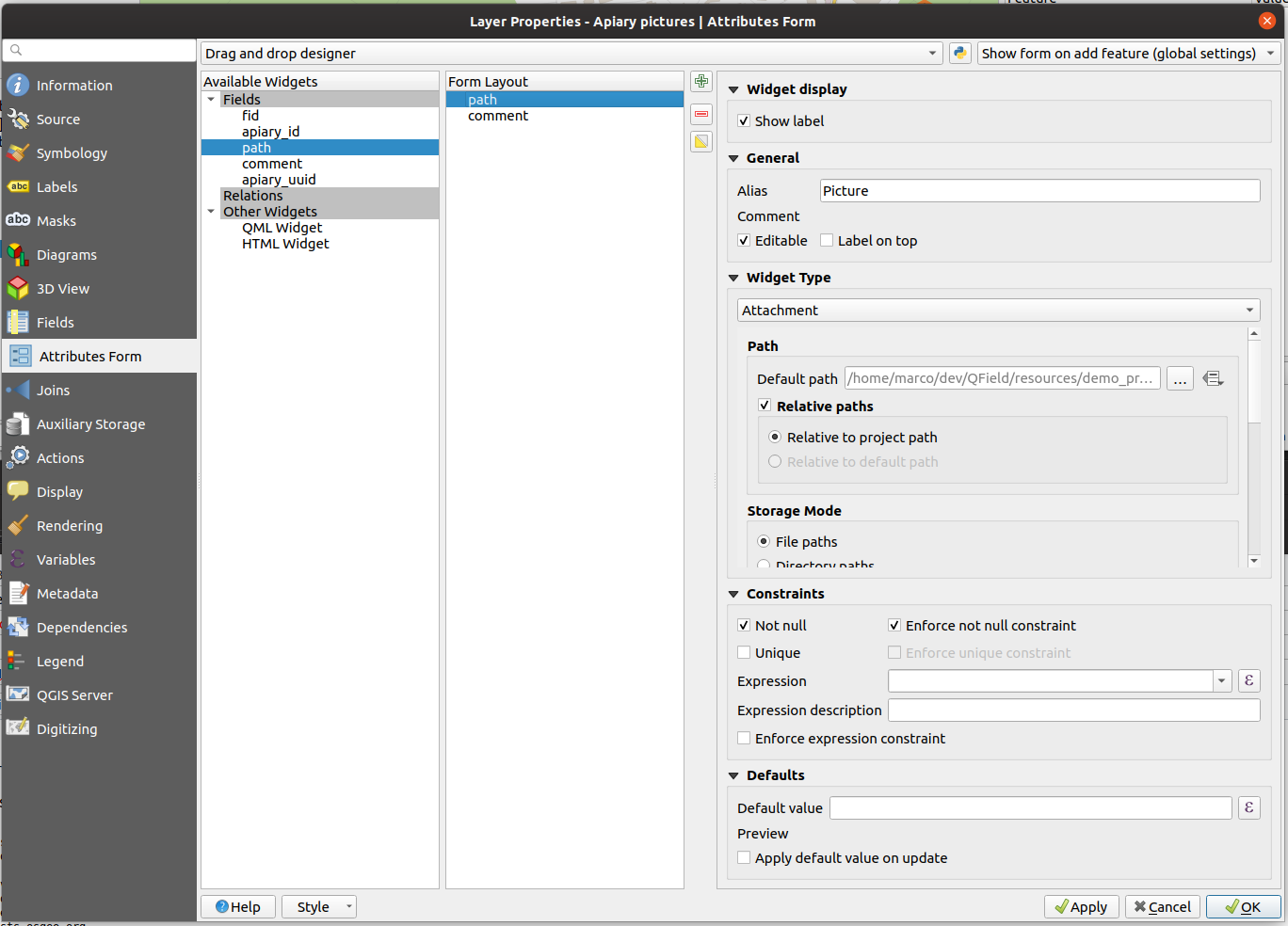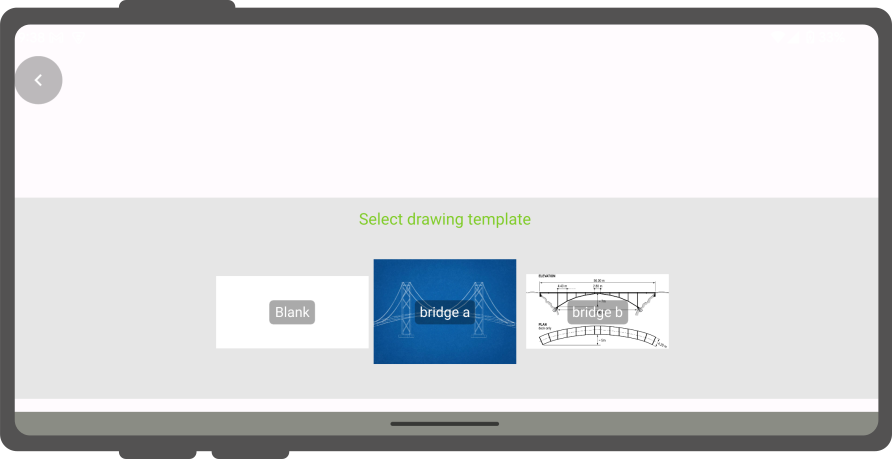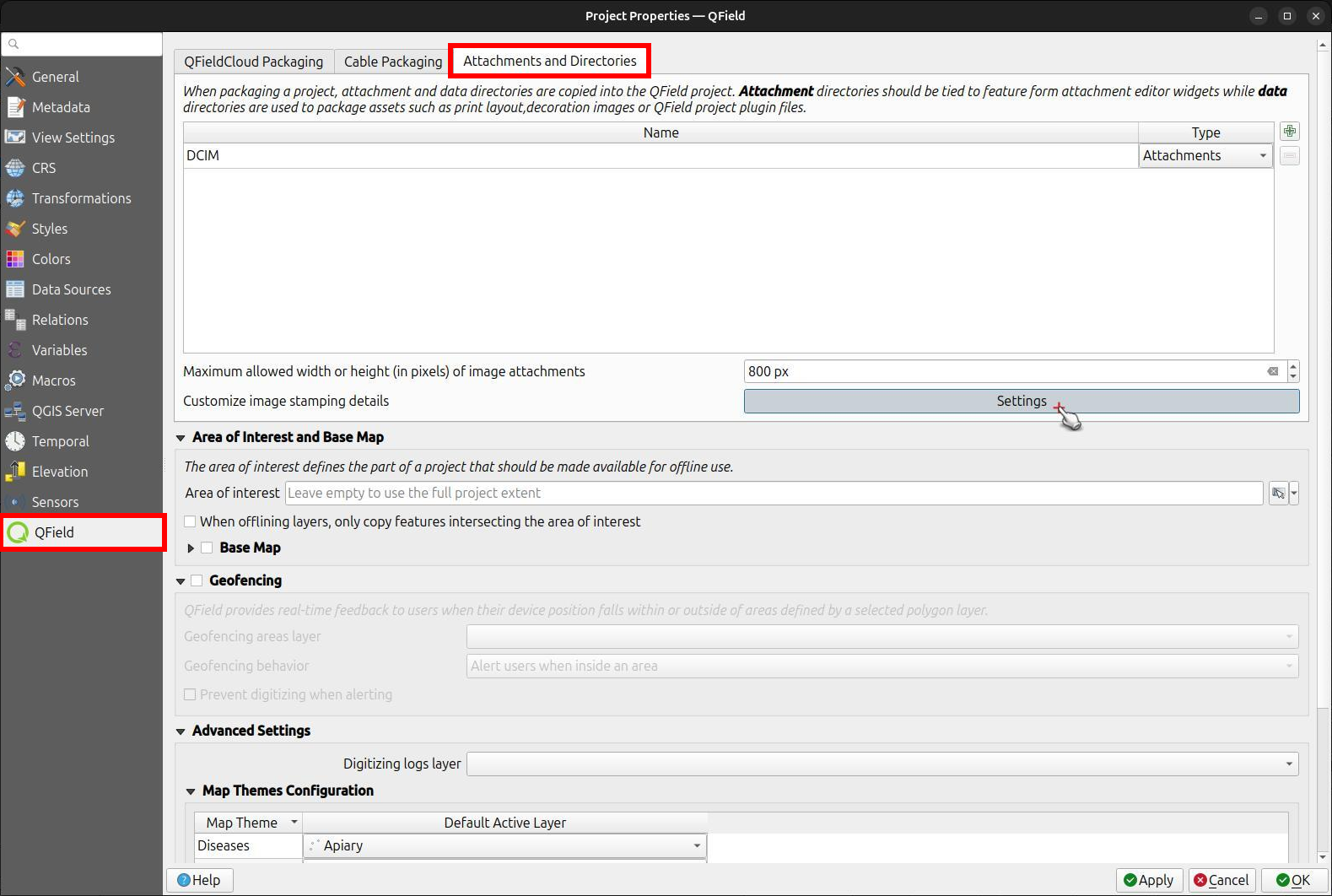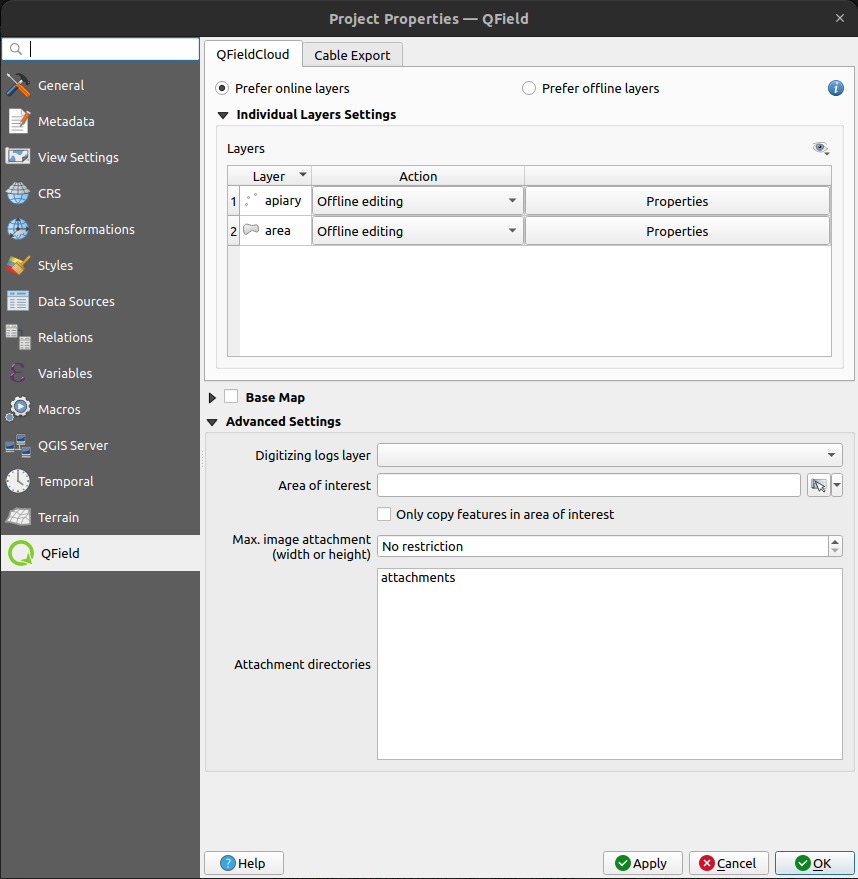Utiliser les pièces-jointes¶
Dans QField, un champ avec le widget Pièce jointe peut être utilisé pour:
- Show and take photos
- Show and record videos
- Listen and record sound clips
- Show links to external files like PDFs or documents
Pour configurer le Widget, veuillez vous référer à la documentation sur les formulaires d'attributs.
Ajouter une série de photos à une entité¶
Préparation Desktop
One or more pictures can be added to the feature. Here is an example of how to proceed.
Tables¶
It is necessary to set up two tables. One table where the features are stored and one with a list of pictures.
Rucher¶
| Champ | Type |
|---|---|
id |
Text (UUID) |
geometry |
Géométrie |
... |
Apiary_pictures¶
| Champ | Type |
|---|---|
id |
Text (UUID) |
apiary_id |
Text (UUID) |
path |
Texte |
... |
Relations¶
Créez une relation avec:
- Couche de référence
apiary - Champ de référence
id - Couche de référence
apiary_picture - Champ de référence
apiary_id strengthComposition
Widgets¶
Rucher¶
You can either choose the Text Edit or UUID Generator widget.
Its default value in any case has to be uuid('WithoutBraces').
Hide it from the view as it should not be edited by the user.
Définir le widget de la relation à many to one relation et ajouter la relation au formulaire
Photo du rucher¶
Définir le type de widget du champ path à Pièce jointe et l'ajouter au formulaire
Dessin et croquis¶
QField has an in-app drawing and sketching functionality enabling you to directly sketch over and annotate images captured while in the field as well as drawing on top of a blank canvas or over a template.
Modèles de croquis¶
On top of annotating captured images, QField supports drawing from image templates. The following two methods are available to add templates:
- The first method is to create a
drawing_templatesfolder located alongside a project file and populate it with images. Whenever that project is loaded, QField will register all images within that folder as drawing templates. - Alternatively, you can add images into the
drawing_templatesfolder found inside your QField app folder. If you are not familiar with that app folder, its location is shown at the bottom of the About QField overlay.
Templates shipped alongside projects as well as the QField app folder will be shown when users choose "Draw a sketch" by pressing the (⋮) menu icon of the attachment widget.
Géolocalisation¶
Terrain
La caméra intégrée de QField géolocalisera automatiquement vos photos.
Les données sur l'emplacement et la direction des photos seront greffées au fichier de l'image.
Note
While with older Android versions it was possible to use other apps like the amazing OpenCamera app for taking pictures and preserving EXIF information from there, this is no longer with recent Android versions. Is recommended to disable Use native Camera in the settings to preserve EXIF information.
Image Stamping¶
QField allows you to add image stamping. This is configured directly from the QFieldSync plugin in QGIS. With this functionality you can add detailed and formatted information when taking photos in the field.
Styling Settings¶
Préparation Ordinateur
Navigate to the Project > Properties > QField > Attachments and Directories sub-panel and click on "Settings" for "Customize image stamping details".
You can add the following settings:
-
Font and Alignment: You have full control over the appearance of the stamped text, including the font style (color, size, drop shadow) and horizontal alignment (left, center, or right).
-
Image Decoration: Add a custom image overlay, such as a logo or a watermark, on top of the captured image.
-
Force Stamping: This option enforces image stamping, ensuring that all images collected for the project have the required information overlaid, regardless of the individual QField app settings.
-
Stamp Details: Craft a multiline string using QGIS expressions to define the information stamped on the image. A default template is provided to get you started, which includes common variables like date, time, and GNSS information.
Default Template:
[% format_date(now(), 'yyyy-MM-dd @ HH:mm') %]
Latitude [% coalesce(format_number(y(@gnss_coordinate), 7), 'N/A') %] | Longitude [% coalesce(format_number(x(@gnss_coordinate), 7), 'N/A') %] | Altitude [% coalesce(format_number(z(@gnss_coordinate), 3) || ' m', 'N/A') %]
Speed [% if(@gnss_ground_speed != 'nan', format_number(@gnss_ground_speed, 3) || ' m/s', 'N/A') %] | Orientation [% if(@gnss_orientation != 'nan', format_number(@gnss_orientation, 1) || ' °', 'N/A') %]
Example
Récupération des Geotags (EXIF) des fichiers image vers la table attributaire¶
Préparation Ordinateur
Sometimes you might be interested in automatically storing Geotags such as the latitude, longitude, orientation, etc. This information is also known as EXIF tags.
Pour enregistrer les informations EXIF, procédez comme suit:
- Ajouter un attribut par tag EXIF dans la table qui contient les photos.
- Dans le formulaire des images, configurer la valeur par défaut de chaque attribut correspondant EXIF expression See QGIS EXIF function, et s'assurer que Appliquer par défaut à la mise à jour est activé.
- Les tags EXIF que QField peut capturer sont listées dans la documentation QGIS (lien ci-dessus). However, this list might slightly vary depending on the mobile characteristics.
- Capturing EXIF tags requires accessing the full physical path of the picture.
Be sure to reflect this in the QGIS expression.
Par exemple, l'expression
exif(@project_folder + '/' + "path", 'Exif.Image.Orientation')récupère l'orientation de l'image stockée dans path. For more tags visit the QField EXIF reference documentation and the exiv library documentation. - Completed! QField now captures and stores the EXIF tags in the pictures table while taking pictures.
Taille d'image maximale¶
Préparation Ordinateur
The advanced settings allow rescaling the photos to a maximum width/height in Project > Properties > Attachments and Directories
Chemin configurable des pièces jointes¶
Préparation Ordinateur
QFieldSync provides the possibility to configure the path and the file names of picture attachments.
- Go to Vector Layer Properties > QField
- Choisir la couche, le champ et configurer l'expression
Use expressions to specify the path of the attachments. By default, pictures are saved into the "DCIM" folder, audio are saved into the "audio" folder and videos are saved into "video" with a timestamp as name.
Additional directories can be synchronized with pictures or other attachments. Extra paths can be configured in Attachment and Directories tab in the QFieldSync settings under Project > Properties > QField. All paths are relative to the project directory.