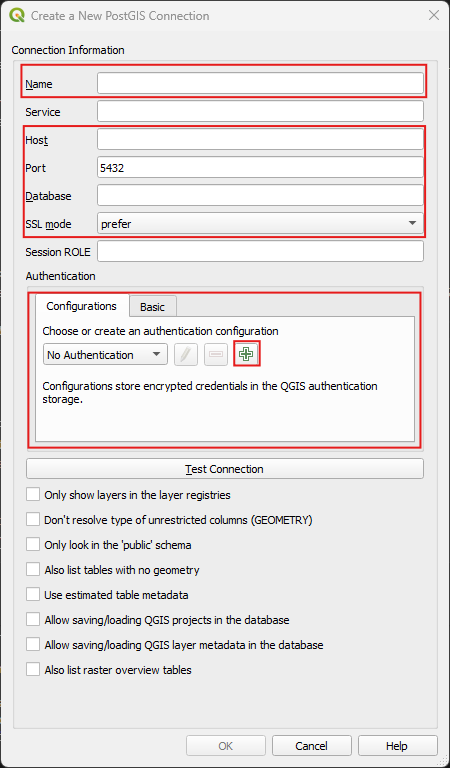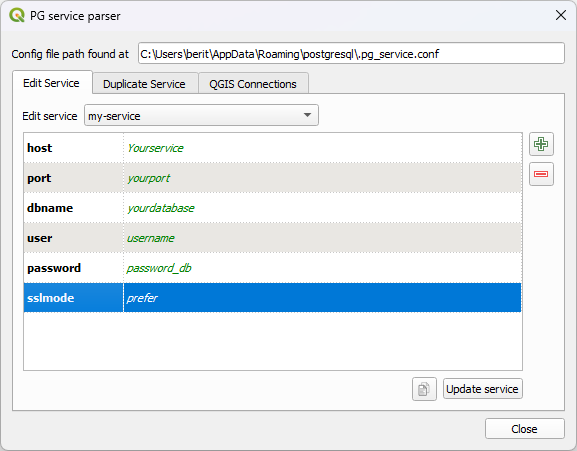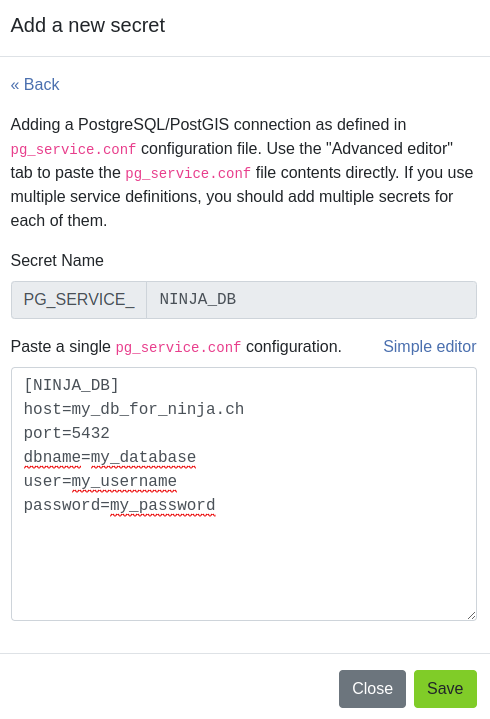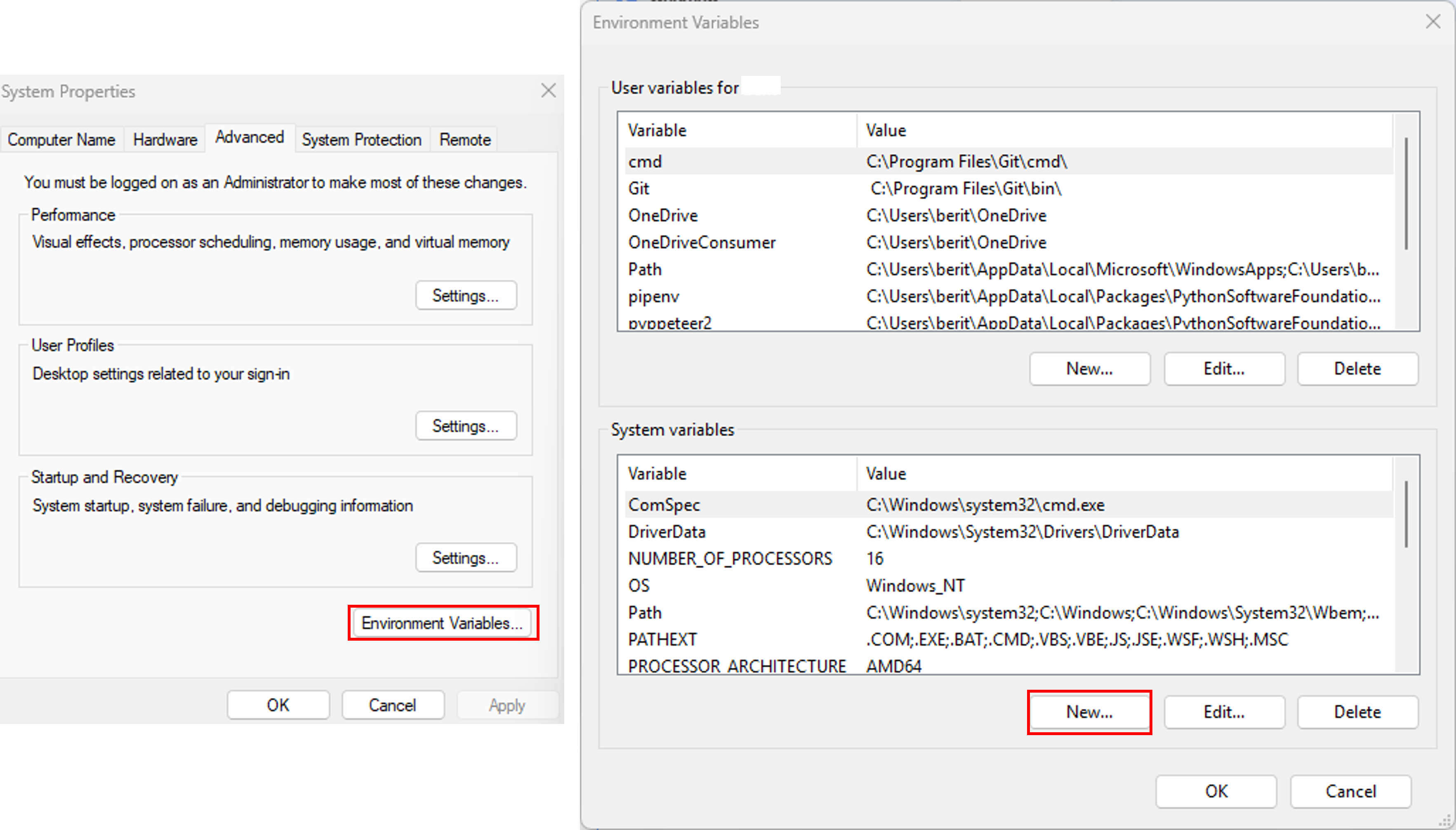Working with PostgreSQL¶
PostgreSQL in QField¶
Working with databases can be much easier when working in a multi-user environment or when working in a variety of projects that require more complex data structures. With QField you can easily work within a database but there are a few steps that need to be taken before the smoothless fieldwork can begin. This page goes through the different options and gives step-by-step instructions on how this can be achieved.
Connection to PostgreSQL in QGIS¶
In QGIS there are two options in which you can connect to your database.
- Direct Connection: When connecting to a PostgreSQL database, you can store all information including the credentials inside the QGIS Project directly.
- Using a PG Service File: Using a service file that holds the connection parameters to all your databases as an individual service name. Independently on working with our without QFieldCloud, we highly recommend to make use of this option due to data safety.
Direct Connection using Simple Authentication¶
You can create a PostgreSQL connection directly inside QGIS. NOTE: We do not recommend this option due to data safety reasons. It is not safe to store your database credentials in the QGIS Project File.
Workflow
- In your Browser right-click on the PostgreSQL Elephant > New Connection
- In the window give your connection a name and add the service information in the dialogue (host, dbname, port, SSL mode)
- In the "Authentication section", add a new Authentication if you have not yet connected to your database and saved the credentials.
- Test the connection and when successful click ok.
- Create a new project on QFieldCloud, choosing the second option to keep the connection to your database.
- Configure the layers and the project according to your needs and synchronize with QFieldCloud.
If you have added the access credentials in the "Authentication" section as described above, QField will be able to directly start editing and adding new features.
Connection via PG service¶
It is possible to connect to postgreSQL via a service using a service file.
A service is stored inside the pg_service.conf file where all the required information to access your database is stored.
Instead of storing the hostname, port, database name and more into the QGIS Project file, these can be stored separately.
Using services is very useful, when you work with multiple database connections during your everyday work to quickly change and connect to the different instances.
Read more about PostgreSQL services in the QGIS documentation.
There exists a useful plugin, which supports in the easy creation and configuration of the service file - the PG Service Parser Plugin. We recommend using this plugin and will show you below how to use it.
Workflow
Desktop Preparation
- Direct to Plugins > Manage and Install Plugins
- Search for "PG service parser" (icon of the PostgresSQL Elephant) and install it.
- Once installed, in the QGIS toolbar, the same icon should appear.
- Upon clicking on the icon a new window will appear.
-
If you never set-up a service file before, the plugin will automatically create a new file in a proper default directory, which ensures QGIS will be able to read it.
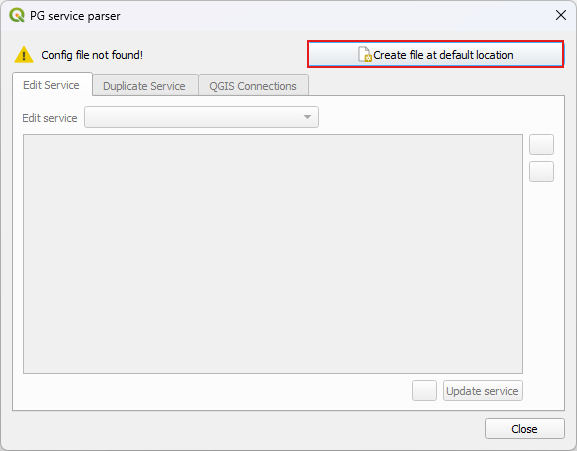
Create config file -
Click on "Create file at default location" and leave the default name.
Now you can configure the database information which will be stored as a PG service.
Create service
- Click on the green plus within the PG service parser plugin
- Add the different setting options by clicking on each required option and click "OK"
- Edit the database information by double-clicking on the different sections.
- Once you are done, click on the Update service button so save the configuration.
- Keep the window open, as we will use it in the next section.
Connection to PostGIS via service
- Within the dialog of the PG service parser plugin, go to the QGIS Connections tab.
- If needed, select the service you'll use to connect to PostGIS.
- Click on the green plus to add a new connection.
- Click on "OK" to accept a default connection name or enter your preferred name for the connection, which could contain spaces.
- Double click on the new entry displayed and click on the Test Connection button. If successful, click OK. Note: You can edit connection details to "also list tables with no geometry" or "Use estimated table metadata" to customize your connection.
- Once you are done, you can close the plugin dialog.
The new QGIS Connection will appear in your browser, listed under the PostgreSQL item.
Connection to PostGIS in QField¶
If you have connected to PostGIS using the PG Service file and, it is also necessary to add the service file either on your mobile device directly or within QFieldCloud as a "Secret".
Configuration on Mobile Device¶
If you copy your projects via cable to your device, you will also have to copy the service file to the right directory on your device.
Generally, the QField directory for Android can be found under /Android/data/ch.opengis.qfield/files/QField.
Note
1. Due to the restrictions of Android, you will only be able to access the directory when being connected via cable to the computer. The only other possible option you have is to set your device to root (not recommended). 2. Unlike on *NIX systems where the file is named .pg_service.conf, the file on Android is named pg_service.conf without a leading dot sign (.).
Configuration on QFieldCloud¶
QFieldCloud uses the concept of "Secrets". Secrets need to be configured in QFieldCloud as an additional setting. They store the information of your database in an encrypted way and are hence, the recommended way to give access to your database. Read more on Secrets in the QFieldCloud documentation. There you will also find more information on configuring user-defined secrets.
Workflow
- From your landing page on QFieldCloud direct to your project
- Click on the Secrets section.
- Click on "Add New Secret" and choose the second option "Add a pg_service.conf configuration"
- Now you have two options:
- Enter your database information again (host, port, SSL mode, password, username) OR
- Click on advanced editor and simply copy your service configuration from the PG service parser plugin.
Advanced Configuration Details¶
If you are not using the PG Service Parser Plugin some additional steps need to be taken, depending on your operating system.
Storage Paths¶
Depending on the system that you use, you have to make sure to give the right name to your service file.
-
On Windows: Create a file named
pg_service.confand store it in a convenient location. -
On Linux/MacOS/Unix: Create a file named
.pg_service.confin your home folder (~).
Environment Variable (Windows Only)¶
To ensure QGIS recognizes pg_service.conf, you may have to create an environment variable that points to its location:
Workflow
Set Environment Variable in Windows Settings
- Navigate to This PC or My Computer > Properties > Advanced System Settings > Environment Variables.
- Add a new variable:
- Variable name:
PGSERVICEFILE - Variable value:
C:\Users\<YourUsername>\AppData\Roaming\postgresql\pg_service.conf(or yourpg_service.conffile path).
- Variable name:
Set Environment Variable in QGIS
- Direct to Settings > Options > System
- Under the Systems tab, find the Environment Section, enable the Use custom variables and add the file location to your pg service file as shown in the image below.
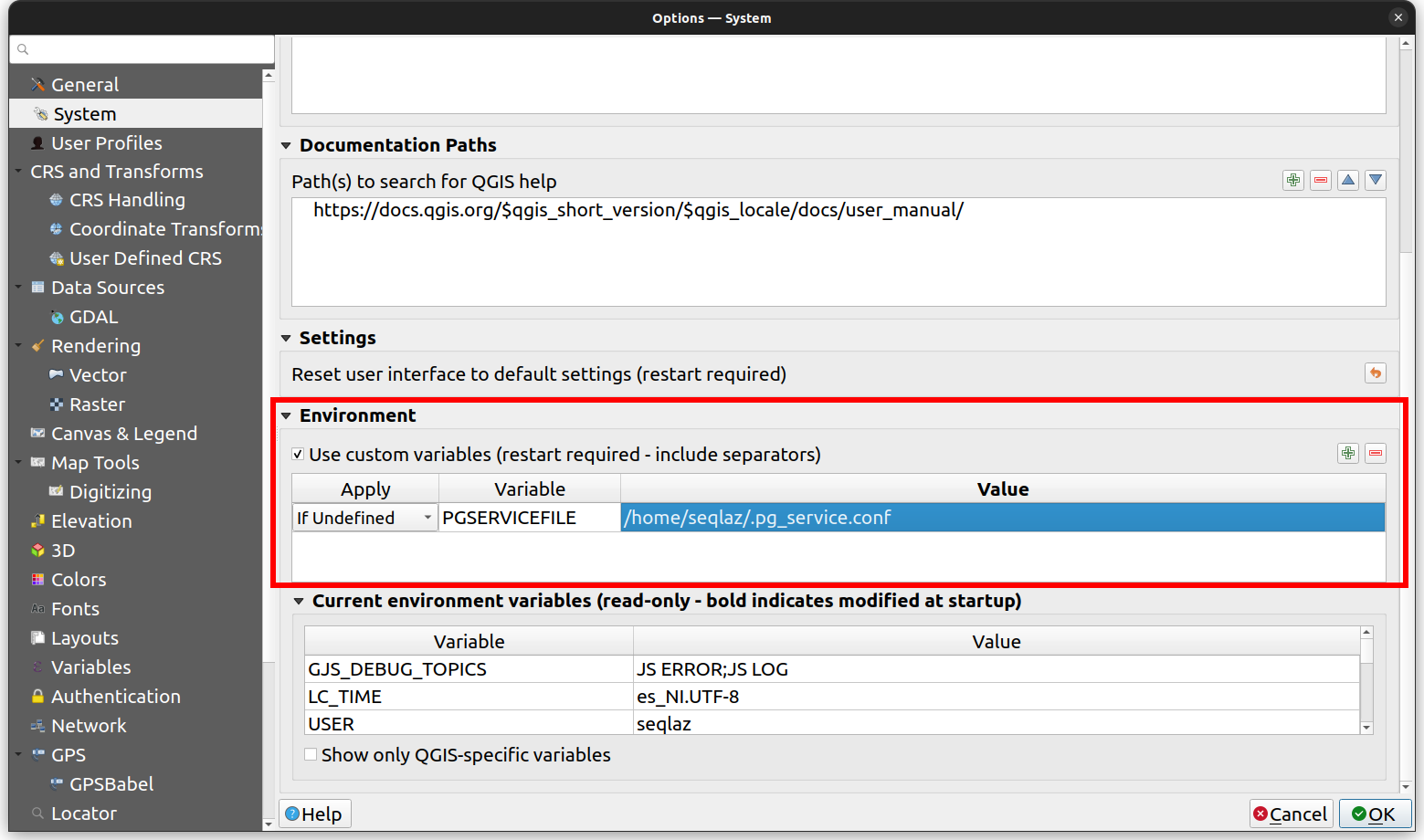
Refer to QGIS System Settings for details.
Using Client Certificates¶
It is possible for you to use client certificates to verify the identity while connecting to a PostgreSQL server by defining additional parameters in your pg_service.conf, namely sslcert, sslkey, and sslrootcet.
[SERVICE_NAME]
host=your_host_or_ip
port=your_port
dbname=your_database_name
user=your_username
password=your_password
sslcert=client.crt
sslkey=client.key
sslrootcert=server.crt
These parameters must point to valid certificate and key files and placed directly alongside your pg_service.conf file within the QField data folder. For more information on this identification method, refer to the PostgreSQL documentation.