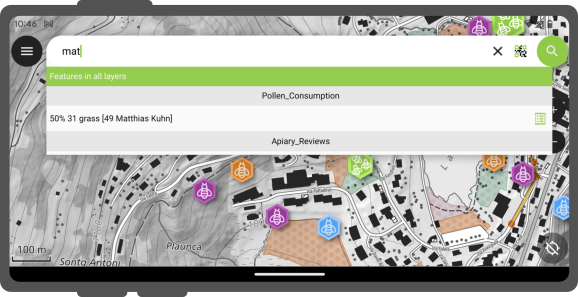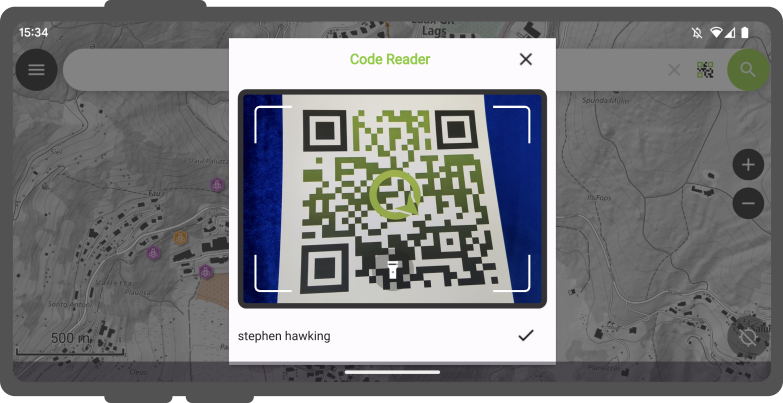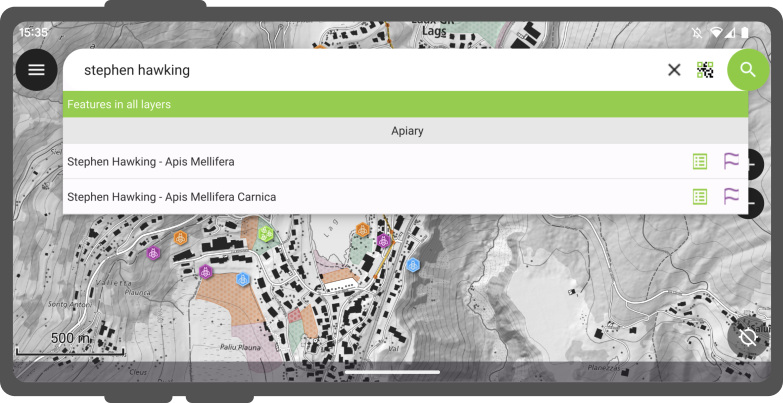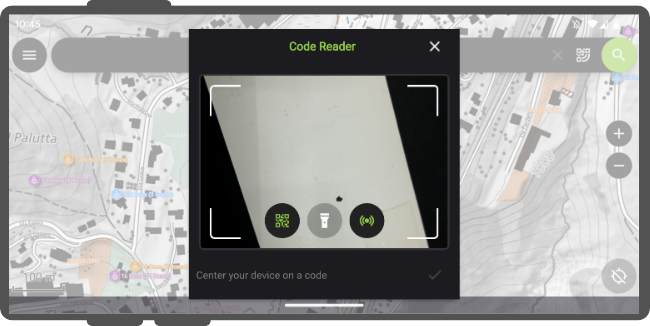Suchleiste¶
QField ist mit einer raffinierten Suchleiste ausgestattet, mit der Sie nach Objekten in den Vektor-Layern des Projekts suchen können, um zu den eingegebenen Koordinaten zu wechseln und vieles mehr.
Verwendung¶
Feldarbeit
Tippen Sie auf die Schaltfläche Suchen in der oberen rechten Ecke des Bildschirms, um die Suchleiste zu öffnen.
Suche nach Vektorlayern¶
Der in der Suchleiste eingegebene Wert wird verwendet, um Objekte mit übereinstimmenden Attributwerten zu suchen. Mindestens drei Zeichen sind erforderlich, um die Suche zu starten.
Durchsuchen des aktiven Layer mit Objekt-Abgleich¶
Die Suchfunktion für aktive Layer verbessert die Sucheffizienz, indem sie sich ausschließlich auf den aktuell aktiven Layer und bestimmte Felder darin konzentriert.
To start a search, simply type f followed by your search term.
This helps you quickly find items by searching only the active layer.
It scans feature names and all text and number fields for matches.
When it finds one, both the attribute's name and value are highlighted.
You'll also see the feature's name in the search results below.
To narrow down your search to a specific field, type: f @ATTRIBUTE_NAME search-term.
This targets your search to that field.
Suche mit Code-Scanner¶
Darüber hinaus haben Sie die Möglichkeit, die Code-Scan-Funktion zu verwenden.
Wenn Sie auf "Code scannen" klicken, wird der Codeleser von QField ausgelöst und der Scanvorgang zur Dekodierung des Codes gestartet.
Wenn Sie mit den gescannten Informationen zufrieden sind, können Sie einfach auf das Häkchen (✔️) OK klicken, um eine Suche nach dieser bestimmten Zeichenfolge zu starten. (In diesem Beispiel entspricht der Code einer Benutzerkennung, die mit verschiedenen Funktionen in einem Projektdatensatz verknüpft ist).
Für unterschiedliche Ergebnisse wird empfohlen, IhreObjekt-UUIDs zu codieren. Dies ermöglicht es uns, die relevanten Elemente schnell zu lokalisieren.
Übereinstimmende Objekte werden in der Ergebnisliste angezeigt, in der Sie zwei mögliche Aktionen angebiten bekommen:
- Tap on the "Name" in the result to pan the map on the feature (the feature will be highlighted in yellow).
- Tap on the "attributes button" to open its attributes.
Suche mit NFC¶
Darüber hinaus bietet der Codeleser die Möglichkeit, NFC-Text-Tags zu lesen.
Anmerkung
Wenn Sie den Codeleser öffnen, sind sowohl die QR-Code-Kamera als auch der NFC-Text-Tag-Detektor standardmäßig aktiviert, Sie haben die Möglichkeit, jede dieser Funktionen zu deaktivieren, um sicherzustellen, dass der Akku Ihres Geräts nicht unnötig verwendet wird, um Hardware zu aktivieren, die Sie derzeit möglicherweise nicht benötigen.
Zur Koordinate gehen¶
Es ist möglich, über die Suchleiste zu einer bestimmten Koordinate zu gelangen, indem man Breiten- und Längengrad-Koordinaten (in WGS84) eingibt. Sie können aber auch Koordinaten im CRS des geöffneten Projekts eingeben.
Sobald QField den eingegebenen Wert als Koordinate identifiziert hat, tippen Sie auf die Koordinaten im Ergebnis, um die Karte zu diesem Punkt zu verschieben.
Zum einem räumlichen Lesezeichen wechseln¶
Die Suchleiste findet auch gespeicherte räumliche Lesezeichen. Der eingegebene Text wird sowohl mit vom Benutzer gespeicherten als auch mit im aktuell geöffneten Projekt eingebetteten Lesezeichen abgeglichen.
Die passenden Lesezeichen erscheinen in der Ergebnisliste. Tippen auf ein Lesezeichen zentriert die Karte neu, damit sie der Ausdehnung des Lesezeichens entspricht.
Ausdrucks-Rechner¶
Die Suchleiste von QField fungiert auch als praktischer Taschenrechner, wo ein eingegebener Text als Ausdruck behandelt werden kann und der zurückgegebene Wert in der Ergebnisliste angezeigt wird. Der Wert kann dann in die Zwischenablage zu kopiert werden.
Um den Rechner zu aktivieren, wird ein = * (d.h. Gleichheitszeichen gefolgt von einem Leerzeichen) als Präfix benötigt. Beispiel: = 20 + 5* würde den Wert 25 zurückgeben.
Profi-Tipp: Verwenden Sie die Ausdrucksfunktion aggregate(), um Statistiken für Vektor-Layer. zu berechnen. Berechnen Sie z. B. die Gesamtfläche eines Polygon-Layers durch Eingabe von = aggregate('my_layer','sum', $area).
Konfigurieren der Suche nach Vektor-Layern in QGIS¶
Vorbereitung am Schreibtisch
By default, all vector layers are searchable. When configuring your project in QGIS, it is possible to exclude vector layers from search results. To do so, open the Project > Properties > Data Sources , where you will be presented with a layers capabilities table widget. From there, use the Searchable checkbox to include/exclude specific layers.