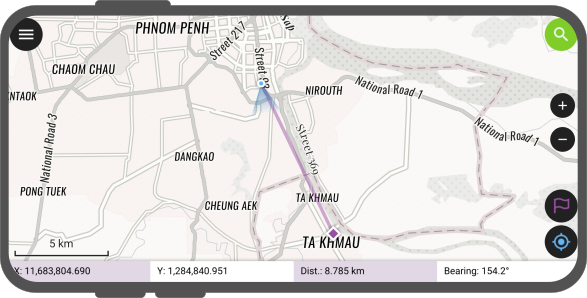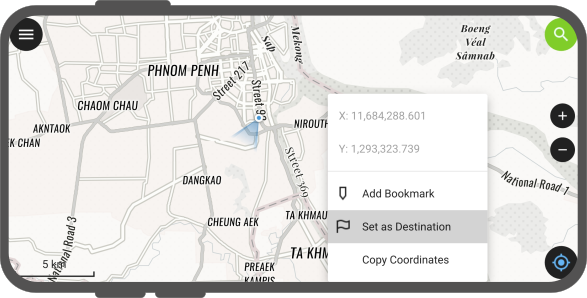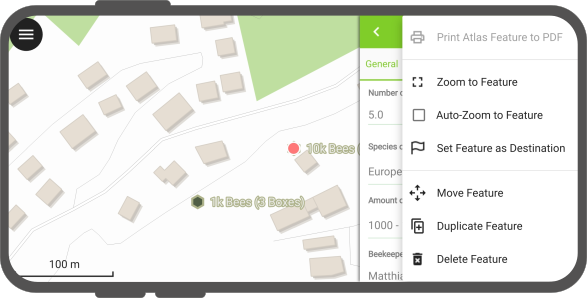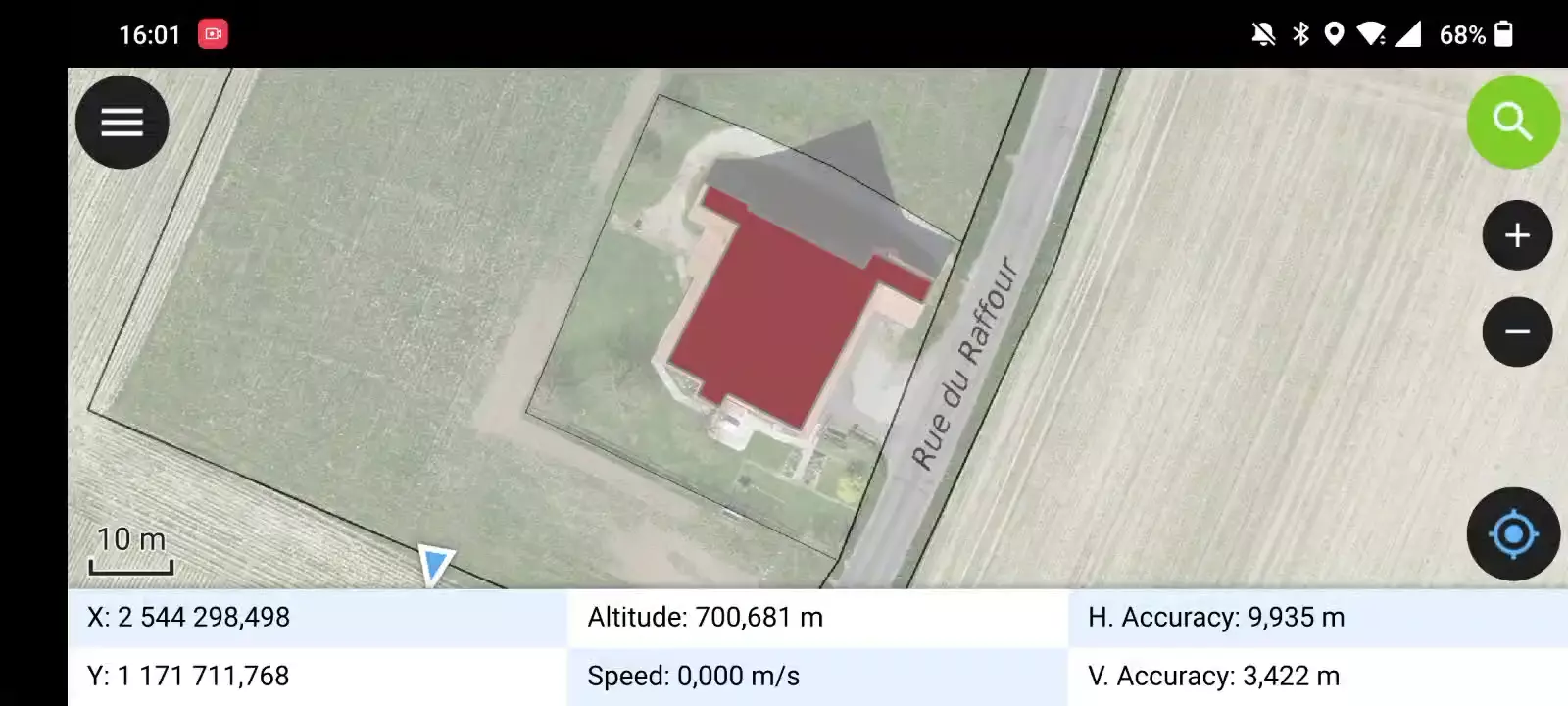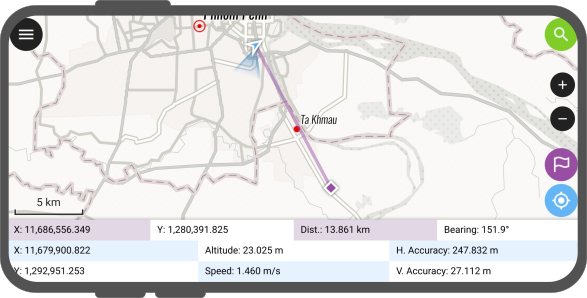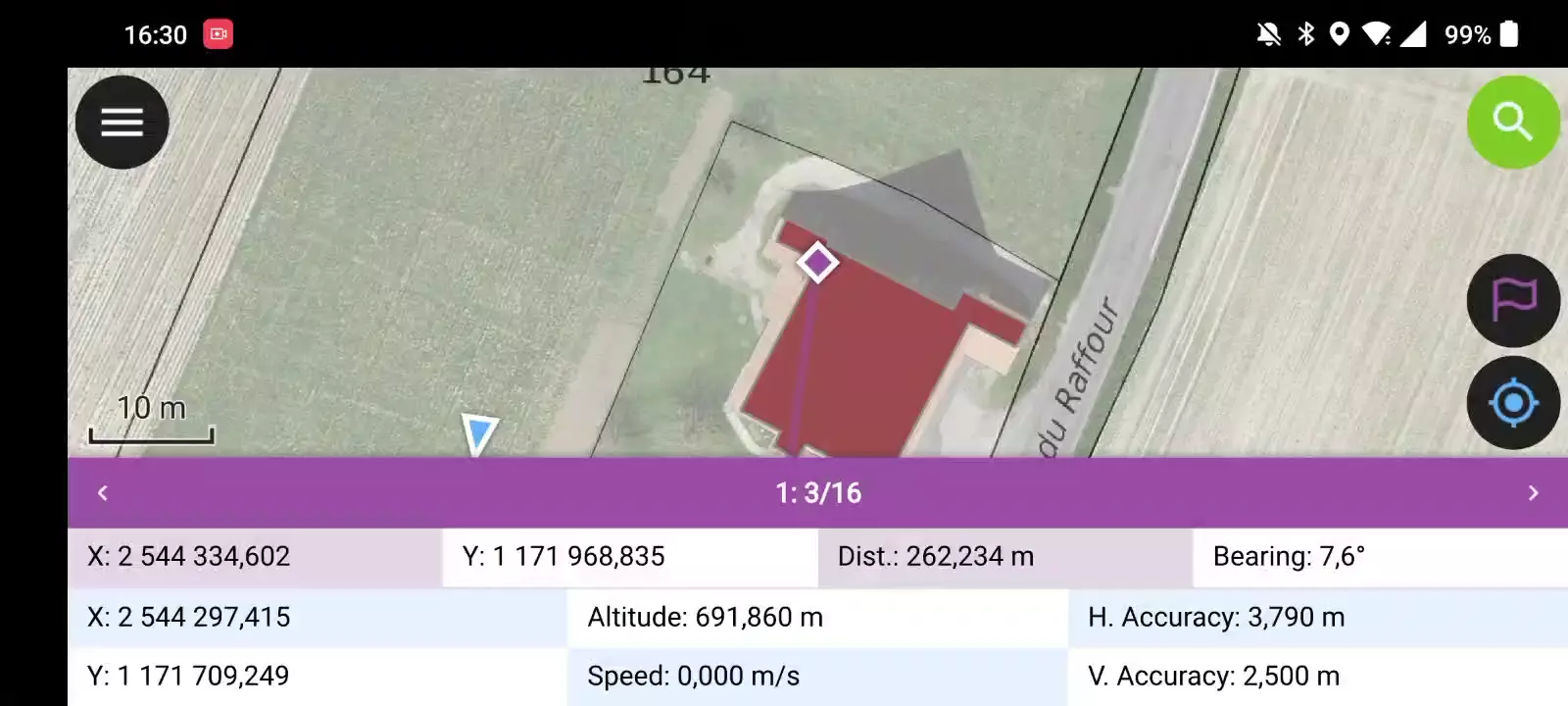ナビゲーション¶
QFieldにはナビゲーション機能があり、現場での方向の確認や目的地への正確な到着をサポートします。
ナビゲーションを有効にする¶
Navigation is enabled when a destination point has been set and positioning is active. When turned on, a set of navigation overlays - a destination marker, a navigation panel, and a navigation control button - appear on the screen.
The navigation panel displays useful information such as the destination point coordinates as well as the current distance and bearing to it.
To disable navigation, clear the destination point by pressing long on the navigation control button located at the bottom right corner.
目的地の設定¶
フィールドマーク
There is several options to set a navigation destination point. A quick way is to simply tap and hold on any part of the map and select the Set as Destination action within the popped up menu.
You can also set the destination point by typing in specific coordinates in the search bar and tapping on the resulting flag navigation icon. You can also search for a specific feature and tap on the flag navigation icon which will also be present in the resulting list of features.
You can also set a destination point by opening the feature form menu and selecting the Set Feature as Destination action.
Finally, you can also set a destination selecting a specific feature, a purple feature bar title appears as part of the navigation information panel. For single points, a destination name is displayed (matching a given vector layer's display name field / expression).
For multipoint or {multi,single}{line,polygon}, new navigation buttons are located on the left and right of the destination name. Those buttons allow users to cycle through vertices of the feature picked as navigation destination. Tapping and holding onto these buttons will cycle through vertices (comes in handy when you have a feature with a large vertex count).
現在地と目的地を自動追跡¶
フィールドマーク
QFieldのマップは、デバイスの現在地と目的地を自動的に追跡し、その2点が中心になるようにマップの範囲を調整します。
To activate this auto tracking feature, you can simply tap on the positioning button and the navigation control button. Both buttons should show their auto tracking mode active by having their background color turn to blue and purple.
これはシンプルなステーキング・モード機能とも言えるでしょう。
"ステイクアウト"の精密ビュー¶
フィールドマーク
QField's "stakeout" precise view panel appears when the distance between the current location and the destination is less than a pre-defined threshold (by default 5 meters) and the positioning device has an accuracy that is less than half of that threshold. The precise view visibility threshold value can be modified by pressing long on the bottom-right navigation button and selecting the Precise View Settings menu item.
The precise view will turn green when the current location is considered to have hit the target. This state considers both the positioning device accuracy as well as the precise view threshold value, whereas QField will consider having hit the target when the distance between the current location and the destination minus the positioning device's accuracy is less than 1/10th of the precise view threshold. E.g.: if your precise view threshold is set to 1 meter and your positioning device accuracy is 0.05 meter, the view would turn green when the position is less than 15cm from the destination.
目的地までの距離が精密ビューのしきい値内に入ると、QFieldは、現在地が目的地に近づくにつれて間隔を狭めながら、ピンというような音で音声フィードバックを出します。右下のナビゲーションボタンを長押しして、精密ビュー設定メニュー項目を選択し、音声近接フィードバックを有効にするのチェックを外すと、音声フィードバックを無効にすることができます。
また、右下のナビゲーションボタンを長押しし、精密ビュー設定メニュー項目を選択し、いつも精密ビューを表示にチェックを入れることで、常に精密ビューを表示させることも可能です。これを有効にすると、ナビゲーション目的地が設定されるたびに精密ビューが表示され、精密ターゲットの端に矢印が表示される視覚的なコンパスとして機能します。