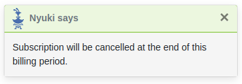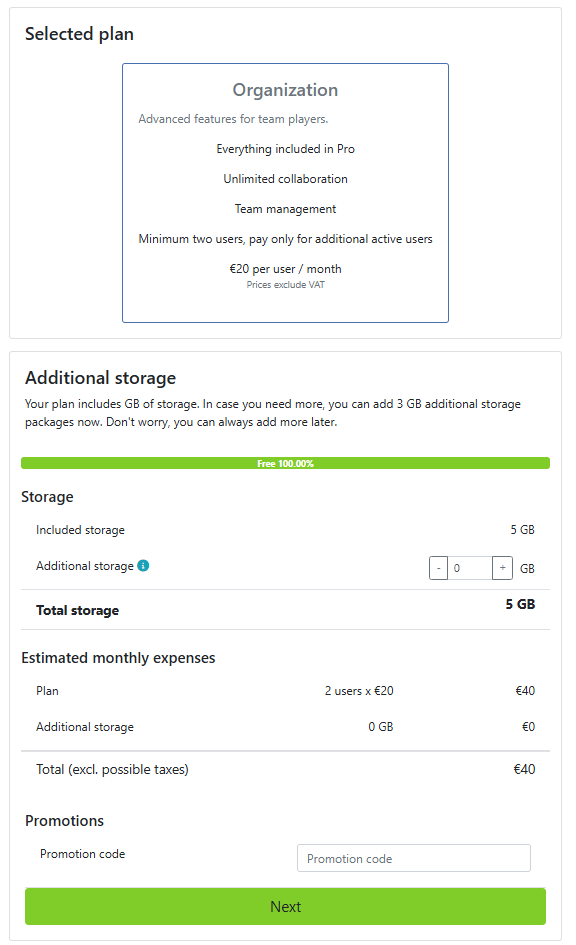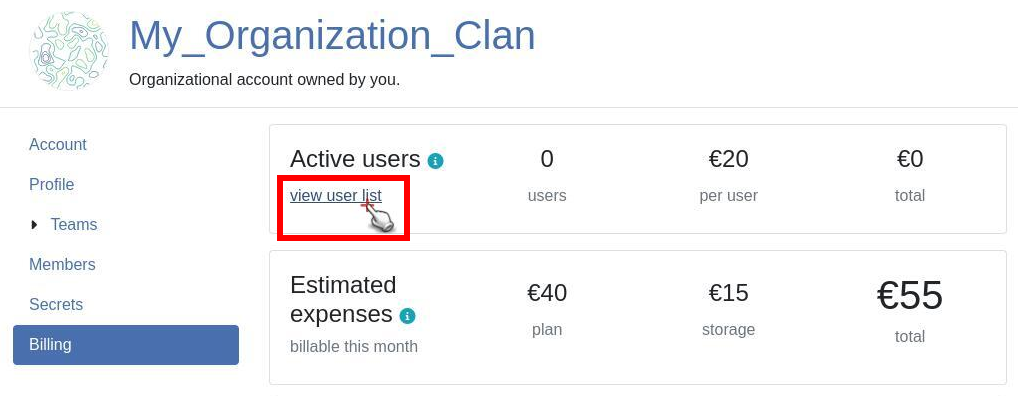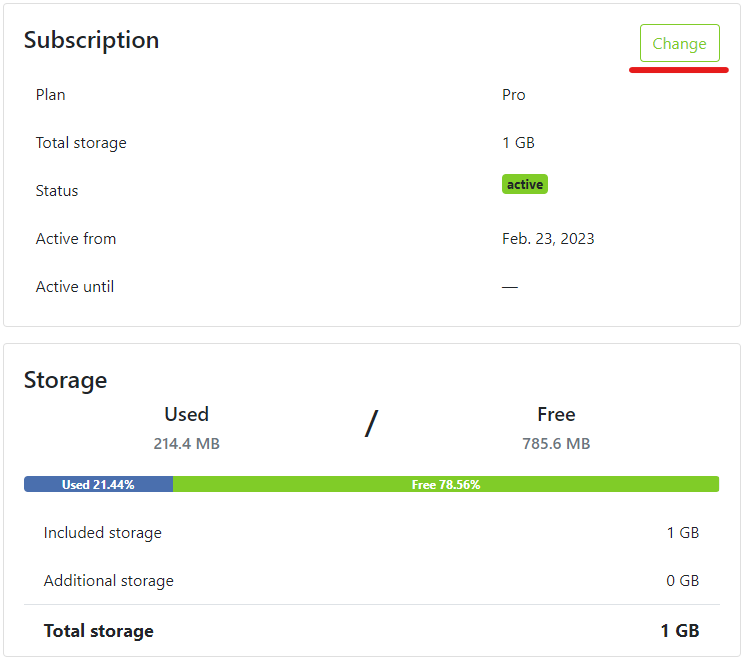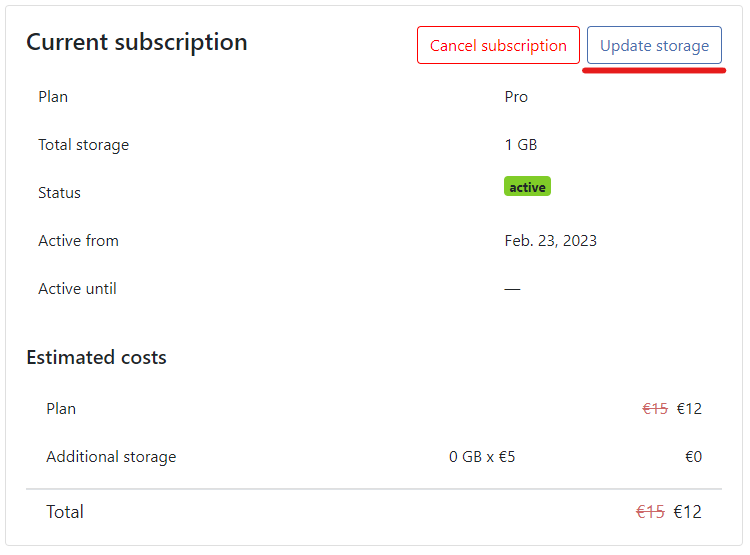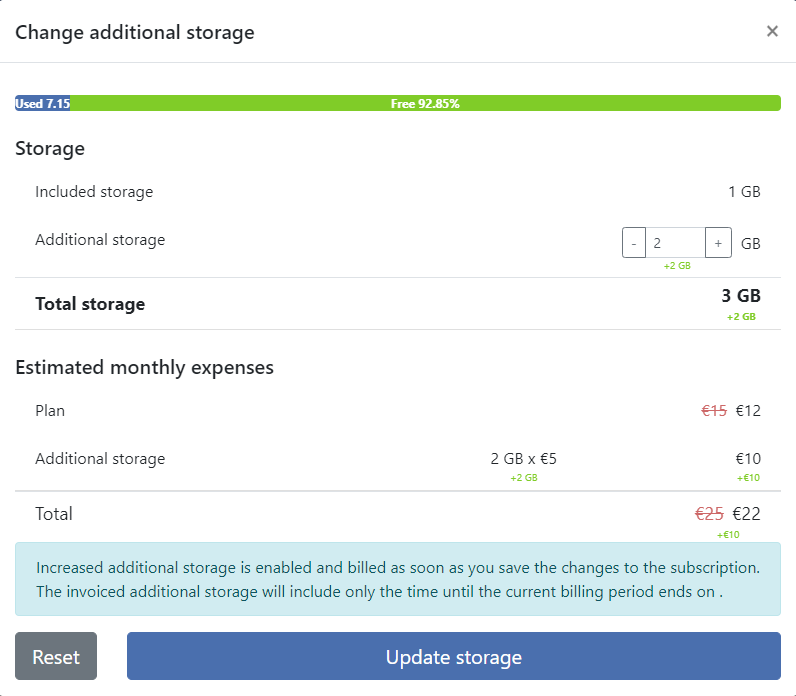Plans and Additional Storage¶
In case you wish to upgrade to a QFieldCloud "Pro" or "Organization" plan, your billing information will be required. The same applies for additional data storage. At any point, the billing information can be modified by directing to Billing > Subscription > Finish checkout. All pricing information is available on the Pricing page.
Choosing a plan¶
To upgrade to a Personal Pro plan, follow these steps:
Flux
- Click on the username at the top-right of the page
- Click on "Upgrade to pro"
- In the "Subscription" section, click on "Upgrade"
- In Pro section, click on "Activate"
- Read and accept the "Terms of Service", then "Proceed"
- In the "Billing Address" section, fill the required fields and "Proceed to payment"
To upgrade to an Organization plan, follow these steps:
Flux
- Click on the username at the top-right of the page
- Click on "Create organization"
- Click on "Create"
- Choose a name for your organization with only less than 150 characters, letters, digits, and
@/./+/-/_ - Click on "Create"
- Select the desired storage
- In the "Billing Address" section, fill the required fields and "Proceed to payment". An overview page will show the overview of the plan and the billing details.
- (Optionable) If you have received a referral code, please enter it at the bottom of the billing window.
Active Users under Organization Plans¶
An organization requires at least two users. The total cost per billing cycle is defined by the number of active users. An "active user" corresponds to a member who has performed at least one "job" within a project belonging to the organization during an invoice cycle.
To monitor the number of active users direct to Organization Settings > Billing > Active users
Adding QFieldCloud storage¶
In QFieldCloud you can configure as much storage as desired for your projects. Additional storage can be obtained in the sets of 3 GB, each costing 5€.
To add more storage to QFieldCloud direct to Settings > Billing > Subscription > Change > Update storage
Cancellation of a subscription¶
-
To cancel any of your subscriptions:
- 1.1. For a Pro plan account, click on your username and choose "Settings."
- 1.2. For an Organization plan account, click on the name of your organization and click "Edit Organization".
Note: you need to be the owner of that Organization.
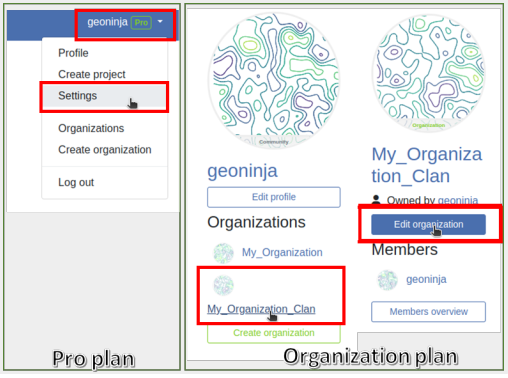
-
Proceed to the "Billing" section and click on "Change".
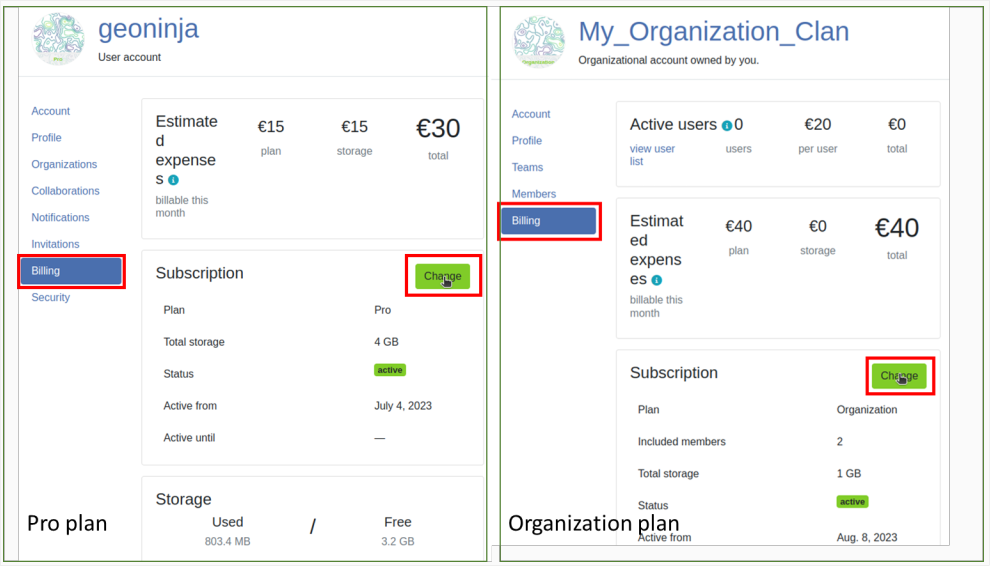
-
Select "Cancel Subscription".
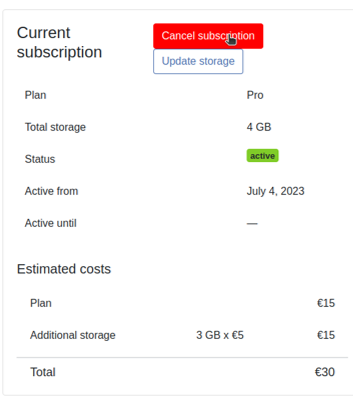
-
Confirm the cancellation in the subsequent pop-up window.
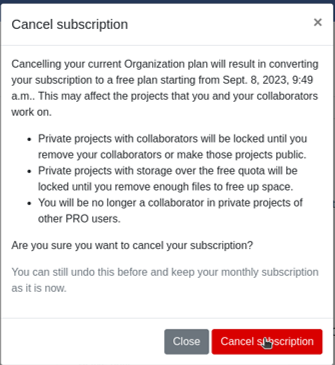
-
A Nyuki message will then appear, indicating that the subscription will conclude at the end of the current billing period.