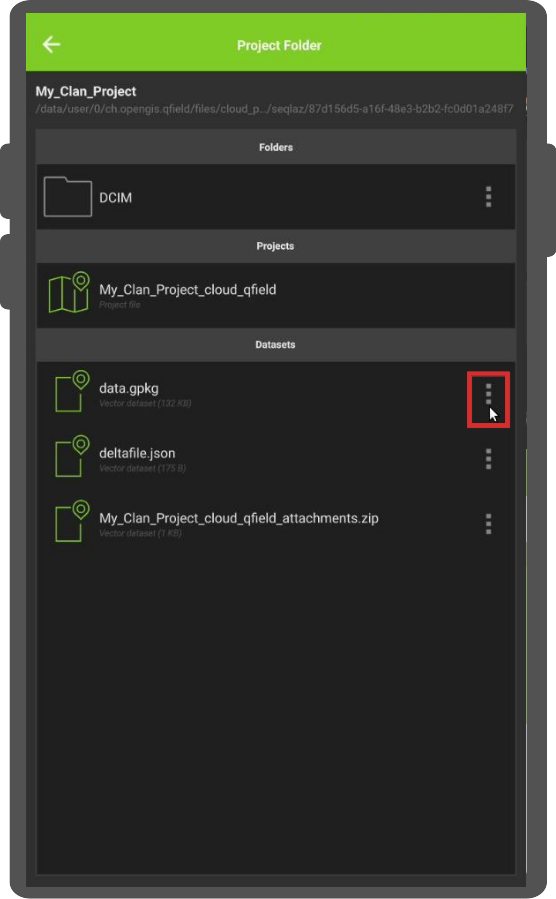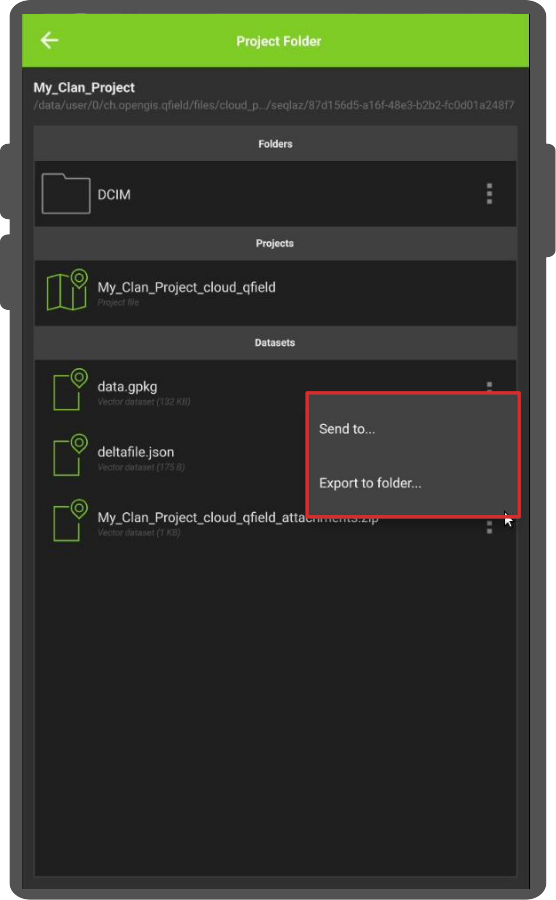Gestión de almacenamiento de QField¶
En la pantalla de inicio de QField, a los usuarios se les presentan dos opciones para abrir un proyecto.
- Proyectos de QFieldCloud: La primera opción es acceder a un proyecto almacenado en QFieldCloud En el siguiente capítulo se explica cómo configurar y trabajar con QFieldCloud.
- Abrir archivo local: La segunda opción implica copiar una copia de trabajo del archivo del proyecto QGIS desde una computadora portátil o PC (el dispositivo de origen) al teléfono o tableta (el dispositivo de destino). En el dispositivo de destino, los usuarios pueden acceder y editar esta copia local mediante QField y eventualmente copiar la versión editada al escritorio o a un servicio de almacenamiento en la nube alternativo.
There are various possibilities to export copies of project files and datasets from the source device running QGIS and importing them on to a target device for field-data collection.
1. Exportación de archivos de proyecto de QGIS para su uso en QField¶
QField admite una amplia gama de formatos de datos. Hay dos maneras de preparar y copiar un proyecto en QGIS para su uso en QField.
Almacenar archivos en una carpeta designada¶
Una forma de compilar todas las partes necesarias de un proyecto de QGIS es almacenarlas en una carpeta. Esta carpeta puede contener archivos individuales, como un
- Archivo de proyecto QGIS (.qgs o .qgz)
- Vector data (Shapefiles, GeoJSON or GeoPackage)
- Raster data (GeoTIFFs, JPEGs and others)
- Archivos auxiliares, que incluyen archivos adicionales utilizados para diseñar (.qml o .sld) y cualquier otro archivo al que haga referencia el proyecto
Empaquetar el proyecto como un GeoPackage¶
La forma más sencilla y eficiente de empaquetar un proyecto de QGIS y sus datos geoespaciales correspondientes en un solo archivo es usar GeoPackages. Recomendamos usar el formato de archivo GeoPackage para proyectos en QField, ya que empaquetar en QGIS es fácil y directo. Para empaquetar un proyecto como GeoPackage, se requieren tres pasos.
Step 1: Package vector layers as GeoPackage:
- Click on the toolbox and search for the tool “package layers”.
Esta herramienta le permite empaquetar capas vectoriales seleccionadas en el archivo del proyecto (y en otros lugares) en un único GeoPackage que contiene los datos geoespaciales.
Step 2: add raster layers to GeoPackage
Si su proyecto contiene capas ráster, estas también se pueden almacenar en GeoPackage.
- Click on the raster layer you want to export, then Export > Save Features As..., and select GeoPackage as the format.
- Agregue un nombre de archivo y seleccione los tres puntos para buscar el GeoPackage.
- Seleccione el GeoPackage y cambie el formato de archivo en la parte inferior de la ventana de diálogo de “GeoTIFF” a “Todos los archivos (.)”. Ahora las capas vectoriales y ráster se guardan en el mismo GeoPackage.
- Browse for the GeoPackage in the browser panel and expand it to ensure that all files are there.
Step 3: Add project file (.qgs) to GeoPackage:
-
Direct to Project > Save to > GeoPackage, and select the GeoPackage file containing all the layers. This saves the project file, with the
.qgsextension into the GeoPackage as well.
Package QGIS Project into GeoPackage
For more information, consult the QGIS documentation packaging layers.
2. Copiar el proyecto al dispositivo de destino QField¶
On both the Android and iOS devices, installing QField creates a folder called QField, containing three folders; Imported Datasets, Imported Projects and QField.
- Package the project either on the computer or via QFieldCloud.
- When NOT going through QFieldCloud copy the project to your device to the folder called
Imported Projects.
You can find the folder under the following paths:
- Ruta de Android:
Android/data/ch.opengis.qfield/files/Imported Projects - Ruta de iOS:
En mi iPhone/QField/Imported Projects
Copiar el proyecto empaquetado a la carpeta correspondiente de cada dispositivo se puede hacer de varias maneras.
Android¶
Transferencia mediante cable USB¶
- Connect both devices using a USB cable and follow the instructions on how to transfer files between your computer and the android device.
On most devices plugged into a computer via USB cable connection, the path will be
<drive>:/Android/data/ch.opengis.qfield/files/. There, users will find both the Imported Datasets and Imported Projects folders within which the QGIS projects and datasets should be placed. Changes done to the project content and datasets are saved in the files found in these locations.
Envío por Bluetooth¶
La transferencia inalámbrica de archivos también es posible al compartir archivos a través de una conexión Bluetooth..](https://www.wikihow.com/Connect-Your-Android-Phone-to-a-Windows-PC-Using-Bluetooth#:~:text=Click%20the%20Windows%20Start%20menu,%22Yes%22%20on%20your%20computer.)
Google Drive (y otros servicios de almacenamiento en la nube)¶
La ventaja de usar Google Drive es que tanto el dispositivo de origen como el de destino comparten acceso a un directorio de trabajo central que contiene los archivos del proyecto actual. Un posible flujo de trabajo podría ser el siguiente:
- Prepare and package a QGIS project on the source device.
- Upload the project to the cloud (for instance Google Drive).
- Download the project to the target devices and collect data.
- Upload the changed project (or parts of the project) from the target devices back to the cloud and replace the old files with the new ones.
- Download the project back on to the source device.
Nota
Al trabajar con Google Drive, puede ser útil crear una carpeta dedicada en la nube que contenga todos los proyectos. También se puede crear una carpeta paralela a esta carpeta en el dispositivo de destino, donde se podrán descargar y guardar los proyectos de QGIS.
iOS¶
Transferencia mediante cable USB¶
Transferring files from MacBooks or iMacs to iPhone using a cable is not straightforward, since it is not possible to access individual files in the QField directory.
One workaround could be the following
- Copy the entire folder
Imported Projectsfrom your iOS target device (iPhone, IPad) over to your source device (iMac). - Copy the packaged QGIS project file into the copied
Imported Projectsfolder. - Copy back and replace the old
Imported Folderwith the new one.
iCloud (y otros servicios de almacenamiento en la nube)¶
An efficient way to synchronize projects is to use iCloud as a shared workspace to download and upload project files.
It is not possible to import projects from folders inside the iOS QField application.
Instead, the new project files have to be saved in the Imported Projects folder so that QField can access them.
- On the source device, upload the packaged project to a folder on iCloud (titled e.g. "QField projects").
- On the target device, download the packaged project and move the file to the QField folder
Imported Projects. - Open the project file from inside the QField app and collect data.
- Upload the project file back to the shared iCloud folder and replace the old project file.
- On the source device, download the new project file containing the added data and the changes made.
Compartir vía AirDrop¶
A quick and easy way to exchange files back and forth is using AirDrop. The only requirement is that both source and target device have to be OS and iOS respectively.
- On the source device, right-click the file and select
Share..., chooseAirDrop, and then select the target device. - On the target device, save the project directly to the QField directory
Imported Projects. - After your fieldwork, use AirDrop on the target device to transfer the project files back to the source device.
3. Importación de proyectos y conjuntos de datos¶
Apart from using QFieldCloud, QField can open projects and datasets in five ways:
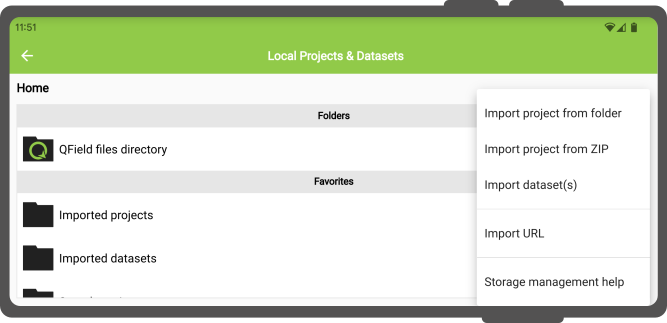
On Android all of these actions are available by clicking on the "import (+) button" located on the bottom-right corner of the project/dataset picker screen, which can be accessed by clicking on the "Open local files" button located in QField's welcome screen.
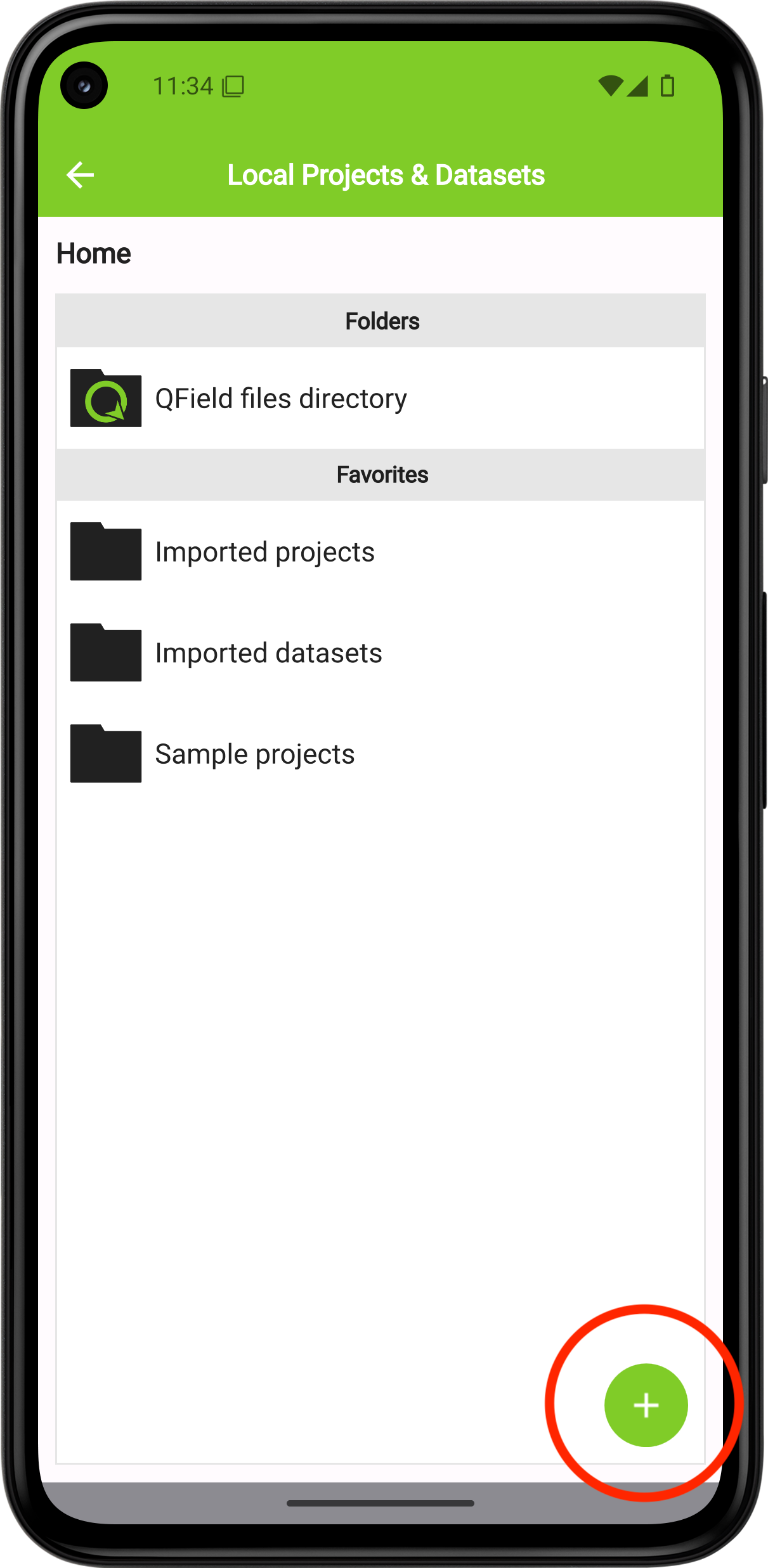
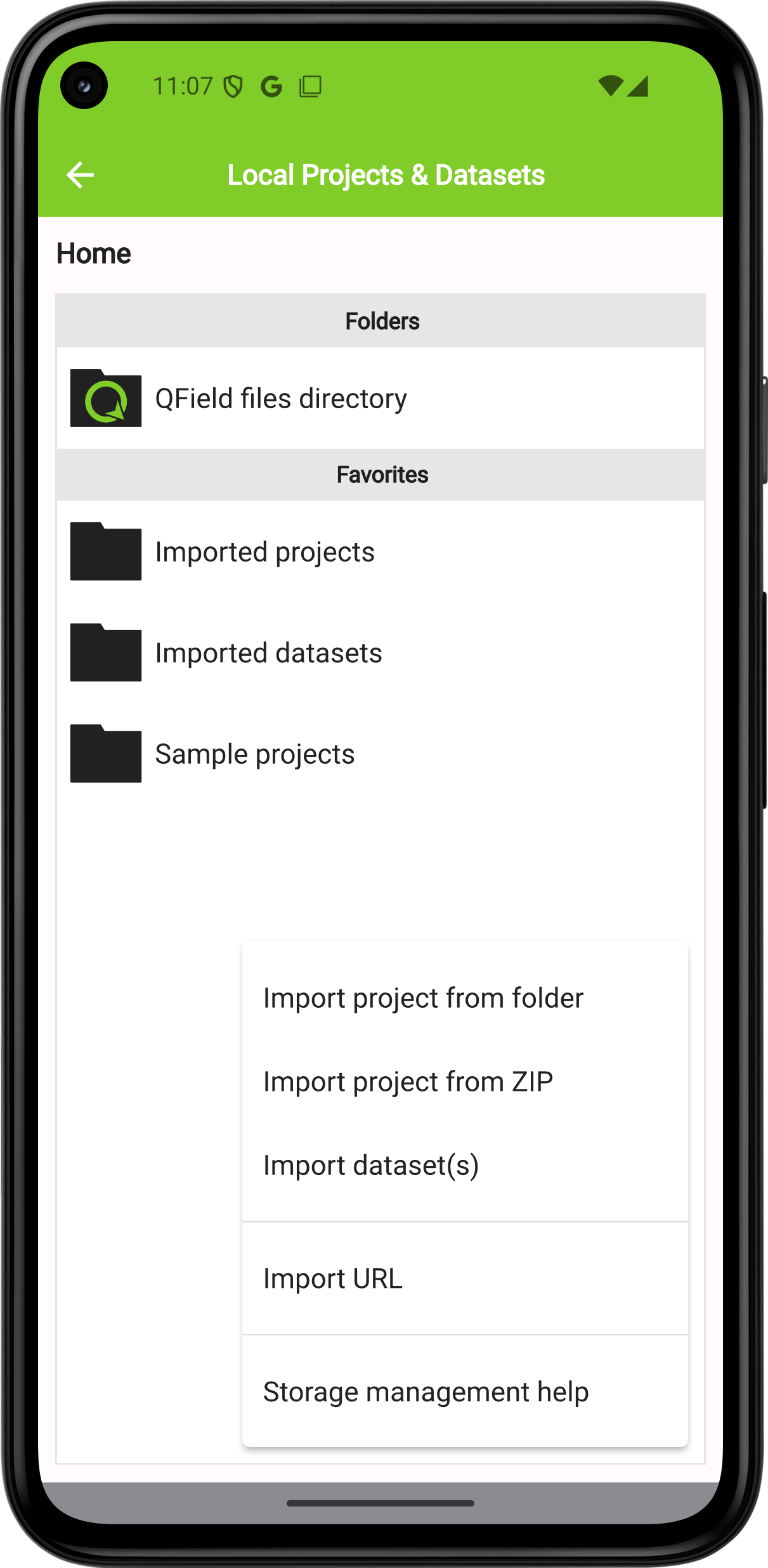
Note
On iOS, the only action available through the "import (+) button" is to import from a URL.
Importar una carpeta de proyecto¶
Android¶
When importing a project through the "Import project from folder" action you have to grant permission for QField to read the content of your folder on the device's storage.
Re-importing a given folder through the drop-down menu action will overwrite preexisting projects given an identical folder name. That will allow you to update their projects.
Note
Feature editing, addition, and deletion will be saved into the imported project's datasets, not in the original folder selected during the import process. See sections below on how to send/export edited projects and datasets.
iOS¶
On iOS, installing QField creates a folder titled QField in the Files app.
-
Save your packaged project in the
QField>Imported Projectsfolder on your source device. -
To open a file on your target device, press on "Open local file" on the QField home screen and navigate to
QField files directory>Imported Projectsand choose the project you want to open.
Importar un proyecto comprimido (solo Android)¶
On Android, it is possible to also import compressed (zipped) projects into QField.
QField will then decompress the file into its "Imported projects" location, from which users can open and interact with the project.
Esto puede facilitar enormemente la distribución de proyectos, al poder enviar un solo archivo a los usuarios.
Importar desde una URL (Android e iOS)¶
When importing a project or individual dataset through the "Import URL" action, you will be asked to provide a URL string to a file. QField will subsequently fetch the content and save it into the "Imported projects" or "Imported datasets", respectively.
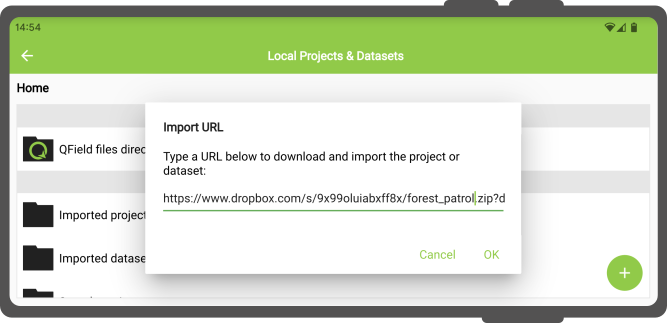
QField will consider a ZIP archive as a compressed project when one or more .qgs/.qgz project files are detected.
Importación de conjuntos de datos individuales (solo Android)¶
The "Import dataset(s)" action allows you to select one or more datasets via an Android system file picker. After you selected the datasets, QField will copy those into the "Imported datasets" folder, from where you can then open and modify the content.
Note
Users will have to ensure that all sidecar files are selected when importing datasets (e.g. a Shapefile would require users to select the .shp, .shx, .dbf, .prj, and .cpg files).
4. Exportación de proyectos y conjuntos de datos modificados (solo Android)¶
Once you are done with your fieldwork, are four ways to sent and export the changed files back to the source device:
- al exportar una carpeta de proyecto o un conjunto de datos individual;
- enviando una carpeta de proyecto comprimida a una aplicación de {nube, correo electrónico, mensajería, etc.};
- enviando un conjunto de datos individual a una aplicación {en la nube, correo electrónico, mensajería, etc.}; y
- accediendo al contenido importado directamente a través del cable USB.
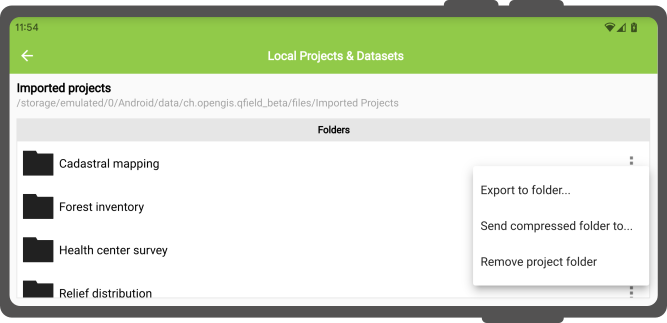
You can access these actions via the dropdown action menu inside the project/dataset picker which you can access by clicking on the "Open local files" button located in QField's welcome screen.
Exportar una carpeta de proyecto o un conjunto de datos individual¶
When choosing the "Export to folder" action, you will be asked to pick a location where the content will be copied to.
You can use this action to copy the content of modified projects or datasets into a folder on ypur device that can be accessed by third-party Synchronisation apps such as Syncthing. You can also directly copy content into cloud accounts of providers that support Android's Scoped Storage directory provider (eg. NextCloud).
Nota
La exportación a una carpeta sobrescribirá el contenido preexistente.
Enviar una carpeta de proyecto comprimida¶
The "Send compressed folder to" action compresses the content of a selected folder into a ZIP archive. You will be asked through which app the resulting ZIP archive should be send through.
You can compress and send whole projects by selecting root folders in QField‘s "Imported projects" directory, as well as send selective folders within project folders (for instance, your photos only).
Sending an individual dataset (Android Only)¶
You can select the "Send to" action for individual datasets, to directly send the changed datasets via third party apps such as Gmail, Drive, Dropbox or Nextcloud
You can also export the layers from a synchronized QFieldCloud project, either to your device or a preferred cloud provider. To do this, within your project:
-
Direct to the folder icon with the wheel via the side "Dashboard" to open the project folder.
-
Inside this project folder, you will find your project files. Offline layers will be stored in a file named "data.gpkg". También puede exportar sus archivos adjuntos (fotos, audio, vídeo, etc.).
-
click on the three dots (⋮) located on the right side of the file or folder.
-
Choose between the actions "Send to..." or "Export to folder..." based on your preference and follow the prompts accordingly.
5. Directorio de aplicaciones QField¶
Beyond project-specific files stored in project folders, QField utilizes a dedicated App Directory to manage resources and configurations that are shared across all projects on a device. This centralized location allows you to provide custom fonts, basemaps, projection grids, and more on your deveice without needing to duplicate these files for every project.
Identificación del directorio de aplicaciones local
- From the QField home screen, open a project.
- Open the side "Dashboard" (☰) via the button in the top-left corner.
- Seleccione Acerca de QField en el menú.
- Las ubicaciones del directorio de la aplicación se mostrarán en la parte inferior de la pantalla, justo debajo de la ruta Directorios de la aplicación (las rutas difieren según el sistema operativo).
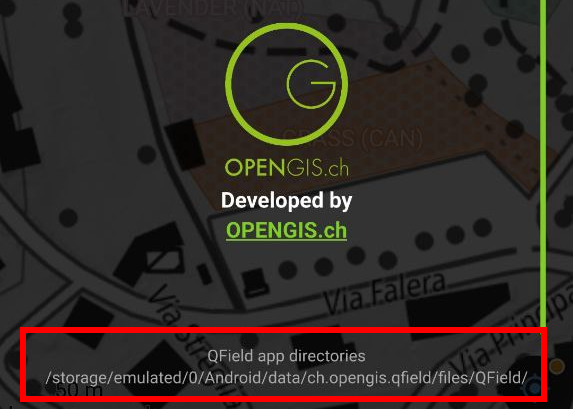
Ubicaciones comunes
La ruta varía según el sistema operativo. Aquí tienes algunos ejemplos comunes para ayudarte a encontrarla:
-
Android:
Internal Storage/Android/data/ch.opengis.qfield/files/QField. -
iOS:
Aplicación Archivos > En mi iPhone/iPad > QField -
Windows:
C:\Users\<YourUsername>\AppData\Roaming\ch.opengis.qfield\QField -
macOS:
/Users/<YourUsername>/Library/Application Support/QField/QField -
Linux:
/home/<YourUsername>/.local/share/OPENGIS.ch/QField
La estructura del directorio de la aplicación
| Directorio | Propósito y Contenido |
|---|---|
auth/ |
Almacena configuraciones de autenticación (por ejemplo, certificados OAuth.xml) necesarias para acceder a servicios web seguros (WMS, WFS). |
basemaps/ |
Contiene archivos de mapas base compartidos, como capas COG o MBTiles. |
fonts/ |
Para archivos de fuentes personalizados (.ttf, .otf) que se utilizarán en etiquetas o simbología en todos los proyectos. |
logs/ |
Contiene registros de conexión GNSS, que son valiosos para depurar y solucionar problemas del dispositivo de posicionamiento. |
plugins/ |
Para complementos QML personalizados que amplían la funcionalidad de QField. |
proj/ |
Almacena cuadrículas de proyección personalizadas (por ejemplo, archivos .tiff) para sistemas de referencia de coordenadas (SRC) que requieren archivos de transformación adicionales. |